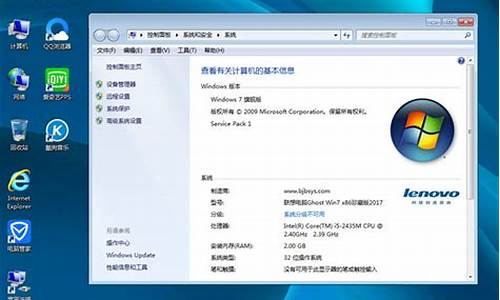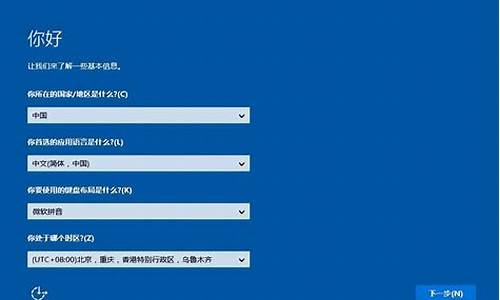云骑士装机大师win7重装教学视频,云骑士重装电脑系统win7
1.重装系统win7步骤和详细教程
2.用云骑士从win10改为win7现在成这样
3.云骑士重装系统后怎么激活

1、以云骑士装机大师为例。首先打开云骑士装机大师,点击一键装机,系统重装,其次,云骑士会先检测本地环境是否符合装机条件,完成后,点击下一步。
2、在微软官方原版内,这里选择win7 64位旗舰版,点击安装此系统,然后进入备份界面,有需要可以进行备份,然后下一步。弹出提示框,点击安装系统,系统会自动下载系统和备份资料,完成后,会自动进行第一阶段的安装,待安装完成后,会重启电脑,
3、进入云骑士装机大师PE系统安装模式,稍等一会,进入PE系统安装界面,系统会自动识别系统盘进行安装,安装成功后系统会自动重启。进入安装程序界面,如有备份可进行恢复,没有请跳过。第九步然后系统会自动优化,稍等一会,系统就安装完成了。
重装系统win7步骤和详细教程
1、可以试试小鱼系统重装软件,系统兼容性好
2、选择win7系统,点击“安装此系统”。
3、然后就开始下win7系统的镜像。
4、下好之后进行环境部署,然后完成之后点击立即重启。
5、重启电脑后会出现windows管理器这个页面,我们选择第二个。
6、返回电脑pe界面继续进行安装。
7、完成之后然后重启电脑。
8、最后来到桌面,系统安装完成。
用云骑士从win10改为win7现在成这样
1、首先到官网下载云骑士一键重装系统软件。
2、然后打开云骑士装机大师,打开云骑士装机大师后点击软件上方的一键装机,选择最左边的系统重装。
3、云骑士会优先检测本地环境是否符合装机条件 ,检测完成后点击下一步。然后我们进入选择系统 ,在这选择微软官方原版。
4、再选择WIN7 64位系统,在弹出的下拉菜单中选择旗舰版。
5、接着在资料备份资料里可以根据自己的实际需求进行选择,因为重装以后C盘文件会丢失,所以有重要的资料文件务必要备份,选择完成后点击下一步。6、在弹出完成提示框,点击安装系统,在这里下载的系统文件较大,大家耐心等待
7、从这里开始用户就不用再进行操作了。云骑士会自动完成重装,系统下载完成后云骑士将会进行第一阶段的安装,会自动重启进入DOS界面,云骑士装机大师会自动进入PE系统进行安装
8、安装成功以后 系统会自动重启进入win7安装界面
9、在这里我们稍作等待系统就安装完成了
到此云骑士装机大师重装系统win7就完成了。
云骑士重装系统后怎么激活
换个系统镜像文件进行重装吧,用u盘做个系统,进入pe系统来重装,要注意u盘被格式化,可以参考下面具体的步骤:
1、打开咔 咔 装 机,给电脑插上优盘,选择制作优盘选项。
2、选择你想重装的系统,点击 “安装此系统”到下一个界面。
3、然后就是制作u盘启动盘的界面了,耐心等待即可。
4、优盘启动盘做完后,查找自己电脑热键,然后拔出优盘即可。
5、把优盘插到重装系统的电脑上,电脑重启后猛按快捷键进入bios的启动项,选择优盘启动进入pe系统。打开重装做好的系统,系统安装号后会自动重启。
6、最后电脑自动重启几遍就能安装好了
云骑士重装系统激活方法:
1、使用产品密钥激活:我们在系统页面点击立即激活Windows后,选择输入产品密钥进行激活。这种方法是正宗的
激活方式,但想要搞到正版的可用的激活秘钥不太容易。
2、直接购买正版的系统,重装前的时候只要保存好秘钥,等重装完成输入秘钥即可激活正版系统。
3、使用激活软件激活:
更多的人会下载激活软件一键激活,这种方法更为简单易行,只需要下载合适的软件直接运行即可。
目前市面上,使用的较多的激活工具有WIN7Activation、小马激活工具、暴风激活工具等,直接百度搜索即可下载。
声明:本站所有文章资源内容,如无特殊说明或标注,均为采集网络资源。如若本站内容侵犯了原著者的合法权益,可联系本站删除。