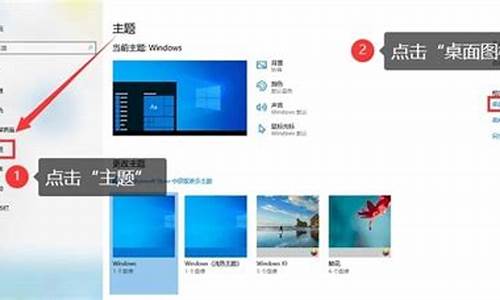电脑系统更新完键鼠失灵_电脑更新之后键盘不能用
1.为什么做完新系统鼠标键盘没反应?
2.win10更新系统驱动后键盘鼠标失灵
3.win10系统更新键盘鼠标失灵
4.Win8.1更新后鼠标间歇性失灵怎么办
5.如何解决升级Win10后键盘鼠标失灵
6.更新驱动后鼠标键盘动不了怎么开机?
7.电脑重装系统键盘鼠标都失灵了怎么办?

开启小键盘,方法:按一下 NumLock 开启,指示灯亮,则为开启。
重启下电脑试试,如果问题依旧,则检查下驱动,比如进入设备管理器中,看看是否有设备驱动存在问题。
关闭“启用快速启动”,然后重启电脑,之后就可以解决键盘失灵。
重装系统解决。
win10快速启动设置教程:
首先我们先打开电脑的设置面板,打开之后会进入到如下图所示面板,此时我们可以看到在面板上会有一个“系统”按钮,我们单击该按钮。
点击更改电源按钮的功能
点击更改当前不可用的设置
选定完成后保存修改即可
为什么做完新系统鼠标键盘没反应?
鼠标键盘一直都是电脑不可或缺的硬件就如同手和脚,而在重新安装了系统之后不少用户的鼠标键盘都出现了失灵的情况,为此今天就给你们带来了电脑重装系统win10键盘鼠标不能用解决方法,快来看看怎么解决吧。
电脑重装系统win10键盘鼠标不能用怎么办:
方法一:
1、可能是你的驱动还没运行,重启电脑后稍等一会驱动的加载,然后再次使用键盘鼠标看看能够操作。
2、检测鼠标键盘是否损坏,建议更换插口尝试,重新插入鼠标和键盘即可。
3、重启电脑,使用“带网络连接的安全模式”进行启动。
安全模式下都不能用的话就说明鼠标键盘可能损坏了,建议更换一个。
4、还有就是主机上面的插口有问题,建议使用主机背后的插口一个个的尝试。
方法二:
要是换了还是不行就是你的系统安装出现了问题,建议更换一个好的系统来进行安装。
win10正版原装系统下载
非常得力的正版原作系统,能够以最快的速度帮你完成安装,非常的给力还有超多的优点。
一键就能够让你完成全部的安装,几分钟就可搞定,帮你加入了必备的鼠标键盘驱动非常的稳定。
win10快速装系统下载
特别快速的系统装机工具软件,能够以最快的速度帮你搞定系统的安装没有任何的复杂操作特殊要求。
一键就能够完成全部的安装,特别的给力没有任何的难点而且稳定性兼容性都非常的给力实用。
win10更新系统驱动后键盘鼠标失灵
请仔细看:
先来说说键盘
在你按下电脑的启动按钮之后,你注意看一下键盘的指示灯有没有闪。
如果没有闪,就证明你的主板没仿此敏检测到键盘,是你的键盘脱落或者是键盘坏掉了,请重新插备枝拔键盘,或者换个新的键盘。
如果闪,就证明你的键盘是正常的,主板已经检测到了键盘的存在,那么请你在键盘灯闪烁过后,将按键盘上的f8键,选择安全模式,看看进入安全模式下的操作系统里,再试键盘,看有没有反映,如果还是没有,你可以重新安装一下操作系统,问题就应该可以解决,如果有反映就证明你的用户名登陆的时候加载的某些项控制了你的键盘,建议查杀病毒。
再说鼠标,同扒森样是开机的时候,如果鼠标下面的灯亮,就证明鼠标是供电的,如果是u口的话,进入bios打开所有的usb控制器,如果是ps/2口的话,那就不应该有问题。
如果进行了查杀之后,故障依然存在,那就只能建议你重新安装操作系统了
win10系统更新键盘鼠标失灵
1、在开机启动系统时强制关机,重复三次后,就可以进入安全模式,选择疑难解答,高级选项。
2、然后进入系统高级选项后,即可看到“系统还原”选项和“回退到以前的版本”选项。
3、按照提示操作,把系统还原到安装更新前的状态即可。
Win8.1更新后鼠标间歇性失灵怎么办
具体方法如下:
1、可能是驱动还没运行的原因,重启电脑后稍等一会驱动的加载,然后查看键盘鼠标是否能使用。
2、检测鼠标键盘是否有损坏,然后更换插口,重新插入鼠标和键盘。
3、重启电脑,然后使用带网络连接的安全模式进行启动。安全模式下的鼠标键盘都能正常使用,不能用就说明鼠标键盘可能真的有点问题。
4、启动后,我们下载驱动人生或者驱动精灵,检测电脑中驱动,进行驱动的更新下载安装。
5、装完所有的驱动后,退出安全模式,正常启动,鼠标键盘就都能使用了。
6、如果以上方法无法解决你的问题,那很有可能是你安装系统的时候出现了问题,请务必再次重装一个可靠的系统。
如何解决升级Win10后键盘鼠标失灵
更新win8.1系统后,鼠标出现暂时性失去响应的问题,排查下述步骤进行解决:
1)出现上述故障时,一般跟USB接口异常有关,如USB驱动异常,供电不稳定等,如果此时接的是系统前置USB接口,尝试换接后置USB接口。另外更新win8.1系统后需要重新安装或者更新主板芯片驱动及USB3.0驱动,确认更新驱动后,鼠标是否还存在故障。
2)尝试将此鼠标接入其他电脑上,确认是否有同样故障来确认是否鼠标的问题。
3)无线键鼠的话还可能是无线信号干扰导致的,如无线网卡,无线路由等,这些设备同时使用的是2.4Ghz无线频段,相互之间可能存在干扰,此时应排除环境干扰后再确认故障。
更新驱动后鼠标键盘动不了怎么开机?
众所周知,我们在生活中会经常用到电脑,现在大部分电脑系统都是Win10系统,然而有些朋友发现,电脑升级Win10系统后,键盘和鼠标都失灵了。那么如何解决升级Win10后键盘鼠标失灵呢?
1、 点击电脑开始按钮,选择设置。
2、 选择更新和安全。
3、 点击查看已安装更新历史记录。
4、 点击卸载更新。
5、 右键卸载补丁KB4074588,卸载完重启电脑即可解决。
以上就是如何解决升级Win10后键盘鼠标失灵的介绍了,如果你不知道解决方法的话,不妨参考一下上面的内容。
电脑重装系统键盘鼠标都失灵了怎么办?
如果您在更新驱动程序之后发现鼠标和键盘无法使用,可能是因为新驱动程序未正确安装或与其他设备驱动不兼容导致的。此时您可以尝试以下方法:
1. 重新插拔鼠标和键盘:有时,重新插拔鼠标和键盘能够解决该问题。
2. 进入安全模式:在开机过程中多次按F8或Shift+F8可以进入安全模式,此模式下可尝试还原系统或卸载新驱动程序。
3. 使用恢复工具:如果您在计算机上安装了系统还原功能或其他恢复工具,可以尝试通过它们回滚到更新前的状态。
4. 重装系统:如果以上方法不能解决问题,您可能需要重新安装系统,但需要注意备份重要文件,并在重新安装系统前确保安装光盘或U盘或者副本光盘或U盘。
如果您不确定如何操作或遇到更严重的问题,建议召唤专业人员进行处理。
电脑键盘鼠标失灵的具体修复方法如下:
1、首先 ,打开电脑,在电脑桌面上找到计算机并双击打开计算机:
2、在计算机界面中找到顶部的打开控制面板并点击打开:
3、进入控制面板后找到键盘选项并用鼠标单机打开:
4、接下来会进入到键盘属性的界面,在界面中点击顶部的硬件:
5、在驱动程序选项下方找到更新驱动程序并点击,这样更新过驱动程序鼠标和键盘就可以正常使用了:
声明:本站所有文章资源内容,如无特殊说明或标注,均为采集网络资源。如若本站内容侵犯了原著者的合法权益,可联系本站删除。