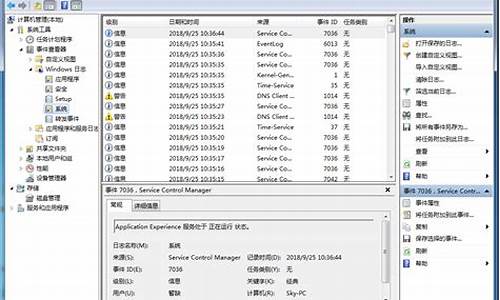装系统需要准备什么_装电脑系统需要准备
1.自己装笔记本电脑系统需要准备什么?
2.计算机装系统需要做些什么准备
3.电脑重装系统之前要做好什么准备工作?
4.手把手教你如何重装系统
5.系统安装全攻略,让你轻松掌握装系统的方法!
6.电脑重装系统需要准备哪些方面

插入win10系统盘U盘后,重启按ESC选择U盘安装win10系统,产品线不同,启动项的进入快捷键不同,华硕笔记本是按ESC,台式机或主板是按F8。
开始引导镜像
选择语言、键盘等设置后,选择“下一步”
点击“现在安装”
安装程序正在启动
在验证秘钥的阶段,有秘钥就直接输入,也可以暂时选择跳过
同意许可条款
选择“自定义”
接下来进行分区,Windows7需要点选“驱动器选项高级”
点击新建分配C盘大小,这里1GB=1024M,根据需求来分配大小
如果需要分配C盘为100GB,则为100×1024=102400,为了防止变成99.9GB,可以多加5-10MB
这里把127GB硬盘分为一个分区,点击新建后点击应用
Windows会自动创建一个引导分区,这里选择确定
创建C盘后,其中系统保留盘会自动生成,不用管它。做完系统后会自动隐藏此分区,接下来选择C系统安装的路径,点击下一步
如果分了很多区的话,不要选错安装路径
正在复制文件和准备文件,接下来大部分阶段都是自动完成的
下图是个步骤都是自动完成的,接下来会自动重启
Windows将自动重启,这个时候可以将U盘拔掉
重启后Windows依然是自动加载进程的。期间会重启数次,正在准备设置
准备就绪后会重启,又到了验证产品秘钥的阶段,有秘钥可以直接输入,也可以暂时选择以后再说
快速上手的界面,选择使用快速设置即可
稍等片刻
到这里系统差不多已经安装完了,为这台计算机创建一个账户和密码,密码留空就是没有设置密码
接下来,Windows这种设置应用,等待最后配置准备
Windows安装完毕,请尽情使用吧
自动跳转到桌面
自己装笔记本电脑系统需要准备什么?
win10配置要求如下
1、处理器:1 GHz 或更快的处理器或 系统单芯片(SoC)
2、RAM: 1 GB(32 位)或 2 GB(64 位) ;
3、硬盘空间:16 GB(32 位操作系统)或 32 GB(64 位操作系统)
4、显卡:DirectX 9 或更高版本(包含 WDDM 1.0 驱动程序)
5、显示器:800x600
6、互联网连接:需要连接互联网进行更新和下载,以及利用某些功能
计算机装系统需要做些什么准备
1、如果是用光盘装系统,只需要买一个系统光盘即可,放入光驱电脑会自动安装。
2、如果是要用U盘装系统,就要准备一个4G的U盘,然后在电脑上下载制作启动盘的工具,比如老毛桃、大白菜之类的以及系统镜像文件。具体操作步骤如下:
(1)插上U盘,用安装好的软件一键制作U盘启动盘,制作好之后再把系统文件放入U盘。
(2)重启电脑,开机立刻按F2(不同电脑按键不一样,具体的可以看电脑提示)进入BIOS系统,然后找到BIOS选项,利用F5/F6键将USB设为第一启动项,设置好之后按F10保存退出。
(3)再次重启电脑会自动进入U盘的PE系统,进入之后点击桌面上的“windows安装”。在“映像文件路径”里面打开U盘的镜像文件,然后在白色区域选择系统要安装的目标位置,最后点击“确定”即可自动安装系统。
电脑重装系统之前要做好什么准备工作?
1.备份用户数据
自己的东西,如“我的文档”文件夹里的文件,软件设置,游戏的存档、下载的好东东等。这些user data是非常敏感、非常重要的,这些东东一定要留下,你可把这些文件ZIP后放到绝对安全的地方——硬盘非系统分区,光盘或者Internet上。
2.及时备份注册表
注册表中存放着有关你的电脑所有设置和各种软硬件的注册信息,所以它的重要性是可想而知了。而假如我们安装了新的软件后,恢复系统时忘记了修改注册表(除了所谓的“绿色软件”以外),恐怕大多数软件是不会正常工作的,特别是那些需要注册的软件。及时备份注册表的“及时”是什么意思呢?当然指的是在你的系统即将崩溃以前了,如果等到系统已经出现崩溃的前兆时,我们才想起备份它的话,那就已经有些晚了。备份的方法很简单,你只需打开“开始→运行”,在其中填入“Regedit”回车,在出现的注册表界面中选择“注册表→导出注册表”这个选项就可以了,别忘记把这个注册表文件也要存放在C盘以外的分区上。
3.IE收藏夹的备份
IE收藏夹中的BOOKMARKS实际上是存在C:\Documents and Settings\用户名\Favorites\目录下的一个个URL链接,把它们复制到一个备份文件夹,重新安装完操作系统后再将其复制到原来的目录下,完成后恢复即可,如图3。另外,我们还使用以下方法来实现:
①IE的导出
使用IE的收藏夹导出功能,可以很方便地将收藏夹导出成计算机上的其他应用程序或文件中,存入一个安全目录。当整理完你的收藏夹后,选择IE“文件→导入和导出”进入导入和导出向导,点击下一步,从要执行的操作中选择“导出收藏夹”,如图4。点击下一步,在导出收藏夹源文件夹中选择一个目录导出,最好不要选择,直接从缺省根节点Favorites中导出,缺省的导出文件名为bookmark.htm,这个导出文件Bookmark.htm是通用的,都可以导入,具体操作就是在要执行的操作中选择“导入收藏夹”。
②彻底改变存储路径
改变系统默认的收藏夹存储路径。点击“开始→运行”,输入“Regedit”回车,进入注册表编辑器中。打开HKEY_CURRENT_USER\Software\Microsoft\Windows\CurrentVersion\Explorer\Shell Folders,你会看到Favorites的一个键值,其数据为C:\Documents and Settings\用户名\Favorites\,即是默认存储路径,双击这个键值,在对话框中输入D:\ favorites按确定即可,如图5。如果你不想每次修改注册表,只需点击导出注册表文件将其保存成Favorite.reg文件,以后重装系统后,只要双击Favorite.reg文件即可立刻改变存储路径。
4.备份“收件箱”与“已发邮件”
它们通常位于C:\Documents and Settings\用户名\Local Settings\Application Data\Identities\{D52622AE-3A66-4EBC-8CAA-B707BDA79777}\Microsoft\Outlook Express目录下,拷贝这两个文件进行备份。重装系统后再将所备份的文件粘贴覆盖已有文件即可。
注意:粘贴覆盖之前要先注册好你的E-mail邮箱,然后打开OE,分别点击一下所有邮箱,让一些之前并不存在的信箱自动生成,如“已发邮件”。否则在你粘贴覆盖后,你会发现“已发邮件”会生成另一个文件“已发邮件(1)”,而“已发邮件”则空空如也。
5.备份邮件账号
多个邮件账号对网民来说并不是件新鲜事。若需备份邮件账号,先运行“Regedit”打开注册表,找到以下目录:HKEY_CURRENT_USER\Software\Microsoft\Internet Account Manager\Accounts,这里保存了你所有的账号设置。将鼠标点在Accounts上,在菜单中选择 “注册表→导出注册表文件”,在“导出范围”中选择“选择的分支”,输入注册文件名,按确定即可。以后恢复时只需点击备份文件加入注册表即可。
6.备份地址簿
若需备份地址簿,只需将C:\ Documents and Settings \用户名\Application Data\Microsoft\Address Book中的文件保存即可,其中xxx.wab中的xxx为安装windows时定义的用户名。或者在OE中通过“文件→导出→通讯簿”备份,恢复时通过“文件→导入→通讯簿”亦可。
7.驱动程序备份
重装系统后,查找各类英文的显卡、声卡的驱动程序实在是一大难题。驱动程序备份专家就能帮助你解决问题,它可以快速检测计算机中的所有硬件设备,提取并备份硬件设备的驱动程序。只需点击一或两下鼠标,它就可以完成选定或所有的硬件驱动程序的备份工作。它还附带一个INF脚本安装器,简化硬件设备的安装过程,如果和Windows的自动安装脚本一起使用将使你一步到位安装好系统。当需要重新安装或升级自己的Windows操作系统时,这些提取出来的驱动程序也非常的有用。
8.使用Ghost备份系统
Ghost是赛门铁克公司的著名的硬盘复制备份工具,它不仅具有硬盘克隆功能,还附带有硬盘分区、硬盘备份、系统安装、网络安装、升级系统等功能。新版的Ghost包括以下五个工具包:Ghost(用于在DOS平台下克隆硬盘)、 Explorer(用于在Windows 95/NT下打开Ghost 映像文件)、Gdis(硬盘分区程序)、Mcast(针对多硬盘克隆)、Walker(用于Windows NT平台)。
◇备份硬盘
如果您的系统中的所有数据都非常重要,这种情况在很多企业也很常见,则建议适用备份硬盘。也就是把整个硬盘的所有数据全部做备份,这类情况多用于数据库等重要信息。
①To Disk。首先显示选择源盘对话框,列出了本机所有硬盘的情况。在硬盘列表中用鼠标选择源盘,接着显示选择目标盘对话框,从硬盘列表中选择目标盘,单击“OK”按钮,再单击“Yes”按钮即开始硬盘克隆,如
②To Image。选取To Image选项后,选择源盘后,显示输入映像文件名对话框,默认扩展名为.GHO,可选择不压缩、快速压缩或最大压缩。当然压缩率越高,速度越慢。选择压缩率后,程序开始把整个源盘压缩为一个映像文件,保存于指定的硬盘上。
③From Image。选择From Image选项后,将显示选择映像文件对话框,然后选择要恢复的硬盘,点击“OK”后系统自动恢复选定的硬盘数据。
◇备份分区
如果只想对硬盘的操作系统以及安装后的一些常用软件做备份,也就是常说的把C盘备份,那么就选用To Partition。推荐一般电脑都这样做,操作不但简单而且节省硬盘空间。
选择Partition的子菜单后会出现To Partition(分区到分区)、To Image(分区到映像文件)和From Image(从映像文件恢复分区)等选项,操作过程与上面备份硬盘相似。
手把手教你如何重装系统
需要对以下几个方面进行操作:
1.桌面文件
一般来说,桌面的默认路径是在C盘的,路为:“C\Users\Administrator\Desktop(桌面)”备份的方法有两种,一种是直接把桌面重要文件移走,另一种是把桌面文件夹路径设置到D盘,详细方法:桌面路径转移到其他盘,不怕文件再丢失.
2.“我的文档”
对于“我的文档”这个文件夹不知道大家了解多少,简单解释下吧,也就是你电脑中运行的软件,比如QQ、游戏、办公软件,运行软件的 过程中会产生一些用户信息文件,比如qq的聊天信息,;游戏的截图、录像;办公软件中保存的信息等等,都会保存在“我的文档”文件夹中。默认路径:“C:\Users\Administrator\Documents(我的文档)”。
备份方法:一种是直接从C盘的我的文档中找到我们可能需要的文件,这种方法比较麻烦;另一种就是直接把我的文档路径设置到D盘,设置好之后文件会立刻自动转移到D盘,优点:方便,系统重装好之后重装软件后软件会自动调用原来的我的文档文件。永远不会丢失。
3.C盘软件
习惯性的将软件都装到了C盘,首先建议平时一定要养成将软件装到非系统盘的习惯。
两种方法:一种就是重装系统后重装该软件;另一种方法就是重装前将C盘软件搬家。参考:绿色C盘搬家工具。
4.网卡驱动
把网卡驱动在重装系统之前准备好,你可以使用驱动精灵或者其他工具备份下现有系统的网卡驱动(注:重装的系统必须与现有系统一样,比如都是,否则驱动不能通用),但是,如果对于新手的话,我不推荐这种方法,对于新手可能有点点复杂了。
系统安装全攻略,让你轻松掌握装系统的方法!
重装系统是电脑维护的常见操作之一,但对于不熟悉的人来说,可能会感到困惑。本文将为大家介绍重装系统的详细步骤,帮助大家轻松完成操作。
准备工具首先,准备一个已安装U盘启动程序的U盘和你要安装的系统镜像。将系统镜像拷贝到U盘里,以备后续使用。
设置步骤接下来,将电脑设置为从U盘启动,这样就能进入PE模式。在PE模式下,你可以进行系统的安装和维护操作。
格式化C盘进入PE模式后,为了确保系统顺利安装,建议先格式化C盘。这样可以清除旧系统的残留文件,避免对新系统的影响。
解压缩系统镜像在PE模式下,解压缩U盘里的系统镜像文件。这样可以将系统镜像文件还原为系统安装文件,为后续操作做好准备。
启动chost程序点击桌面上的chost程序,找到刚才解压的镜像文件。这个程序可以帮助你完成系统的安装和恢复操作。
系统自动恢复
选择镜像文件后,系统将自动进行恢复操作。这个过程可能需要一些时间,请耐心等待。完成后,电脑会自动重启。
进入新系统重启后,你将顺利进入新安装的系统。此时,你可以根据自己的需求进行系统设置和软件安装。记得卸载不必要的预装软件,让系统更加清爽。
电脑重装系统需要准备哪些方面
想要给自己的电脑换个新系统吗?别担心,我们为你提供了三种方法,让你轻松搞定
本机装系统本机装系统是最常见的安装方式之一。只需下载并解压所需驱动,然后双击 setup.exe 文件即可开始安装。
本机装系统(进阶版)本机装系统(进阶版)需要进入安全模式,然后下载iso格式的系统镜像。解压至非C盘的任意盘符,然后运行 setup.exe 安装程序即可。
U盘安装系统U盘安装系统是一种更加便捷的安装方式。只需使用老毛桃U盘制作软件制作启动U盘,下载你心仪的系统,解压至U盘,然后开机进入BIOS,设置从USB启动,按提示安装系统即可。分区硬盘时,可以使用老毛桃WINPE经典版工具进行分区和系统安装。
电脑重装系统需要准备:
1、安装工具的准备:如果想光盘安装,则需要确定是否有最新版本的系统安装光盘,没有则去电脑店铺购买,十元左右一张。如果想U盘安装,则需要先购买U盘并将其制作为启动U盘,还要下载好系统镜像文件。
2、硬盘数据的备份:如果硬盘系统分区有重要数据,那么在重装系统之前,还需要光盘或U盘启动电脑之后,进入PE系统,将数据文件备份到其它非系统分区或U盘上。
3、驱动程序的准备:一般系统镜像文件中自带各种硬件驱动,但不排除某些硬件无法识别,那就需要预备好原来购机时附带的驱动程序光盘以备安装使用。
声明:本站所有文章资源内容,如无特殊说明或标注,均为采集网络资源。如若本站内容侵犯了原著者的合法权益,可联系本站删除。