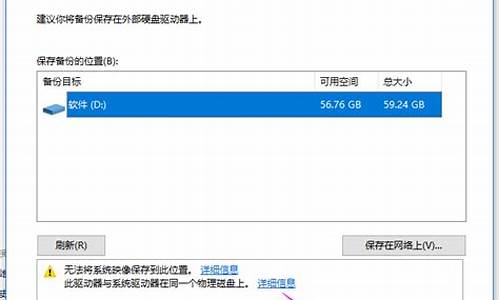dvd usb_dvd的usb电脑系统
1.系统U盘制作与重装系统教程:轻松解决重装问题!
2.在DVD上怎么使用USB
3.WIN8 可以继续用Windows7-USB-DVD-tool软件做U盘安装系统吗
4.如何用USB给电脑装系统?
5.windows7 usb/dvd download tool制作安装盘后怎样安装系统

想要自己动手重装系统?没问题!按照以下简单步骤,轻松制作系统U盘并完成系统重装。
制作启动U盘首先,你需要一个4-8G的U盘。然后,你可以选择到实体店购买并让老板帮你制作成系统U盘,或者自己动手。只需上网搜索并下载装机员U盘启动PE制作工具,将U盘插入电脑运行此软件,即可轻松制作成启动U盘。
复制系统文件接着,到装机员论坛下载你所需的操作系统GHO文件,例如WINXP或WIN7。然后,将这些文件复制到U盘或启动工具指定的U盘文件夹下。
设置U盘为第一启动磁盘重新启动电脑,并按下DEL键(笔记本可能是F2或其他键)进入BIOS设置界面。在这里,你需要进入BOOT选项卡,然后设置USB磁盘为第一启动项。请注意,部分电脑可能需要在此刻插入U盘以便识别。
U盘启动并重装系统现在,插入你制作好的U盘,重新启动电脑。电脑将从U盘启动,并按照提示利用下载来的GHO文件进行克隆安装,从而完成系统的重装。
使用系统光盘如果你有系统光盘,也可以使用它来安装系统。只需将光盘插入光驱,并按照屏幕提示进入CMOS。在BOOT选项卡中,设置光驱(CD-ROM或DVD-ROM)为第一启动项。然后,重启电脑并进入光盘启动菜单。选择将系统安装到C区,按照提示操作即可完成安装。
系统U盘制作与重装系统教程:轻松解决重装问题!
别再让电脑问题困扰你了!只需简单几步,重装系统轻松搞定
打造启动U盘想省时间?直接买个4-8G的U盘,让老板帮你制作成系统U盘!否则,下载装机员U盘启动PE制作工具,将U盘插入电脑运行此软件,轻松制作启动U盘!
复制系统文件去装机员论坛下载你心仪的WINXP或WIN7等操作系统的GHO文件,然后复制到U盘或启动工具指定的U盘文件夹下。
设置U盘为启动之王开机按DEL键(笔记本一般为F2或其它),进入BIOS设置界面。在BOOT选项卡中,将USB磁盘设为第一启动项。部分电脑此时需插入U盘识别哦!
U盘启动,系统重生插入U盘启动电脑,进入U盘启动界面,按照提示利用下载的GHO文件进行克隆安装。你的系统即将焕然一新!
光盘重装(可选)若有系统光盘,或去电脑商店购买一个。插入光驱后,开机按DEL键(笔记本一般为F2或查看屏幕底行提示)进入CMOS。在BOOT选项卡中,设置光驱(CD-ROM或DVD-ROM)为第一启动项。重启进入光盘启动菜单,选择将系统安装到C区,再按提示操作即可。
在DVD上怎么使用USB
想要自己动手重装系统吗?跟着我们的步骤,制作系统U盘并重装系统,让你的电脑焕然一新
启动U盘制作首先,你需要一个4-8G的U盘。你可以选择到实体店购买,或者直接要求老板帮你制作成系统U盘。如果自己动手,上网搜索装机员U盘启动PE制作工具,按照提示将U盘制作成启动U盘。
系统文件拷贝访问装机员论坛,下载适合你的操作系统的GHO文件,然后将其复制到U盘或启动工具指定的U盘文件夹里。
U盘启动设置重新启动电脑,并按住DEL键(笔记本可能是F2或其他键)进入BIOS设置界面。在其中,你需要找到BOOT选项卡,并设置USB磁盘为第一启动项。注意,部分电脑可能需要在此刻插入U盘以进行识别。
系统重装插入U盘,启动电脑。一旦进入U盘启动界面,你只需按照提示进行操作,利用下载的GHO文件进行系统安装。
光盘重装如果手头有系统光盘,将光盘插入光驱。重启电脑并按住DEL键(笔记本可能是F2或屏幕底行提示字符)进入CMOS。在BOOT选项卡中,将光驱(CD-ROM或DVD-ROM)设置为第一启动项。随后,重启并进入光盘启动菜单,选择将系统安装到C区,然后按照屏幕上的提示操作即可。
WIN8 可以继续用Windows7-USB-DVD-tool软件做U盘安装系统吗
你可以试试下面几种方法:
1.使用DVD读USB的时候不要将碟片插入机器。
2.根据使用说明书把DVD设置成读USB的状态。
3.如果仍不能读,把优盘拔下重新插入。
4.如果还不能读。原因可能是:USB接口坏或文件格式不对。
如何用USB给电脑装系统?
可以的。要重装系统,直接换个验证过的系统盘重装系统就行了,这样就可以全程自动、顺利解决 系统安装 的问题了。用u盘或者硬盘这些都是可以的,且安装速度非常快。但关键是:要有兼容性好的(兼容ide、achi、Raid模式的安装)并能自动永久激活的、能够自动安装机器硬件驱动序的系统盘,这就可以全程自动、顺利重装系统了。方法如下:
1、U盘安装:用ultraiso软件,打开下载好的系统安装盘文件(ISO文件),执行“写入映像文件”把U盘插到电脑上,点击“确定”,等待程序执行完毕后,这样就做好了启动及安装系统用的u盘,用这个做好的系统u盘引导启动机器后,即可顺利重装系统了;
2、硬盘安装:前提是,需要有一个可以正常运行的Windows系统,提取下载的ISO文件中的“*.GHO”和“安装系统.EXE”到电脑的非系统分区,然后运行“安装系统.EXE”,直接回车确认还原操作,再次确认执行自动安装操作。(执行前注意备份C盘重要资料!);
3、图文版教程:有这方面的详细图文版安装教程怎么给你?不能附加的。会被系统判为违规的。
重装系统的系统盘下载地址在“知道页面”右上角的…………si xin zhong…………有!望采纳!
windows7 usb/dvd download tool制作安装盘后怎样安装系统
适用对象:没有软驱有U盘的朋友(嫌光盘麻烦的朋友)
A、支持himem和emm386的内存管理,可以突破dos的640K常规内存的限制。
B、可驱动各种常见类型的光驱(CDROM、DVD-ROM)。
C、支持smartdrv磁盘缓冲加速,大大加快DOS下磁盘读写的速度,尤其是在DOS下安装系统的时候或GHOST镜像文件,它会为你节省很多时间。
D、可选择是否支持NTFS分区。
E、自动加载鼠标驱动。
1、下载下面这个启动U盘制作工具:
下载后,用它可以把你的U盘制作成DOS启动型,注意选择《工作模式》时,一定要选择HDD模式,按照工具的提示即可制作成功。
2、下载下面这个rar压缩包,把里面的文件释放到U盘的根目录下,注意是根目录!如果你不需要支持NTFS分区和其他的DOS工具,请跳过第三步,直接看第四步。
下载地址:
、下载下面的压缩包,把它们释放到U盘上:
这个压缩包里包含了以下内容:
DM955 dm万能版9.55,分区和修复硬盘的常用工具,执行文件:dm.com。
DOS 最常用的dos外部命令和一些dos工具,最大限度的扩展你的dos功能。
HDFIX 江民的硬盘修复王,修复硬盘的利器,菜鸟慎用,执行文件:jmhdfix.exe。
GHOST 各个DOS版本的GHOST,请选择你需要的。
NDD2004 诺顿的磁盘医生2004的dos+win 的2合1版,用来修复硬盘的问题,dos下的执行文件:ndd.exe,windows下的执行文件:Ndd32.exe。
NTFS 可在dos下读写NTFS分区的工具,对运行dos版的杀毒软件和备份ntfs分区的数据都有实际用途,可执行文件:ntfspro.exe。(此项功能启动盘已自带)
PQ805 最新的pqmagic的8.05版,dos下分区的利器,支持200G以上的大硬盘,可执行文件:pqmagic.exe。
UCDOS ucdos98袖珍特别版,内含CCED5.18和WPS2.0,自带拼音和五笔输入法,Alt+F2启动拼音输入法,Alt+F5启动五笔输入法,右Shift键是中英文输入法切换键,启动ucdos:u.bat,启动cced:cced.exe,启动wps:wps.com。
dos下转到U盘盘符,进入相应目录执行相应的程序即可。
4、至此,你已经拥有了一个可以启动dos系统的U盘了。
5、将U盘插入USB口(最好将其他的USB设备暂时拔掉),重启电脑,在系统自检的界面上按Del键进入BIOS设置(如果是特殊BIOS,请参考主板手册后确定按哪个键进入BIOS),进入BIOS FEATURES SETUP中,将Boot Sequence(启动顺序)设定为USB-HDD第一,设定的方法是在该项上按PageUP或PageDown键来转换选项。设定好后按ESC一下,退回BIOS主界面,选择Save and Exit(保存并退出BIOS设置,直接按F10也可以,但不是所有的BIOS都支持)回车确认退出BIOS设置。
6、系统重启后会自动从U盘引导DOS系统,引导菜单有2个选项:
boot dos with cdrom+ntfs 是驱动光驱,可读写NTFS分区,系统自动识别U盘。
boot dos only只启动dos,并加载内存管理和smartdrv高速缓存。
用↑↓键选择你需要的启动方式,回车确定。这里需要特别说明的是,如果你选择了boot dos with cdrom+usb项,在启动过程中会在扫描usb设备的时候停顿比较久(1-2分钟不等),大家不要以为死机,请耐心等待一下。
7、启动成功后,会显示DOS LOADING SUCCESSFUL的字样并处于A:\>的提示符下,至此DOS系统启动完毕,你现在就可以做你该做的事情了。
注意事项:
1、制作启动盘之前请备份好U盘上原有的数据,最好能完全格式化一遍U盘。
2、使用U盘启动后,U盘的盘符是C:,NTFS分区盘符请自己查找确定。
方法/步骤
1、首先下载Windows USB/DVD Download Tool,下载地址:
、下载后双击安装程序,进入安装界面,如图,这里我们选择“Next”。
3、点击“Next”后,进入下图界面,我们再选择“Install”,开始安装。
4、正在安装中,这个过程会很快完成。
5、当看到下图界面时,安装完成,点击“Finish”退出安装程序即可。
6、安装完成后,双击打开桌面上的“Windows 7 USB DVD Download Tool”图标,
7、打开后进入以下界面,点击“Browse”按钮,选择要制作的系统镜像,然后点击“Next”下一步;
8、接着进入下图,这是介质选择界面,如果要制作U盘系统盘,就选择“USB device”如果要制作光盘系统盘,就选择“DVD”这里我们以U盘为例,选择“USB device”。
9、下面是U盘选择界面,在这里选择要制作成系统盘的U盘,然后选择“Begin copying”注意:U盘会被格式化,请务必先备份U盘中的资料。
10、弹出提示,U盘会被格式化,我们选择“Erase USB Device”。
11、紧接着会再次弹出下图提示,我们选择“是”。
12、开始制作系统盘,工具将会对U盘进行格式化和写入数据等操作,此过程的时间根据电脑以及U盘性能而定,一般在10到20分钟左右完成,耐心等待即可。
13、出现下图提示,说明系统盘制作完成,可以使用它来安装操作系统啦。
声明:本站所有文章资源内容,如无特殊说明或标注,均为采集网络资源。如若本站内容侵犯了原著者的合法权益,可联系本站删除。