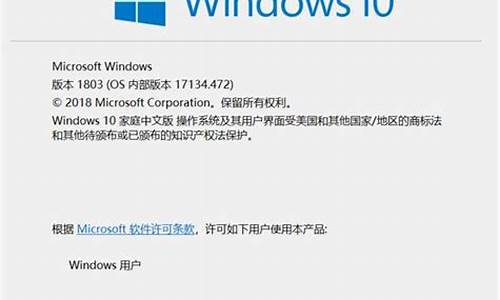树莓派怎么安装电脑系统_树莓派如何制作电脑系统盘
1.树莓派4安装系统到移动硬盘不用tf
2.树莓派可以装什么系统
3.树莓派怎么当家用电脑
4.如何用树莓派Raspberry Pi做一个简单的控制系统
5.树莓派3能装win7吗
6.请教各位,树莓派U盘启动如何呃?谁有u-boot哈

核心步骤就是将 Windows 10 物联网核心预览版写入SD卡微软提供了一个工具来将Windows10安装到SD卡上,以下的步骤需要在Windows10系统 (build 10069 或更新)下运行。按照下面的说明配置你的SD卡:1.注意:请一定在物理机器上完成,不要使用虚拟机,因为你需要将要使用到SD卡读卡器。2.下载 Windows_IoT_Core_RPI2_BUILD.zip(选择 Windows_IoT_Core_RPI2_BUILD.zip 下载),在本地解压后将其中的 flash.ffu 文件保存在电脑上。也可以去微软官网下载,不过需要完成一些登记才会出现下载选项。3.插入SD卡到读卡器。4.打开管理员命令行提示符,使用 cd 命令切换到 flash.ffu 文件所在的目录。5.找到SD卡对应的磁盘编号,后面要用到。你可以在命令提示符下面运行这几个命令看到:diskpartlist diskexit6.使用命令提示符将系统镜像写入到你的SD卡,可以使用如下命令(一定要和上一步找到的磁盘编号一致,例如你的SD卡编号为3,那么下面使用 /ApplyDrive:\\.\PhysicalDrive3):
树莓派4安装系统到移动硬盘不用tf
自己组装的黒群晖挂了,索性就把硬盘取出来,挂在树莓派上。
尽管DSM系统的硬盘格式是ext4,但是当我尝试在树莓派挂载时,出现以下错误:
因此,需要以下几个步骤。
1.安装mdadm:
2.安装 lvm2:
3.执行以下命令:
报错
4.执行命令:
5.检查一下:
4.尝试挂载
感谢@ 一只有理想的羊驼
树莓派可以装什么系统
树莓派4安装系统到移动硬盘用tf。目前移动硬盘/U盘在树莓派4中还无法实现从移动硬盘/U盘启动,使用的方法借助TF卡启动移动硬盘内。RaspberryPi(中文名为树莓派,简写为RPi,(或者RasPi/RPI)是为学习计算机编程教育而设计),只有信用卡大小的微型电脑,其系统基于Linux。随着Windows10IoT的发布,我们也将可以用上运行Windows的树莓派。
树莓派怎么当家用电脑
你需要一个树莓派,相对应的外接设备,一个可用的网络.我们建议读者先阅读关于初识树莓派的文章,确保读者已经具备所有关于树莓派的基础知识(比如如何给树莓派供电和基础的配置)。除了上述需要的硬件配置以外,读者同时需要下载BerryBoot的安装文件:BerryBootInstaller从下载的.zip的压缩文件中解压并安装BerryBoot到经过FAT格式格式化过的SD卡中。配置BerryBoot当你下载好安装文件并且解压到你的SD卡后,将SD卡插入树莓派中并接上电源启动它,你会看到短暂的启动过程并最终显示以下的配置界面:花些时间调整屏幕显示(看屏幕上方和下方是否出现绿色的校准条来选择是否选择或者撤销overscan选项)。设置你的网络连接类型(networkconnection)为有线(wired)或者无线(Wi-Fi)。最后设置的你的键盘布局。如果你选择了无线连接你的网络,安装程序会让你选择连接的无线网络名称和相应的密码。注意:这里的无线网络连接设置只适用于BerryBoot安装过程,一旦你安装了树莓派的linux系统比如Raspbian,你需要在Raspbian再次设置你的无线网络连接。当你链接上网络后,安装程序会让你选择安装树莓派系统的位置(SD卡或是外接的硬盘):这里默认的是SD卡,如果你想将树莓派的系统安装在外接的闪存或是硬盘上,现在就连接上它们。一旦显示出你连接上的闪存或者硬盘,选择并点格式化键(Format),注意这里格式化会清楚掉所有闪存或者硬盘上的内容,请格式化前自行备份。大约一分钟后,会弹出一个添加系统(AddOS)的窗口中,这里你可以选择安装到BerryBoot卡上的第一个系统。这里我们以安装Raspbian为例,点击确认(OK)进行安装。一旦Raspbian的安装镜像文件下载并安装完成后,BerryBoot的MenuEditor就会弹出并显示以下内容:在这个menueditor中,你可以进行多项操作。你可以添加(AddOS)新的系统或者移除(Delete)现有的系统,同样的你可以选择默认的启动系统(Makedefault)。你可以编辑(Edit)每一个单独系统的属性比如更改名称或是内存的位置。你可以在这里复制(Clone)系统(比如在Raspbian上运行两个不同的项目)。有也可以备份(Backup)整个SD卡或者外接存储设备中的单独的某一个系统。除了上述的这些外,你可以进行更高级的配置(在窗口上面最后的小箭头处),比如BerryBoot的密码设置,修复坏损的文件系统,转换使用命令行窗口进行设置。上面的这些都是BerryBoot很好的功能,但是我们这里的重点是添加一个新的系统。点击添加系统(AddOS),屏幕转回到刚刚的添加系统(AddOS)的窗口中,现在我们要再添加OpenELEC到我们的BerryBoot系统启动项中。选择并点击确认。当第二个系统安装完毕后,你就可以在MenuEditor中选择默认的启动系统了,这里我们选择Raspbian做为我们默认的启动系统:到这,我们就可以退出MenuEditor开始我们的多系统选择启动了。点击退出(Exit)按钮。一会就会弹出以下的BerryBootmenu窗口
如何用树莓派Raspberry Pi做一个简单的控制系统
您好,一、让树莓派先跑起来
1
树莓派本身就是一台小电脑,在此之前我已提前烧录了树莓派的系统,我是在linux系统进行烧录的,如是你也使用的linux系统,可以参考之前发布的经验进行烧录, 网上大部分都是dd命令烧录(我没有成功,而且烧废一张卡)。这里先看一下需要的硬件配件。
2
任何电子产品,供电必须要稳定,所以购买了树莓派专用的独立电源线和插座,电源线可以usb供电,但是考虑到单位的办公电脑全是组装台式机,多加了个插座。另外,网线一根。用的主要接口两个,一个电源接口,一个是网线接口。
3
首先,将烧录好的树莓派系统tf卡,插入卡背面的卡槽。
4
接下来将电源线插入电源接口。
5
将网线接入以太网接口。这样整个组装就完成了,各关键点如下图所示。
6
接下来将网线的另一端接入路由器的lan口。
7
开通电源,看到树莓派指示灯已经亮了。
8
接下来用电脑上的浏览器打开路由器的web管理页面,查看有线链接的树莓派ip地址。如下图所示,ip地址为192.168.3.7。
9
这时候,直接用ssh登录树莓派,我使用的linux系统,所以直接执行如下命令用ssh连接树莓派。如果是windows 10用户可以,可以下载wsl(windows subsystem linux)或者其它的ssh连接工具。
ssh pi@192.168.3.7
pi是树莓派的默认用户名,默认密码为raspberry,输入密码即可登录成功,到这里树莓派算是跑了起来。
二、给树莓派添加外壳
1
任何台式机电脑都有机箱,树莓派本身很小添加一个外壳有利于保护树莓派的元件,同时方便携带。为了提升散热效果,同时购买了风扇,外壳去掉外层保护膜后
2
先将底面和长侧面组装起来。
3
然后将树莓派主板放入。如下图所示的方向。
接下来装好usb接口处的短侧面,
然后,将顶面先安装上。
安装完最好一个侧面,就可以看到整个外壳的效果了,顶面是活的可以掀起来,非常方便。
三、散热处理
为了提升散热效果,我购买的带风扇的外壳,同时购买了散热片。
风扇组装好后如下图所示。
接线按如下图所示的位置接线。红线4号口,黑线6号口。装好后,自己去上电看风扇是否转。我测试的时候,声音有点大,所以后来用双胶带将风扇的线进行了固定,这样声明就会小点了。
最后将购买的散热片,分别帖在正面和后面,散热处理完成。
四、最终效果
完成上面的操作,一个小型台式机就组装好了。大小不足10厘米,相信任何用电脑办公的地方都能放的下它。
接下来,将电源线、网线相连接,通电即可开机了。
之前已经在树莓派的电脑上安装了vnc服务,终端运行gvncviewer连接树莓派成功访问,到此一台小型电脑就制作完成了。
树莓派3能装win7吗
树莓派+sd卡+手机电源:树莓派网上买的;sd卡相机里面拆出来的;电源是原来一个手机的,接口通用
5v继电器:控制有三线的(电源、地、信号)
TendaW311MI小型无线路由
接线若干
方法/步骤
树莓派接线图:sd卡、手机电源线、网线、hdmi转dvi接线连接显示器、键盘
如何用树莓派Raspberry Pi做一个简单的控制系统
安装树莓派的linux系统:系统到官网下,用工具写到sd卡里面(比较简单网上很多教程)
树莓派通过有线上网:开始时没显示器,买了一条HDMI的转DVI接口的线,调试了一下,可以上网后,就不用接显示器了,在家用有线连接路由器,用secureCRT连接局域网ip,就可以登入树莓派,ping一下外网,基本就通了
树莓派无线网卡上网:把无线网卡插入usb接口,TendaW311MI免驱动即可识别,修改/etc/network/interfaces信息,把路由器的wpa-ssid和wpa-psk加上,重启一下系统,基本上无线就能上网了
继电器:所谓继电器,就是一种控制开关,用小电压、小电流设备控制大电压、大电流的东西。控制端的电源、GND地、信号分别接树莓派的GPIO的2、6、7接口(控制端最好三线,本来买了一个两线输入的听说可以用,最后还是不敢接。。。),另一端接外接设备,接常开和公共端
编程:下载安装了python的GPIO库,然后给出如下控制代码:
文件run.py
#!/usr/bin/python
#coding: utf8
import sys
import RPi.GPIO as GPIO
PORT=7
GPIO.setwarnings(False)
GPIO.setmode(GPIO.BOARD)
GPIO.setup(PORT,GPIO.OUT)
if sys.argv[1]=="open":
GPIO.setup(PORT,GPIO.LOW)
elif sys.argv[1]=="close":
GPIO.setup(PORT,GPIO.HIGH)
好了,上面搞定之后,随便找个东西接一下,然后secureCRT登入树莓派,
sudo ./run.py open //打开控制设备
sudo ./run.py close //关闭控制设备
如何用树莓派Raspberry Pi做一个简单的控制系统
8
使用web.py在树莓派上面搭一个简单的web服务器,把上面的run.py脚本改改,就可以通过手机访问控制开关,实现家庭内的远程控制了。
请教各位,树莓派U盘启动如何呃?谁有u-boot哈
不能装,也不推荐装,硬件资源不足以流畅运行windows?7,而且windows 7没有针对树莓派的内核文件,硬件底层驱动也没有。
安装树莓派:
1、先将安装好系统的SD卡插入树莓派
2、再将usb接口的键盘和鼠标接上树莓派
3、接上HDMI线
4、接上电源线,并打开电源
键盘输入"startx"启动图形界面,到此为止你的树莓派就正常启动。
扩展资料:
不同版本:
早期:树莓派早期有A和B两个型号,主要区别:A型:1个USB、无有线网络接口、功率2.5W,500mA、256MB RAM;B型:2个USB、支持有线网络、功率3.5W,700mA、512MB RAM。
2014年7月和11月树莓派分别推出B+和A+两个型号,主要区别:Model A没有网络接口,将4个USB端口缩小到1个。
相对于Model B来讲,Model A内存容量有所缩小,并具备了更小的尺寸设计。Model A可以说是Model B廉价版本。
虽说是廉价版本,但新型号Model A也支持同Model B一样的MicroSD卡读卡器、40-pin的GPI连接端口、博通BCM2385 ARM11处理器、256MB的内存和HDMI输出端口。
百度百科-树莓派
以下答案仅针对2016年4月10号之后出产的树莓派3b是验证有效的,其它版本请自测。
树莓派3b是可以仅用U盘启动,其“关键”在于U盘的品牌,实测“SanDisk”的U盘是可以的,其它品牌可以自测下(金士顿的U盘目前是无法实现的)。具体的操作流程如下:
1、安装 Raspbian到SD卡中,并开启USB启动模式;
网上流传了许多教程,可供参考。其实若是有电脑,一个简单的方法就是,把sd卡插在电脑上,直接修改boot这个盘里面的config.txt文件,在末端加上一句:program_usb_boot_mode=1 ,然后插入树莓派中重启。再用命令:vcgencmd otp_dump | grep 17 查询,若显示:17:3020000a ,则说明开启成功。开启成功后就可以将这段代码删除掉了。
2、安装 Raspbian到U盘中(目前就发现SanDisk的U盘能成功启动);
3、拔掉树莓派上的SD卡,插上U盘,上电。
这里提醒一下,若是第一次玩树莓派,用HDMI连接显示器时无响应,可以考虑修改boot这个盘里面的config.txt文件,将代码“hdmi_safe=1”前面的“#”删掉即可。
声明:本站所有文章资源内容,如无特殊说明或标注,均为采集网络资源。如若本站内容侵犯了原著者的合法权益,可联系本站删除。