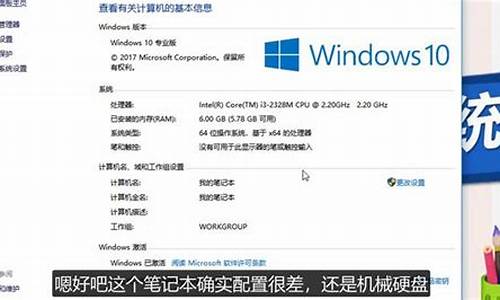u盘制作系统了之后怎么恢复_u盘制作系统盘怎么修复电脑系统
1.用U盘修复win10系统的方法 怎么用U盘启动盘修复win10系统
2.电脑被启动U盘系统化了,如何恢复之前的系统,而且数据也在?
3.详细教你如何用u盘修复电脑系统
4.如何进行引导修复?
5.轻松解决系统故障!系统U盘制作与重装大揭秘!
6.如何制作win10修复启动系统启动u盘
7.如何使用使用u启动u盘引导修复电脑启动

1、从微PE官网下载软件,以避免下载到携带病毒的软件。
2、将U盘插入电脑,确认已经转移了U盘内资料;打开微PE软件,这里解释一下,如图。
3、点击“安装PE到U盘”后,设置各个参数,点击“立即安装进U盘”,如图。
4、再次确认U盘内资料是否已备份,这一步属高危动作,资料一旦丢失,无法找回!备份完,点击“开始制作”。
5、点击”开始制作“后,等待片刻。
6、安装完成,恭喜你,世界上又多了一个启动U盘。
7、我们打开计算机硬盘列表看看。
8、重启电脑测试一下,选择第一个回车。
9、电脑成功进入U盘修复系统,系统修复盘制作完成。
用U盘修复win10系统的方法 怎么用U盘启动盘修复win10系统
一、准备工作
1、容量4G以上的U盘一个
2、制作
win10
系统U盘安装盘
二、U盘修复win10系统步骤
1、插入
U盘启动
盘,重启系统,按下启动热键
F12
选择USB选项
按回车键
,电脑启动热键汇总;
2、从U盘启动进入win10
安装程序
,点击左下角的“修复计算机”;
3、点击“疑难解答”—“高级选项”—“
命令提示符
”;
4、在命令提示符窗口,输入bcdedit按回车执行,记录resumeobject的字符串,表示修复对象的
标识符
5、输入bcdedit
/set
{resumeobject字符串}
recoveryenabled
No,回车执行,暂时停止系统自带的自动修复功能;
6、接着输入chkdsk
/r
C
:命令,按回车执行,自动检查
系统文件
错误;
7、最后输入sfc
/scannow命令回车,
执行系统
扫描验证,最后重启电脑,完成修复。
以上就是通过
U盘启动盘
来修复win10
系统的方法
,尤其是遇到反复自动修复的情况,有遇到这个问题的用户不妨采用上述方法来解决。
电脑被启动U盘系统化了,如何恢复之前的系统,而且数据也在?
一、准备工作1、容量4G以上的U盘一个2、制作win10系统U盘安装盘二、U盘修复win10系统步骤1、插入U盘启动盘,重启系统,按下启动热键F12选择USB选项按回车键,电脑启动热键汇总;2、从U盘启动进入win10安装程序,点击左下角的“修复计算机”;3、点击“疑难解答”—“高级选项”—“命令提示符”;4、在命令提示符窗口,输入bcdedit按回车执行,记录resumeobject的字符串,表示修复对象的标识符;5、输入bcdedit /set {resumeobject字符串} recoveryenabled No,回车执行,暂时停止系统自带的自动修复功能;6、接着输入chkdsk /r C :命令,按回车执行,自动检查系统文件错误;7、最后输入sfc /scannow命令回车,执行系统扫描验证,最后重启电脑,完成修复。以上就是通过U盘启动盘来修复win10系统的方法,尤其是遇到反复自动修复的情况,有遇到这个问题的用户不妨采用上述方法来解决。
详细教你如何用u盘修复电脑系统
电脑改成U盘启动后怎么恢复
当我们将电脑设置成U盘启动时,有些人可能会有恢复成原来状态的需求。因此本文将从以下几个方面为大家介绍如何恢复原来的设置。
1、使用BIOS恢复
当我们需要将电脑从U盘启动的状态转变为原本的启动状态时,可以通过BIOS来实现。具体操作步骤如下:
1. 首先重新启动电脑,并在启动过程中按F2、F10或Del键(具体键位根据电脑品牌不同而有所不同)进入BIOS设置。
2. 在BIOS设置中找到“Boot”选项并进入。
3. 在“Boot”选项中找到“Boot Priority”或“Boot Sequence”选项,并设置电脑从硬盘启动。
4. 保存设置并退出BIOS即可完成恢复操作。
2、使用U盘修复工具恢复
如果我们在使用U盘启动电脑时,对电脑的硬盘进行了操作,可能会导致电脑启动异常。这时我们可以使用U盘修复工具来进行恢复操作,具体步骤如下:
1. 首先需要使用另一台电脑下载相应的U盘修复工具,并将其安装到U盘中。
2. 将U盘插入启动异常的电脑中,并重新启动电脑。
3. 在电脑启动时按F2、F10或Del键进入BIOS设置。
4. 在BIOS设置中找到“Boot”选项,并将电脑的启动方式设置为U盘启动。
5. 保存设置并退出BIOS,电脑将自动从U盘启动。
6. 进入U盘修复工具并按照工具的操作流程进行操作,完成修复即可。
3、重新安装操作系统
如果我们对电脑进行了重大操作或造成文件丢失,可以考虑重新安装操作系统来恢复电脑设置。具体操作步骤如下:
1. 首先需要准备一个有操作系统安装镜像的U盘或光盘。
2. 将U盘或光盘插入电脑中,并重新启动电脑。
3. 在电脑启动时按F12键(具体根据不同的电脑品牌有所不同)进入启动选项,并选择U盘或光盘进行启动,进入安装界面。
4. 根据安装界面提示,进行系统安装和相关设置。
5. 安装完成后,电脑将恢复成原本的状态。
4、寻求专业帮助
如果以上方法均无法解决问题,我们可以寻求专业人员的帮助。具体可以联系电脑配件商或维修中心来进行修复操作。
如何进行引导修复?
当电脑出现系统问题,如系统文件损坏或确实,系统引导出错等问题,可以尝试使用u盘来对系统进行修复,下面就将使用u盘修复电脑系统的方法教给大家,即使系统没有问题大家也可以尝试制作一个启动u盘,有备无患。
更多U盘教程,尽在小白系统官网。
u盘如何修复电脑系统
1、搜索咔咔装机官网,将咔咔装机下载到电脑上。
2、将准备好的u盘插入电脑,关闭电脑上的杀毒软件,打开咔咔装机。
3、选择使用U盘重装功能,确认选择设备正确后,点击开始制作按钮。
4、接下来可以选择一个系统,或者不选择直接点击开始制作。
5、等待咔咔装机下载制作u盘所需要的文件。
6、下载完成后,咔咔装机开始将u盘制作成启动u盘。
7、等待制作完成即可。
8、u盘制作完成后,着手查找需要修复的电脑的启动快捷键。启动快捷键一般在开机出现品牌logo时会有提示,也可根据品牌或主板品牌在网上查询。
9、将制作好的u盘插入需要修复的电脑,使用启动快捷键选择u盘启动。
10、进入下面的界面就说明u盘启动成功了,选择合适的修复工具来对系统进行修复吧。
11、在PE系统内还有另外一些系统修复工具,大家可以自己探索一下。
制作好启动u盘,我们就能使用启动u盘修复电脑系统了。注意制作启动u盘时会对u盘进行格式化,如果u盘上有重要文件需要注意保存。
轻松解决系统故障!系统U盘制作与重装大揭秘!
修复系统引导文件需要制作好系统启动U盘或?Win PE U盘。
第一步:
使用制作好的系统启动U盘或?Win PE U盘,进入到命令指示符
注意:不同操作方式,操作画面可能会有差异。
第二步:
打开命令提示符,执行?bcdedit /enum?命令。
如果看到下图红框中的提示,则说明引导已经损坏。
第三步:
依次执行如下命令修复?Windows 10?的主引导记录并重建?BCD?配置文件:
BOOTREC /SCANOS 用于扫描安装成功后有引导记录了的操作系统
BOOTREC /FIXMBR 用于修复传统引导的mbr记录
BOOTREC /FIXBOOT 用于修复损坏的扇区引导
BOOTREC /REBUILDBCD 用于重建修复BCD引导记录
BOOTREC /SCANOS 命令:
BOOTREC /FIXMBR 命令:
BOOTREC /FIXBOOT 命令:
BOOTREC /REBUILDBCD 命令:此步结束后,修复则已完成。
第四步:
再次使用bcdedit /enum?命令检查引导是否重建完成。
如何制作win10修复启动系统启动u盘
系统故障是电脑使用过程中常见的问题,而U盘制作和系统重装是解决这一问题的有效方法。本文将为大家介绍U盘制作和系统重装的详细步骤,帮助大家轻松解决系统故障。
打造启动U盘制作启动U盘是重装系统的第一步。只需要准备一个4-8G的U盘,或是自己动手制作,使用PE制作工具即可轻松完成。
复制系统文件复制系统文件是重装系统的第二步。访问装机员论坛,下载你钟爱的WINXP或WIN7的GHO文件,复制到U盘或工具指定的文件夹即可。
U盘变身为首选启动将U盘设为首选启动项是重装系统的第三步。开机按DEL键(笔记本按F2或别的),进入BIOS,将USB设为第一启动项。有时需要插U盘才能识别哦。
U盘启动,重装走起!U盘启动是重装系统的第四步。插入U盘启动电脑,进入U盘界面,按提示用GHO文件克隆安装即可。
光盘助力光盘助力是重装系统的备选方案。插入系统光盘,开机按DEL键(笔记本按F2或看屏幕提示),进入CMOS,设光驱为首选启动。重启后选择C区安装系统,按提示操作即可。
如何使用使用u启动u盘引导修复电脑启动
制作win10修复启动系统启动u盘:
准备工作:
① 到官网下载大番薯新版本软件
② 容量大于4G并且能够正常使用的u盘一个
具体步骤:
第一步:
双击打开大番薯u盘启动盘制作工具,在左下方窗口选择“智能模式”,然后将准备好的u盘插入电脑的usb接口,大番薯会自动识别u盘,点击“开始制作”旁下拉菜单,选择“u盘分区”栏相关进行制作的模式,如图所示:
第二步:
点击“开始制作”后会弹出一个警告窗口:“本操作将会删除所有数据,且不可恢复”,若是u盘有重要资料则需要备份起来,确认备份完成或者没有重要资料可以清除后我们点击“确定”,若是选择无损制作的用户则会弹出“无损制作有风险,无法完全保证u盘数据不丢失”的警告窗口,如图所示:
第三步:
接着开始制作u盘启动盘,整个过程视情况而定,二至五分钟不等,如图所示:
第四步:
u盘启动盘制作完成后,会弹出一个大番薯信息提示窗口:“制作启动u盘成功,要用模拟启动测试u盘启动情况吗?”点击“是”测试制作完的u盘启动盘是否可用
第五步:
若看到u盘启动盘在模拟环境下的正常启动界面,说明u盘启动盘制作成功(注意:模拟启动界面仅供测试使用,请勿进一步操作),最后按组合键“Ctrl+Alt”释放出鼠标,点击右上角的关闭图标退出模拟界面,如图所示:
第六步:
设置电脑为u盘启动,进入启动盘系统运行大番薯软件就可以对电脑进行修复。
1、把制作好的u启动u盘启动盘插在电脑usb接口上,然后重启电脑,在出现开机画面时用一键u盘启动快捷键进入到u启动主菜单界面,选择03运行u启动win03pe增强版,按回车键确认选择,如下图所示。
2、进u启动win pe系统后,双击打开桌面windows启动引导修复工具,在弹出的窗口中,点击“1.自动修复”项(可以按序号1),如下图所示。
3、然后等待系统引导修复完成即可,如下图所示。
4、系统引导修复完成后,等待建立报告即可,如下图所示。
声明:本站所有文章资源内容,如无特殊说明或标注,均为采集网络资源。如若本站内容侵犯了原著者的合法权益,可联系本站删除。