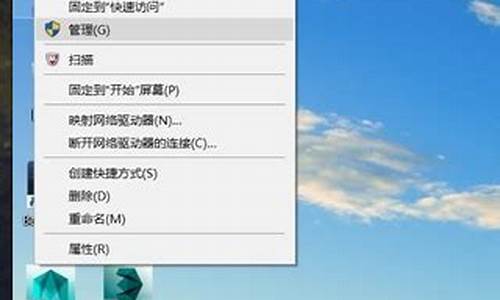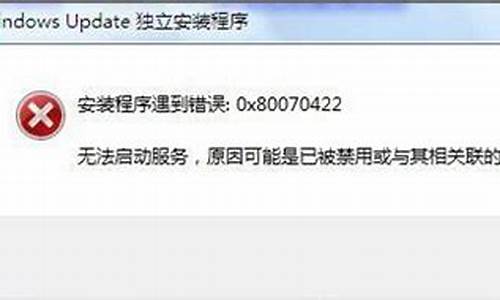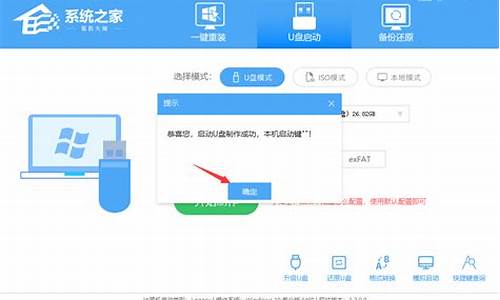电脑系统盘满了删除哪些文件,电脑系统盘满了删除哪些文件可以恢复
1.c盘哪些文件可以删除
2.电脑空间不足?教你如何清理!
3.电脑C盘总满,那些文件是可以删除来释放空间的?
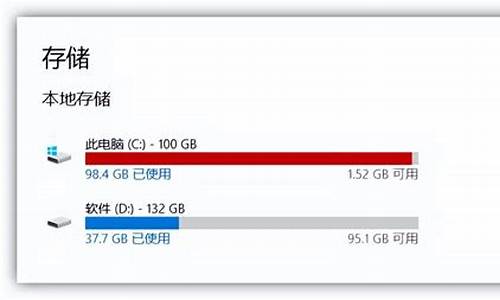
以下是常用的清理C盘的方法。
一,清理系统临时文件、升级留下的 Windows.old 文件夹等等
①打开此电脑,在C盘上点击右键,选择属性,然后在属性对话框中,点击“磁盘清理”;
②在打开的选项卡中,选择“清理系统文件”;
当然,在这一步可以把出现的“要删除的文件”先进行清理。
③在新打开的对话框中,找到“以前的Windows安装”或者“Windows更新清理”选项,并选中,同时也可以选中临时文件选项,点击确定即可。
*需要注意:点击确定之后,会提示“如果清理你以前的 Windows 安装或临时安装文件,则不能将计算机恢复到以前版本的Windows。是否确定要这样做?”
删除Windows.old文件后,将影响您后续的系统回退操作,如果还想恢复到之前的Windows 版本,那么建议您先不要清理这一项。
二,转移虚拟内存
可以选择将虚拟内存转移到其他较为富余的盘中。
①在 此电脑上点右键选择属性)点击左边的 高级系统设置 选项,在打开的对话框里,选择高级→设置;
②打开性能选项对话框,选择高级→更改,打开虚拟内存设置
③在打开的虚拟内存设置选项卡里,选择一个硬盘空间比较大的盘符(比如这里选择了E盘),点击系统管理的大小,然后点击设置,点击确定,会提示让你重启电脑,一定要重启电脑再进行下面的操作哦;
④设置完其他盘的虚拟内存并重启之后,选择C盘,点击无分页文件→设置,点击确定,重启就可以了。
*需要注意:有些电脑是无法去掉C盘的虚拟内存的,这时候仅仅只增加其他盘符的虚拟内存即可。
三,转移下载文档等文件夹到其他分区
将下载文档音乐视频等这些文件夹的默认路径修改为其他盘,从而节省C盘的空间。
方法:以文档举例,点击右键选择属性,打开属性对话框;直接在这里进行路径变更即可。
四,关闭系统的休眠功能
如果平时不使用休眠功能的话,可以关闭休眠功能,删除系统休眠文件。
①在搜索框输入命令提示符,在出现的搜索结果中选择以管理员模式运行;
②在打开的命令提示符窗口中输入命令:
powercfg -h off,然后回车就可以关闭系统休眠功能啦~
五,开启存储感知
打开“存储感知”,让Windows自动释放空间。
设置——系统——存储里开启。
c盘哪些文件可以删除
以下这些文件可以删除: 1、C:\WINDOWS\Temp\文件夹中的所有文件(系统临时文件); 2、C:\WINDOWS\ServicePackFiles(升级sp1或sp2后的备份文件); 3、C:\WINDOWS\Driver Cache\i386\driver.cab压缩文件(驱动程序的备份文件); 4、C:\WINDOWS\SoftwareDistribution\download文件夹中的所有文件; 5、C:\WINDOWS\Prefetc件夹中的所有文件(系统预读文件); 6、C:\windows文件夹中以$开头和结尾的隐藏文件(安装系统补丁后的临时文件)、以KB开头的.log文件如KB873339.log等,这些都是安装系统补丁后的日志文件; 7、C:\WINDOWS\system32\dllcache文件夹中的所有文件(动态链接库文件备份); 8、C:\Documents and Settings\用户名\Cookies\文件夹中的所有文件(保留index文件); 9、C:\Documents and Settings\用户名\Local Settings\Temp\文件夹中的所有文件(全部为用户临时文件); 10、C:\Documents and Settings\用户名\LocalSettings\TemporaryInternet Files\文件夹中的所有文件(Internet临时文件); 11、C:\Documents and Settings\用户名\Local Settings\History\文件夹中的所有文件(上网的历史纪录); 12、C:\Documents and Settings\用户名\Recent\文件夹中的所有文件(最近浏览和编辑过文件的快捷方式)。
电脑空间不足?教你如何清理!
1、回收站垃圾清理:很多朋友往往忽略的回收站的垃圾其实是非常占用系统盘的空间的,定期清理回收站垃圾,会意想不到的获得高达几个G的空间。操作步骤是右击回收站图标点击清空回收站即可。
2、桌面文件:办公当中来不及整理文件,基本会临时放在桌面上,那么时间长了没有清理就会乱,都不知道哪些有用,有的文件有上G大小的,那么定期整理桌面文件及清理桌面垃圾很有必要。
3、Temp文件;temp文件夹是代表系统的临时文件,可以删除。路径是C:WindowsTemp
4、系统更新文件:系统更新文件是自动更新时下载的文件包,如果系统安装好了,可以删除,路径是C:WindowsSoftwareDistribution,里面的Download文件夹可以删掉。
5、电脑系统缓存文件:电脑在运行过程中会把产生的缓存,那么这些缓存是可以删除的,可以腾出不少的空间。路径是C:WindowsPrefetch
6、QQ/微信聊天记录:得不说QQ和微信聊天产生的文件是非常大的,特别是时间长了没有去清理,就会发现占用几个G的空间,如果对于聊天记录没有存档的要求,建议定期清理,如果信息重要,可以把文件移到其他盘符的。
7、重装系统恢复满血状态:当使用电脑太久,积累的垃圾实在太多,基本上面的方法只能治标不能治本,建议半年或一年重装下系统,这样能保持电脑稳定。切记重装前保持好C盘重要的文件(包括桌面文件)。
电脑C盘总满,那些文件是可以删除来释放空间的?
你的电脑空间是不是越来越紧张了?不用担心,我们来一起清理一下
磁盘清理首先,你可以双击“我的电脑”,找到C盘,右键点击并选择“属性”。在弹出的窗口中,点击“磁盘清理”,然后确定。这样,那些未经你许可的“临时文件”就会被清除了,你的盘空间就会多出来啦!
网页缓存清理还有,记得随时清理一下网页缓存。打开网页,点击最上面一排的“工具”,选择“Internet选项”,然后点击中间的“Internet临时文件”中的“删除文件”。接着,在“删除所有脱机内容”前的方框里打上勾,再点击确定。这样,你的网页打开速度就会提升啦!
盘的垃圾清理最后,一星期进行一次盘的垃圾清理。点击“开始”,用鼠标指着“所有程序”,再指着“附件”,再指着“系统工具”,再点“磁盘粹片整理程序”。然后,点击C盘,再点“碎片整理”(记得在吃饭和不用电脑时进行哦)。清理完成后,点击“关闭”。同样的方法,对D、E、F盘也进行清理。
├—WINDOWS
│ ├—system32(存放Windows的系统文件和硬件驱动程序)
│ │ ├—config(用户配置信息和密码信息)
│ │ │ └—systemprofile(系统配置信息,用于恢复系统)
│ │ ├—drivers(用来存放硬件驱动文件,不建议删除)
│ │ ├—spool(用来存放系统打印文件。包括打印的色彩、打印预存等)
│ │ ├—wbem(存放WMI测试程序,用于查看和更改公共信息模型类、实例和方法等。请勿删除)
│ │ ├—IME(用来存放系统输入法文件,类似WINDOWS下的IME文件夹)
│ │ ├—CatRoot(计算机启动测试信息目录,包括了计算机启动时检测的硬软件信息)
│ │ ├—Com(用来存放组件服务文件)
│ │ ├—ReinstallBackups(电脑中硬件的驱动程序备份)
│ │ ├—DllCache(用来存放系统缓存文件。当系统文件被替换时,文件保护机制会复制这个文件夹下的文件去覆盖非系统文件)
│ │ ├—GroupPolicy(组策略文件夹)
│ │
│ ├—system(系统文件夹,用来存放系统虚拟设备文件)
│ ├—$NtUninstall$(每给系统打一个补丁,系统就会自动创建这样的一个目录,可删除)
│ ├—security(系统安全文件夹,用来存放系统重要的数据文件)
│ ├—srchasst(搜索助手文件夹,用来存放系统搜索助手文件,与msagent文件夹类似)
│ ├—repair(系统修复文件夹,用来存放修复系统时所需的配置文件)
│ ├—Downloaded Program Files(下载程序文件夹,用来存放扩展IE功能的ActiveX等插件)
│ ├—inf(用来存放INF文件。INF文件最常见的应用是为硬件设备提供驱动程序服务,不建议删除其中文件)
│ ├—Help(Windows帮助文件)
│ ├—Config(系统配置文件夹,用来存放系统的一些临时配置的文件)
│ ├—msagent(微软助手文件夹,存放动态的卡通形象,协助你更好地使用系统。若觉的没有必要,可直接删除)
│ ├—Cursors(鼠标指针文件夹)
│ ├—Media(声音文件夹,开关机等wav文件存放于此)
│ ├—Mui(多语言包文件夹,用来存放多国语言文件。简体中文系统中这个文件夹默认是空的,但不建议删除此文件夹)
│ ├—java(存放Java运行的组件及其程序文件。不建议删除其中文件)
│ ├—Web
│ │ ├—Wall*****(存放桌面壁纸的文件夹)
│ │
│ ├—addins(系统附加文件夹,用来存放系统附加功能的文件)
│ ├—Connection Wizard(连接向导文件夹,用来存放“Internet连接向导”的相关文件)
│ ├—Driver Cache(驱动缓存文件夹,用来存放系统已知硬件的驱动文件)
│ │ └—i386(Windows操作系统自带的已知硬件驱动文件,可删除以节省空间)
│ ├—TEMP(系统临时文件夹,其中内容可以全部删除)
│ ├—twain_32(扫描仪相关)
│ ├—AppPatch(应用程序修补备份文件夹,用来存放应用程序的修补文件)
│ ├—Debug(系统调试文件夹,用来存放系统运行过程中调试模块的日志文件)
│ ├—Resources(系统资源文件夹,用来存放系统SHELL资源文件,就是我们在桌面上所看到的主题)
│ │ └—Themes(桌面主题都存放于此,可删除无用主题)
│ ├—WinSxS(存储各个版本的Windows XP组件,减少因为DLL文件而引起的配置问题)
│ ├—ime(输入法信息)
│ ├—PCHealth(用来存放协调、配置和管理计算机正常运行的文件)
│ │ └—HelpCtr(帮助和支持)
│ │ ├—Binaries(我们常用的msconfig就在这里哟)
│ ├—Offline Web Pages(脱机浏览文件存放于此)
│ ├—Prefetch(预读取文件夹,用来存放系统已访问过的文件的预读信息(此信息是系统在访问时自动生成的新信息),以加快文件的访问速度,其扩展名为“PF”。可以将此文件夹中的文件删除)
│ ├—ShellNew
│ ├—Fonts(字体文件夹。要安装某种字体只需将字体文件复制到该目录下即可)
│ ├—pss(用来备份系统启动配置文件的,一般对“Boot.ini”、“System.ini”和“Win.ini”三个文件进行备份,扩展名为“backup”。如果系统原有的这三个文件损坏的话,可以从这里进行恢复。不建议删除)
│ ├—Registration(注册文件夹,用来存放用于系统COM+或者其他组件注册的相关文件。不建议删除这里的文件)
│ └—Downloaded Installations(存放一些使用Windows Installer技术的安装程序,主要用来对程序进行修复等操作)
├—Documents and Settings
│ ├—Default User
│ │ ├—Application Data(通用应用程序数据文件夹。此处存放着已经安装的一些应用程序的专用数据)
│ │ ├—桌面
│ │ ├—Favorites(收藏夹)
│ │ ├—NetHood(网络共享目录)
│ │ ├—My Documents(我的文档)
│ │ ├—PrintHood(打印共享目录)
│ │ ├—Recent(最近打开的文档)
│ │ ├—SendTo(鼠标右键的发送到)
│ │ ├—「开始」菜单
│ │ ├—Templates(模板文件夹,可能有Word、Excel等的模板文件)
│ │ └—Local Settings
│ │ ├—Application Data
│ │ └—Temp(临时文件目录。在系统和软件的运行过程中产生的临时文件就存放在于此。需定期清理)
│ │ └—Temporary Internet Files(Internet临时文件夹。需定期清理)
│ ├—All Users(所有用户文件夹,这里的更改对所有用户有效)
│ └—Administrator(系统管理员帐户的文件夹)
├—Program Files
│ ├—Common Files(共享的应用程序文件存放于此)
│ ├—Internet Explorer(IE浏览器)
│ ├—ComPlus Applications(COM+ 组件的配置和跟踪,一般为空)
│ ├—Windows Media Player(WINDOWS媒体播放器)
│ ├—WindowsUpdate(用于Windows的升级,可删除)
│ ├—InstallShield Installation Information
│ ├—Uninstall Information(存放软件反安装信息,删除后可能导致部分软件无法卸载)
├—wmpub(windows media service的目录)
├—boot(一键还原等软件的文件夹)
├—Inetpub(IIS文件夹)
├—Downloads(Flashget默认下载文件夹)
├—System Volume Information(系统还原文件夹)
└—TDdownload(迅雷默认下载文件夹)
声明:本站所有文章资源内容,如无特殊说明或标注,均为采集网络资源。如若本站内容侵犯了原著者的合法权益,可联系本站删除。