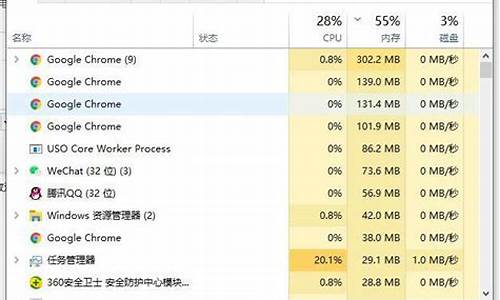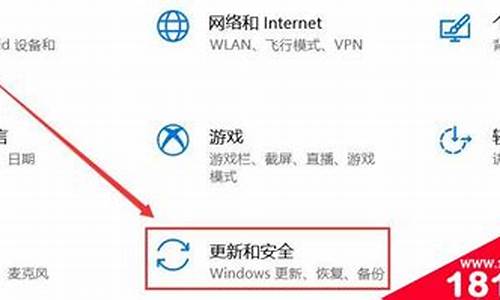电脑系统音频在哪里设置权限_电脑系统音频在哪里设置
1.电脑的声音设置在哪里设置
2.电脑音频设置在哪
3.系统声音,让你的电脑更懂你!
4.win10的系统怎么设置系统提示音
5.windows10怎么设置系统声音

打开“控制面板”,双击“声音及音频设备”图标,在“声音及音频设备属性”对话框中,来设置电脑声音。选择不同的选项卡,在选项卡中,对电脑不同的声音选项进行详细的设置。当你的计算机上安装有多个音频设备时,就可以在这里选择应用的默认设备,并且还可以调节其音量及进行高级设置。下面我们就来一起学习下如何设置音频属性。
进行音频设置的操作步骤如下:
第一步、在“声音播放”选项组中,从“默认设备”下拉列表中选择声音播放的首选设备,一般使用系统默认设备。
第二步、用户如果希望调整声音播放的音量,可以单击“音量控制”窗口,在该窗口中,将音量控制滑块上下拖动即可调整音量大小。
第三步、在该窗口中,用户可以为不同的设备设置音量。例如,当用户在播放CD时,调节“CD音频”选项组中的音量控制滑块,可以改变播放CD的音量;当用户播放MP3和WAV等文件时,用户还可以在“音量控制”窗口进行左右声道的平衡、静音等设置。
第四步、用户如果想选择扬声器或设置系统的播放性能,可以单击“声音播放”选项组中的“高级”按钮,打开“高级音频属性”对话框,在“扬声器”和“性能”选项卡可以分别为自己的多媒体系统设定最接近你的硬件配置的扬声器模式及调节音频播放的硬件加速功能和采样率转换质量。
第五步、在“录音”选项组中,可以从“默认设备”下拉列表中选择录音默认设备。单击“音量”按钮,打开“录音控制”对话窗口。用户可以在该窗口中改变录音左右声道的平衡状态以及录音的音量大小。
第六步、在“MIDI音乐播放”选项组中,从“默认设备下拉列表中选择MIDI音乐播放默认设备。单击“音量”按钮,打开“音量控制”窗口调整音量大小。
第七步、如果用户使用默认设备工作,可启用“仅使用默认设备”复选框。设置完毕后,单击“应用”按钮保存设置。
1、打开电脑的声音设置可以点击右下角的声音选项对设置进行更改,也可以点击电脑设置选择系统声音根据需要做出一定的修改。
2、点击声音方案可以选择不一样的声音方案进行调整,点击右侧的下拉箭头选择不一样的声音方案,设置之后点击下方的确定选线保存当前的设置。
3、电脑扬声器的状态可以点击进行查看,正常使用会呈现可编辑状态,灰色是出现了问题,检查线路的连接状态,然后点击重新检测试一下。
4、声音方案可以点击重新设置一下新的方案,点击输入方案的名称,选中就可以使用,然后点击关闭选项返回到主界面上。
5、再就是电脑系统的声音输入设备的设置,点击声音输入选项可以对当前的设备输入进行编辑和处理,双击修改输入设备的设置。
6、点击声音设置可以点击设置将当前的设置更改为是否有声音提示,系统检测到通信活动之后会对声音的高低进行调整,也可以选择不执行操作。
7、最后设置完后之后点击下方的确定选项保存当前的设置,撤销设置可以点击右上方的关闭或者取消选项关闭当前的设置。
电脑的声音设置在哪里设置
在电脑的右下解有个小喇叭,我们右键这个小喇叭,选择打开播放设备,选择扬声器,点配置,选择四声道。点击下一步进行设置,选择扬声器,这里就可以选择你的前后喇叭了然后下一步,完成。这样就可以正确的播放你的声音了。
1、鼠标右击任务栏上的小喇叭,选择播放设备。
2、双击扬声器。
3、点击上方的增强选项卡,勾选响度均衡后点击应用。
4、接着选择增强界面,勾上均衡器将所有拉倒最上方。
5、再点击扬声器属性下的级别,将所有都拉倒100,就可以了。
电脑音频设置在哪
电脑的声音设置在哪里设置我们需要(3步)进行操作,本次演示机型为联想拯救者R720;系统:Windows 10;以下为详细步骤:
1、点击设置
在电脑的桌面中,点击底部的设置;
2、点击系统
进入页面后,点击系统;
3、点击主音量
弹出新的界面内,点击主音量。
系统声音,让你的电脑更懂你!
1、打开计算机--控制面板。
2、点开控制面板。
3、选择硬件和声音。
4、点开硬件和声音点击Realtek高清音频管理器。
5、对音频管理器里面各项内容进行设置后点击确定。
win10的系统怎么设置系统提示音
你是否曾经因为错过重要提醒而感到烦恼?现在,你可以自定义系统声音,让电脑在关键时刻为你发声。下面是操作步骤,让你轻松设置系统声音,让电脑更好地为你服务。
打开“控制面板”首先,打开“控制面板”,双击“声音及音频设备”图标,打开设置界面。
选择声音文件在“声音”选项卡中,你会看到一个“程序事件”列表。选择你想要更改的声音事件,然后在“声音”下拉列表中选择你喜欢的声音文件。如果不满意系统自带的声音,还可以点击“浏览”按钮,从电脑中选择其他声音文件。
自定义配音方案如果你希望为声音事件选择特定的声音方案,可以从“声音方案”下拉表中选择。当然,如果你想自己设计一个独特的配音方案,也可以按照以下步骤操作:在“程序事件”列表中选择你想要配置的声音文件,然后进行个性化设置。完成后,点击“声音方案”选项组中的“另存为”按钮,给你的配音方案命名并保存。
删除配音方案如果对已保存的配音方案不满意,可以随时选择它并点击“删除”按钮进行删除。
windows10怎么设置系统声音
1.右击桌面右下角扬声器图标选择声音,在程序事件中选择想要更换音效的事件,以设备中断连接为例,在声音下可看到系统原先设定的音频文件名:Windows硬件删除,可点击测试进行试听。
2.下拉音频文件名菜单项,可看到系统内可供选择的音频文件,选择后点击应用确定即可。系统音频文件夹目录为:C:\Windows\media
3.若想更换系统音频以外的音效,可提前下载用于替换的音频文件(.wav)存于本地,点击浏览,打开音频文件,点击应用确认,即可更换自己想要的音效。
4.在对系统音效做出更改后,会看到声音方案处显示Windows默认(已修改),若需要重新恢复系统默认音效,在声音方案处下拉菜单项,选择Windows默认,确认即可。
1、首先鼠标右键点击电脑桌面左下角的开始图标,选择“控制面板”。
2、在“控制面板”中选择如图的“声音”选项。
3、在弹出的“声音”对话框中选择“声音”标签。
4、 ?在“声音”选项下选择“windows 默认”之后,在“程序事件”中选择“关闭”和“启用”,然后点击底部的“浏览”选项。
在浏览窗中找到已经准备好的替换音频文件,点击打开即可。
PS:需要替换的音乐必须为wav格式文件,可以自己用软件转换或者直接下载wav格式音频(体积尽量不要超过500KB)
5、最后回到对话框,选择“应用”选项。
声明:本站所有文章资源内容,如无特殊说明或标注,均为采集网络资源。如若本站内容侵犯了原著者的合法权益,可联系本站删除。