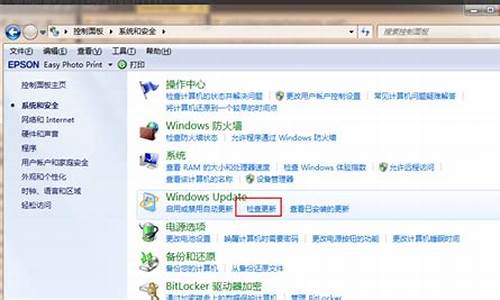怎么样改电脑系统,电脑怎么改系统?
1.如何更改windows 10系统版本
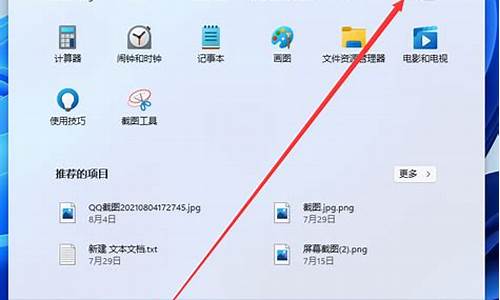
1、在电脑运行里输入“msconfig”,打开系统配置窗口。
2、在系统配置窗口中切换到引导。
3、点击选中需要设置的操作系统,把他设为默认值按钮。
4、在新设置的默认操作系统之后,会有默认“OS”的标志,表示此操作系统为默认启动操作系统。
5、然后再右下边会有超时设置,默认选择操作系统的时间为3秒,可以更改为10秒增加选作操作系统的时间,然后点击确定或者应用按钮,重启系统即可切换。
双系统在安装的时候,两个系统是分别装在不同的区域,安装后的系统不会覆盖前一个系统。而且每个单独的系统都有自己的分区格式,不会造成冲突的。安装了双系统后,在电脑启动的时候,有一个多重启动的选择菜单,可以选择进入那个操作系统。当前状态下,系统是在运行,不能随意的切换,如果想要进入另一个系统,就只能重新启动。
如何更改windows 10系统版本
1、笔记本电脑换系统,也就是重装系统,可以使用光盘或者是U盘启动盘安装,也可以直接在电脑系统上安装。
2、笔记本电脑系统可以正常使用,那么就可以下载ISO版本的电脑系统,然后在电脑上右键解压下载的ISO电脑系统,里面一般都带有一键安装电脑系统的文件程序,点击按照系统的提示一步步操作即安装电脑系统。
3、笔记本电脑有光驱或者是有U盘启动盘,那么就可以通过系统光盘或者是U盘安装系统。
4、把系统光盘放进到光驱里面,然后重启电脑,设置电脑从光驱启动就会进入到光盘系统,然后也可以选择一键安装系统到C盘。
5、或者是把U盘启动盘插在电脑上,然后设置电脑从U盘启动,进入到U盘虚拟系统,然后找到一键安装电脑系统的启动程序,按照提示操作即可。
更改windows 10系统版本只有两种方法:升级、重装。
Windows 10升级到win10一周年更新版(北京时间2016年8月3日凌晨2点发布)的操作方法如下:
1、下载win10一周年更新官方原版镜像。
2、右键单击iso文件,点击“装载”。
3、自动弹出一个文件夹,双击打开“setup.exe”文件。
4、弹出用户账户控制提示框,点击“是”。
5、自动准备所需文件。
6、自动加载所需文件,加载完毕,点击“下一步”。
7、默认保留个人文件和应用,如需修改点击“更改要保留的内容”,否则点击“安装”。
8、自动全屏,自动准备所需文件,稍等片刻。
9、准备完所有所需文件,稍等片刻,自动重启。
10、不进入系统,显示“正在更新”,然后会自动重启两次。
11、安装完成,进入系统,输入账户的密码或PIN码,等待加载桌面。
Windows10重装的操作方法如下:
1、下载一个windows10原版iso镜像。
2、右键单击,选择“装载”,将这个镜像加载到虚拟光驱中。
3、自动弹出文件夹,双击打开文件夹sources,打开里面的“setup.exe”文件。
4、这里可任选,不影响安装过程。
5、此处可用安装密钥VK7JG-NPHTM-C97JM-9MPGT-3V66T(只用于专业版安装,激活无效),输入后点击“下一步”继续;也可以点击“跳过”,在安装完成后输入激活密钥。
6、勾选“我接受许可条款”后,点击“下一步”继续。
7、选择第二项“自定义”安装方式。
8、选择当前系统分区,然后点“下一步”。
9、此后,Win10安装程序要至少重启两次,耐心等待30分钟左右将进入后续设置。
10、安装主要步骤完成之后进入后续设置阶段,首先就是要输入产品密钥(如果安装开始时输入过则不显示该界面),输入后点击“下一步”继续。
11、对Win10进行个性化设置,可以直接点击右下角的“使用快速设置”来使用默认设置,也可以点击屏幕左下角的“自定义设置”来逐项安排。
12、选择当前设备的归属,如果是个人用户,选择“我拥有它”;企业和组织用户可选择“我的组织”后点击“下一步”继续。
13、输入微软账户信息后登录Win10。如果没有微软账户可以点击屏幕中间的“创建一个”,也可以点击左下方“跳过此步骤”来使用本地账户登录。
14、本地账户创建页面,和Win7安装类似,填写用户名并且设置密码和密码提示后(必填),点击“下一步”即可。
15、等待Win10进行应用设置,使用微软账户登录的用户需要等待更长时间。
16、设置完成后直接进入Win10桌面,安装结束。
声明:本站所有文章资源内容,如无特殊说明或标注,均为采集网络资源。如若本站内容侵犯了原著者的合法权益,可联系本站删除。