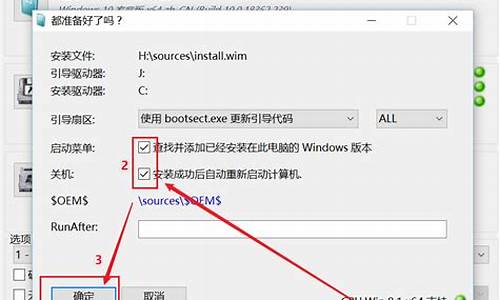华硕电脑系统重置怎么弄回来_华硕电脑重制系统
1.华硕电脑恢复系统方法
2.华硕笔记本怎么一键还原
3.华硕win10笔记本还原系统
4.Win8系统恢复出厂设置技巧

如您的电脑出厂预装win8/Win8.1系统系统的,您可以开机按 F9 一键恢复系统,恢复方法如下:
按下电源键开机或重新启动电脑,当开机出现ASUS时,请点击F9按键---等待Windows加载选择一个选项画面,然后点击疑难解答---选择恢复电脑或初始化电脑进行恢复操作。详细恢复方式可参考链接如下:
温馨提醒: 恢复电脑仅恢复C盘系统文件会保留个人文件,D、E盘数据不影响;而初始化电脑所有分区文件和应用将被删除,D、E盘数据也会被格式化删掉,电脑设置将还原为默认设置,请在执行此选项前备份您的所有数据。
华硕电脑恢复系统方法
华硕笔记本恢复出厂系统操作:
1、重启笔记本,按F9一键恢复功能键,跳出选择一个选项,点击疑难解答;
2、点击“初始化电脑”(恢复出厂设置,删除所有文件),恢复电脑则保留数据,还原到正常状态;
3、提示初始化电脑会出现的情况,点击下一步;
4、选择要初始化的分区,点击“仅限安装了Windows的驱动器”即C盘,并选择仅删除我的文件或完全清理驱动器;
5、准备就绪后,点击“初始化”,即可完成初始化系统。
注意事项:
1、该方法需要有隐藏恢复分区,如果改装了win7系统则需到华硕售后进行恢复;
2、备份电脑重要数据,避免操作失误造成不必要的损失。
华硕笔记本怎么一键还原
按开机键或者重启笔记本之后,(在开机画面出现之前),迅速按下键盘上 f9 键,开机画面的下方,会出现“请稍后”字样。短暂黑屏之后,出现这个菜单界面。选择”疑难解答“。
初始化电脑选择”初始化电脑“,恢复出厂系统,所有的个人文件和应用将被删除,点击”下一步“。
仅恢复C盘选择”仅安装了Windows的驱动器“,这样会只恢复C盘,不会影响别的分区。
仅删除我的资料选择”仅删除我的资料“即可。这样用时较短。(硬盘格式化之后,还是可以用专用软件恢复出资料)如果打算出售电脑,或者硬盘里面有不想被恢复的隐私,可以选择“完全清理驱动器”。
等待恢复点击”初始化“。等待恢复。大概半个小时(电脑配置和硬盘速度等不同,所需时间会不同)。
恢复完成恢复完成之后,变成新买来时,第一次开机的状态。Win8新系统设置的过程。之后就可以正常使用了。
华硕win10笔记本还原系统
如您的电脑出厂预装win8/Win8.1系统系统的,您可以开机按
F9 一键恢复系统,恢复方法如下:
按下电源键开机或重新启动电脑,当开机出现ASUS时,请点击F9按键---等待Windows加载选择一个选项画面,然后点击疑难解答---选择恢复电脑或初始化电脑进行恢复操作。
温馨提醒:
恢复电脑仅恢复C盘系统文件会保留个人文件,D、E盘数据不影响;而初始化电脑所有分区文件和应用将被删除,D、E盘数据也会被格式化删掉,电脑设置将还原为默认设置,请在执行此选项前备份您的所有数据。
Win8系统恢复出厂设置技巧
目前来说,笔记本电脑的主流操作系统为win10,这里就以win10为例,说明下具体的系统恢复步骤:
注意:请在开始操作前确保已连接电源适配器,并提前备份好重要数据。
1点选左下角“开始”按钮。
2依次点选“设置”——“更新与安全”——?“恢复”——“重置此电脑”——?“开始”。(如果进不了系统,也可以尝试强制关机两次,第三次开机时会自动进入Windows RE修复环境)
3、根据个人需要,选择合适的选项。保留我的文件:删除应用和设置,但保留个人文件。
删除所有内容:删除所有个人文件、应用和设置。?
4、选择保留我的文件,将会提示删除应用的列表,方便后期重新安装。?
5、点击“重置”,会立即开始初始化电脑。如果选择“删除所有内容”,会看到以上画面。
如果您有多个分区或驱动器,您可以选择是否只重置Windows系统所在驱动器还是所有驱动器。根据需要选择,是“仅删除我的文件”还是“删除文件并清理驱动器”
注意:?如果在恢复出厂设置过程中出现错误?(例如卡在?50%..)?并导致恢复失败,?则会导致恢复分区中的损坏。
建议将电脑整机送至当地的对应品牌的服务中心,?以便进一步检查/维修。
预装windows 8操作的华硕笔记本电脑可通过以下方式恢复出厂设置:
在Windows 8 操作系统中,将鼠标移动至桌面右上角或右下角,以启动"常用任务栏"。
触控屏幕用户,请将手指由右边屏幕的外侧滑动至内侧,即可启动"常用任务栏"。
1、点选"设定(Settings)";
2、点选"更改电脑设置(Change PC settings)";
3、选择左侧"常规(General)"选项,页面下拉并选择"删除所有内容并重新安装Windows (Remove everything and reinstall Windows)",点选"开始使用(Get started)";
4、此时系统会提醒您,将移除您的所有个人档案与应用程序,且您的计算机设定将更为默认值;
同意请点选"下一步(Next)",不同意请点选"取消(Cancel)";
移除档案选项
1)仅安装了Windows的驱动器(Only the drive where Windows is installed):删除C磁盘驱动器内的数据,并保留D磁盘驱动器内的数据。
2)所有驱动器(All drives):删除C磁盘驱动器及D磁盘驱动器内的数据。
注意:重要数据请备份至外接储存装置。即便选择"仅已安装Windows的磁盘驱动器",硬件问题或错误的磁盘分区,仍可造成D槽或其他磁盘驱动器内的数据遗失。
是否要完全清除您的磁盘驱动器
仅删除我的文件(Just remove my files):这只需要一点时间。
完全清理驱动器(Fully clean the drive):这需要很长时间。
注意:此选项在早期的Windows名称为快速格式化与一般格式化。
5、最后一次确认
按下"初始化(Reset)"后将移除您计算机中的个人档案与应用程序。
注意:请再次确认重要数据已备份至外接储存装置。并将计算机插上电源适配器,防止电池电力耗尽而中断还原过程。
系统将会重新启动并执行还原至出厂默认值,作业完成后将会出现欢迎画面,此还原操作即完成。
声明:本站所有文章资源内容,如无特殊说明或标注,均为采集网络资源。如若本站内容侵犯了原著者的合法权益,可联系本站删除。