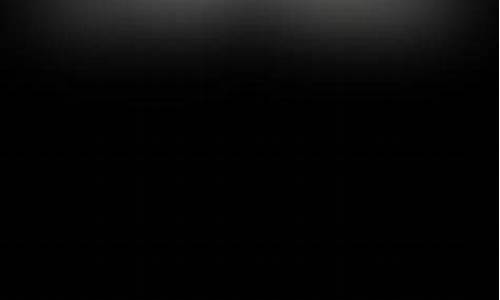系统盘在电脑里面怎么安装系统,得到电脑系统盘
1.电脑的系统盘是指什么盘
2.怎么自己在家给电脑做系统
3.电脑救星:磁盘清理,软件下载无忧
4.电脑没有系统怎么做启动盘
5.怎样把硬盘里的系统移到另外一个硬盘?
6.U盘与硬盘安装系统教程
7.如何将系统盘转移到另一个盘

重装电脑系统时,一般是没有有必要全部格式化的,因为一般情况下系统盘默认在电脑的C盘,存放操作系统和基本的用户资料信息等文件,这个系统盘不能放太多文件容易造成cup运行超负荷,计算处理缓慢死机等情况的发生。
备份重要文件除了系统盘以外的其他磁盘可以放置用户的一切资料文件,在重置系统的时候是不受影响的,所以可以把C盘系统盘里边重要的文件进行备份到其他磁盘就可以了。
注意事项系统桌面上的资料和软件的快捷方式等资料也属于系统盘,在操作系统的时候也会一并清空,所以不要忘记备份。
电脑的系统盘是指什么盘
系统崩溃是电脑使用过程中常见的问题,但只要更换经过验证的系统盘,就能轻松重装系统,自动解决系统自动重启和无限蓝屏的困扰。无论是使用U盘还是硬盘,安装过程都超级快!关键在于选择兼容性好、能自动永久激活并自动安装硬件驱动的系统盘。下面是操作步骤:
U盘安装使用UltraISO软件,将下载好的系统安装盘文件(ISO文件)写入U盘。插入U盘,启动电脑,即可顺利重装系统。
硬盘安装需先有一个正常运行的Windows系统,然后提取ISO文件中的“*.GHO”和“安装系统.EXE”,放入非系统分区。运行“安装系统.EXE”,即可自动完成系统重装。注意备份C盘重要资料!
图文版教程很抱歉,无法直接提供图文版教程,但可以在“知道页面”右上角的…………si xin zhong…………找到重装系统的系统盘下载地址。
怎么自己在家给电脑做系统
电脑的系统盘是指C盘。C盘是指电脑硬盘主分区之一,一般用于储存或安装系统使用。针对安装在本地硬盘的单操作系统来说,是默认的本地系统启动硬盘。大部分C盘内文件主要由Documents and Settings、Windows、Program Files等系统文件夹组成。
Program Files文件夹一般都是安装软件的默认位置,但是也是病毒的位置,所以要对C盘进行严密保护。C盘对于本地硬盘的单操作系统来说,是极其重要的,所以平时存放数据尽量不要放C盘。默认在C盘需要移动出来的个人目录是:C:\Documents and Settings\你的登录帐号\ Documents。
扩展资料:
在硬盘中,一般先划分出一个主分区(活动分区),一般来说,这个就是划出的C盘。然后建立扩展分区,在扩展分区内,再建立若干个逻辑分区,这些逻辑分区就是后面的D、E等盘。就因为这个是主分区。
所以病毒一旦侵入该分区,就会产生问题。而且还有像分区表、引导区、1、0等重要扇区、%*%(一些系统目录就用%*%表示,如%SystemRoot%、%temp%等,一般是系统变量中定义了的项目)等一些重要的地方,都需要保护。
计算机安全,一个重要话题,还要从我们做起!至于杀毒软件,最好使用含云杀毒的工具,更方便。
百度百科-C盘
电脑救星:磁盘清理,软件下载无忧
方法一:U盘安装系统
1.首先准备一个大于8G的U盘,将其格式化,然后下载压缩型系统文件解压(ISO型系统文件直接转到U盘)在U盘里。
2.将U盘插入到电脑里,再把电脑启动,最后将其更改为U盘引导系统。
3.在新的页面弹出后,按键盘上的delete键进入BIOS设置。
4.进入BIOS后选择硬盘驱动器,也就是hard disk drives,然后单击鼠标左键。最后将U盘设为第一驱动器。
5.在弹出的页面选择boot device priority驱动引导顺序,并将U盘设为第一引导顺序。
6.然后再按键盘的F10保存设置。
7.再将电脑重新启动,进入U盘启动界面后系统会自动进入winpe系统。
8.再找到U盘上的系统,进行系统的安装操作,电脑即可恢复到正常的情况。
方法二:光盘安装系统
1.首先准备一张可引导系统的系统光盘,或是在网上下载系统ISO镜像文件,再通过刻录机将该镜像文件刻录到空白光盘中来制作系统盘。
2.在新的页面弹出后,按键盘上的delete键进入CMOS界面。
3.再在弹出的CMOS界面中选择“SAVE Setting And Exit”项,此时电脑会自动重启并进行系统安装界面。
4.在弹出界面中点击“下一步”,系统则自动安装好。
:Norton Ghost(诺顿克隆精灵 Symantec General Hardware Oriented System Transfer的缩写译为“赛门铁克面向ghost通用型硬件系统传送器”)是美国赛门铁克公司旗下的一款出色的硬盘备份还原工具,早期的Ghost名前并没冠以Symantec的大名。
Ghost可以实现FAT16、FAT32、NTFS、OS2等多种硬盘分区格式的分区及硬盘的备份还原。在这些功能中,数据备份和备份恢复的使用频率特高,以至于人们一提起 Ghost 就把它和克隆挂钩,往往忽略了它其他的一些功能。
在微软的视窗操作系统广为流传的基础上,为避开微软视窗操作系统原始完整安装的费时和重装系统后驱动应用程序再装的麻烦,大家把自己做好的干净系统用ghost来备份和还原。为使这个操作易于操作,流程被一键GHOST、一键还原精灵等进一步简化,它的易用很快得到菜鸟级人士的喜爱。由于它和用它制作的.gho文件,习惯上被简称为“狗版”。
现在又把视窗操作系统WINDOWS XP、WINDOWS VISTA、WINdows 7等与系统引导文件、硬盘分区工具等集成一体,进一步得到配套,用户在需要重装系统时有效简便地完成系统快速重装,所以,GHOST在狭义上被特指为能快速恢复的系统备份文件。
电脑没有系统怎么做启动盘
空间不足?别担心,电脑救星来啦!本文将为你介绍一种简单易行的磁盘清理方法,让你的电脑秒变魔法师,释放更多空间,让软件下载无忧。
找到系统盘打开“我的电脑”,一眼就能找到系统盘。双击它,马上进入属性界面!
点击“磁盘清理”在属性界面里,找到并点击“磁盘清理”按钮。电脑秒变魔法师,为你算出能释放多少空间!
清理无用文件和程序等待魔法完成,勾选你想清理的内容,然后点击“清理系统文件”。无用文件和程序统统消失!
删除文件,释放空间进度条跑完,点击“确定”删除文件。清理完成,软件下载无阻!
怎样把硬盘里的系统移到另外一个硬盘?
在制作启动盘之前,首先要准备以下工具:
(1)一台可使用可下载镜像文档的电脑
(2)一个存储容量大于4G的usb设备(U盘或者移动硬盘)
(3)Windows10镜像
(4)制作U盘启动的工具,比较常见比如UltraISO
操作步骤:
1?.下载镜像
先是声明和许可条款,点接受
是这一台机器安装还是另一台机器,选择为另一台电脑创建安装介质
选择语言、版本等
可直接选U盘,可直接下载安装到U盘。
切记:确认U盘内容是否备份好,这一步骤windows会默认清空U盘信息。请务必把U盘内容备份好。
选择下载ISO文件
保存到电脑上,根据使用情况选择路径。
开始下载
下载完成。
下载安装Ultra ISO,并运行
点击左上角的**文件标记,即打开文件,打开我们之前保存的镜像的位置。并且在电脑上插上U盘
点了打开可看到
启动——写入硬盘映像
点选之后,出现写入对话框。红框1 显示插入的U盘已经就位,按写入就开始制作Windwos10启动U盘了
再一次警告会将U盘内的数据清空,若已备份过,继续写入
直到写入完成,这样Windows10启动盘就制作完成了。
U盘与硬盘安装系统教程
启动制作工具,做出来启动U盘,然后插电脑启动,然后进PE后运行GHOST克隆盘对盘。具体操作方法如下:
1、首先我们进入Ghost主页面,依次选择Local(本地)-Disk(磁盘)-To Disk(磁盘)。
2、选择“源磁盘”(Srouce Drive)下图蓝色部分,也就是选择你需要拷贝的磁盘,点“OK”确定。
3、选择“目标磁盘”(Destination Drive)下图蓝色部分(需要将源磁盘拷贝到哪儿呢,当然是要拷贝到目标磁盘),点“OK”确定。
4、Destination Drive Details,这里可以看到目标磁盘相关资料,如果两个硬盘大小一样,直接点“OK”。要是不一样,比如一个120G,一个500G,可以调整目标磁盘上各分区的大小。
5、这里会出现一个对话框:意思是问“是否要进行克隆?提示目标磁盘将被源磁盘覆盖!”点YES。
6、在点击Yes后,就开始硬盘对拷了,如下是进度。
7、完成克隆!点Reset Computer“重启电脑”。
硬盘有固态硬盘(SSD)、机械硬盘(HDD )、混合硬盘(HHD 一块基于传统机械硬盘诞生出来的新硬盘);SSD采用闪存颗粒来存储,HDD采用磁性碟片来存储,混合硬盘是把磁性硬盘和闪存集成到一起的一种硬盘。
硬盘是电脑主要的存储媒介之一,由一个或者多个铝制或者玻璃制的碟片组成。碟片外覆盖有铁磁性材料。磁头复位节能技术:通过在闲时对磁头的复位来节能。
多磁头技术:通过在同一碟片上增加多个磁头同时的读或写来为硬盘提速,或同时在多碟片同时利用磁头来读或写来为磁盘提速,多用于服务器和数据库中心。
如何将系统盘转移到另一个盘
系统崩溃,桌面只剩鼠标?别担心,我们有解决方案!直接使用经过验证的系统盘进行重装,简单又快捷。无论U盘还是硬盘,都能快速安装,而且完全兼容IDE、ACHI和Raid模式,更能自动激活并安装硬件驱动。想知道怎么操作吗?
U盘安装使用UltraISO软件,将系统安装盘文件(ISO文件)写入U盘,然后插入电脑,等待程序执行完毕。这样,一个完美的系统安装U盘就完成了!用它引导启动,系统重装轻松搞定!
硬盘安装只要你的电脑有一个正常运行的Windows系统,就可以提取ISO文件中的“*.GHO”和“安装系统.EXE”,放到非系统分区。然后运行“安装系统.EXE”,确认还原和自动安装操作。注意备份C盘重要资料哦!
图文版教程很抱歉,由于系统规定,我们无法直接给你提供详细的图文版教程。但你可以在“知道页面”右上角的……si xin zhong……找到重装系统的系统盘下载地址,里面应该会有详细的教程。
把Windows系统从老硬盘迁移到新硬盘的方法
1、下载、安装软件分区助手免费软件
2、启动分区助手,在分区助手窗口,左键点击磁盘1的系统盘C,在窗口左侧点击:迁移系统到固态磁盘(机械硬盘也点击此项);
3、在打开的迁移系统到固态磁盘,点击:下一步,打开复制分区向导窗口;
4、在选择磁盘空间窗口,左键点击磁盘2 的未分配空间,再点击:下一步;
5、在调整分区大小窗口,我们默认创建为主分区,符号为D(以后可以更改盘符),用鼠标按住箭头所指的小圆点向左拖动调整分区为101G(如以后安装双系统,软件程序都会安装到系统盘所以安排101G,如果不准备安装双系统,可以只安排50G左右),再点击:下一步;
6、在引导操作系统窗口,我们点击完成。
注意:迁移完成后,请不要直接从目标SSD或HDD磁盘上启动您的电脑,为了确保在目标磁盘上的操作系统可启动,在迁移完成后,请关闭电脑,从电脑中移除源磁盘,然后再从目标磁盘启动您的电脑。如果操作系统不能从目标磁盘上启动,请你试着连接目标磁盘到源磁盘的插槽上。
7、回到分区助手窗口,点击左上角的提交;
8、此时弹出一个等待执行的操作的对话框,我们点击:执行;
9、要执行这些操作,需要重启电脑,我们点击:是(Y);
10、电脑重启,重启后自动执行系统迁移的操作,期间自动重启电脑2-3次。迁移系统完成后,关闭电脑,断开电源,移除源磁盘,把新磁盘连接到源磁盘的插槽后开机。
11、开机后,再用分区助手将硬盘的未分配空间分区。
声明:本站所有文章资源内容,如无特殊说明或标注,均为采集网络资源。如若本站内容侵犯了原著者的合法权益,可联系本站删除。