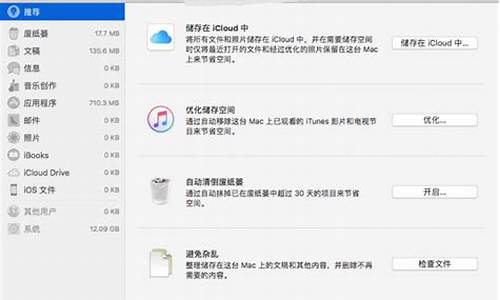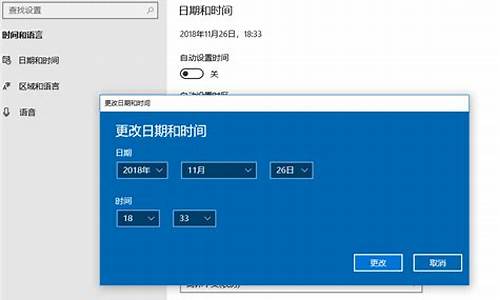远程装电脑系统工具,远程装电脑系统工具怎么用
1.别人远程帮你装系统是怎么做到的啊
2.XP系统自带的“远程桌面连接”这个系统工具怎么用?急啊!我会多加分的
3.深度技术XP系统自带远程控制桌面工具在哪|winXP自带远程控制桌面工具怎么用
4.电脑系统坏了可以远程安装吗

远程桌面主要用于教育教学、小型办公、远程办公,在弹出的对话框中输入对方计算机的IP地址,即可连接到对方计算机,并像使用自己计算机一样。同样道理,你在别人计算机上,如公用计算机,你要在自己计算机进行文件的查找,PPT、WORD的演示,依然是输入你自己计算机的IP地址,一键连接到你的计算机上,方便、快捷。 使用远程桌面连接的方法很简单,因为一旦连接到服务器上就和操作本地计算机一样了。所以唯一要讲解的就是连接操作。如何连接到开启了远程桌面功能的计算机呢?我们需要远程桌面连接登录器。 (1)WINDOWS XP和2003操作系统: 这两个系统将远程桌面连接程序内置到附件中,我们不用安装任何程序就可以使用远程桌面连接。 第一步:通过任务栏的“开始->程序->附件->通讯->远程桌面连接”来启动登录程序 (命令号运行:mstsc ) 第二步:在图4界面中的“计算机”处输入开启了远程桌面功能的计算机IP地址。 第三步:点击“连接”按钮后我们就可以成功登录到该计算机上了,连接上去后如图5所示,和操作自己计算机一样方便一样快捷。 (对方的机要开启了允许远程连接到此计算机,具体做法是,我的电脑=>属性=>远程=>远程桌面,把勾打上.确定) 有时,你不能连接到对方的计算机上,可能是在对方计算机上没有勾选“启用这台计算机上的远程桌面”,或者你用的对方计算机账户在对方计算机的组策略上受到限制,不允许登录。 能充当远程桌面的软件还有腾讯QQ中的远程协助、远程控制软件QuickIP、赛门铁克的PCAnywhere等,都是工作中常用的远程桌面控制或者叫协助的软件。
别人远程帮你装系统是怎么做到的啊
win8系统开启telnet远程管理工具组件的方法分享给大家,众所周知,telnet组件是windwos系统自带的一个远程管理工具组件,因为存在一定的安全隐私隐患,所以windows系统现在默认不启动telnet组件服务!如果你有需要的话,,也可以手动开启,那么该如何操作呢?接下来小编向大家介绍win8系统开启telnet远程管理工具组件的具体方法。
推荐:win8ghost系统下载
1、右击win8系统桌面左下角windwos按钮选择控制面板;
2、在打开的控制面板界面如图所示切换到小图标模式,找到程序和工能选项;
3、在“程序和功能”下点击左侧的“启用或关闭Windows功能”;
4、在windows工能界面找到Telnet服务器和Telnet客户端并分别在其前面方框中打勾,点击“确定”;
5、telnet组件组件工能添加需要一点时间,请耐心等候;
6、组件安装完成,点击关闭即可!telnet组件远程服务工具组件已经安装完成。
按照以上方法操作win8系统就可以开启telnet远程管理工具组件,这款功能使用率比较低,所以系统默认关闭的。需要的用户,可以参考上述方法开启。
XP系统自带的“远程桌面连接”这个系统工具怎么用?急啊!我会多加分的
如何远程协助重装系统?
是不是有些人不会重装系统呢,不用当心,可以远程协助安装,即使没有安装光盘也没有关系,可以网上下载安装盘,实现本地安装。远程协助可以在对方的机器上建立自动应答文件。当然可以用QQ的远程协助,就可以了。
用普通的方法安装windows xp,期间要经过多次的重新启动,需要繁琐地输入各种信息、经过多个选项,把人困在屏幕前半个多小时,实在很不方便。过去也有不少介绍实现windows无人值守安装的的文章,但都不适用于windows xp。其实,在windows xp的安装光盘中,就有一个创建完全自动安装应答文件的程序,使用这个工具,可以方便而快速地创建一个安装应答文件,从而真正实现windows xp的自动安装。不仅不需要再输入、选择任何信息,就连安装中启动的次数也减少为1次。这个程序在哪儿?究竟该怎么用呢?
----在windows xp、windows 2000或安装了6.0以上版本service pack的windows nt系统中,进入windows xp安装光盘的\support\tools文件夹,打开deploy.cab文件包,将其中的setupmgr.exe文件解压到任意文件夹并运行它(见图1),单击“下一步”,即可开始创建安装应答文件。
一、创建应答文件的准备过程
----1.如果是第一次使用,选择“创建新的应答文件”;以后使用,也可选择“修改现有的应答文件”项来修改创建好的安装应答文件。之后单击“下一步”。
----2.如果在未联网的单机上安装windows xp,那就选择“windows无人参与安装”选项,创建无人值守自动安装方式的应答文件。单击“下一步”。
----3.视windows xp光盘是家庭版还是专业版,选择相应的版本。我们甚至可以从专业版光盘上选择安装家庭版。
----4.选择用户安装时的交互等级,程序在这一步中提供了5个选项(见图2)。如果选择“提供默认”项,程序会提供默认的安装参数,提示用户复查并确认需要回答、选择需要确认的选项; 如果选择“全部自动”项,只要在创建的应答文件中提供了安装时需要应答的全部答案,安装程序就会跳过所有的确认过程。至于另外3个选项,要么是因为一部分需要应答的问题没有提供答案而需要显示、等待确认,要么是把需要应答的问题再显示出来让用户检查(其实是不能更改的),都不是最佳的选择。
----5.下一步,选择分发文件夹,一般应选择“否,这个应答文件将用来从cd安装”,这样就可以直接从光盘上安装windows xp了。单击“下一步”直接进入第9步。
----6.如果选择“是,创建或修改分发文件夹”项,则可以将全部的安装文件从安装光盘复制到硬盘上,这样可以加快安装速度,但对于硬盘空间不是很宽裕的用户不推荐使用。单击“下一步”。
----7.选择“从cd复制文件”。如果您的安装文件保存在其他位置或者是从网络安装,则可选择“从这个位置复制文件”并输入源文件路径或网络位置,单击“下一步”。
----8.选择“创建一个新的发布文件夹”,输入安装文件在硬盘上的保存位置,并输入共享名称(在局域网的其他计算机上安装时使用,可以随意输入)。单击“下一步”。
----9.接下来,选中“我接受许可协议”并单击“下一步”,开始逐步输入或选择安装过程中需要应答的问题之答案。
----二、创建应答文件的内容
----1.直接输入授权使用者的名字和单位名称。
----2.设置屏幕显示效果,包括显示器的色彩、显示分辨率和屏幕刷新频率。
----3.从下拉列表中选择安装的时区:“(gmt+8:00) 北京、重庆……”。
----4.输入所购买windows xp产品提供的25位安装密匙。
----5.输入自己设定的计算机名(注意不要与将来需要设置的用户名相同)。如果是在已联网的多台计算机上同时安装,可依次输入网络中所有的计算机名。
----6.输入超级管理员的密码,同时选择“在应答文件中加密administrator密码”,这样,其他人就无法查看应答文件中的密码,防止安装好后非法闯入您的计算机。此处还可选择“当计算机启动时,自动作为administrator登录”并确定自动登录的次数,这个选项的意思是说,当你的计算机中设置了多个用户时,在这个指定的登录次数范围内,每次开机都以超级管理员(administrator)的身份登录。
----7.选择网络组件及网络协议,直接选择“典型设置”即可。
----8.选择计算机加入的工作组或域,单机工作的计算机可以使用默认选项;网络中的计算机则要根据需要,选择“windows server域”,并选中“在域中创建一个计算机账户”,输入域名、账户名和密码。
----9.设置电话服务项目,包括国家或地区、长途区号等,拨号上网和准备使用电脑拨打电话、收发传真的用户需要选择; 当然,也可等安装完成后从控制面板中设置。
----10.选择区域,使用简体中文版安装光盘的可以使用默认选项(使用正在安装的 windows 版本默认区域设置),使用多语言版安装光盘的,要选择“指定应答文件中的区域设置”并选择“中国(中文)”。
----11.选择浏览器,一般来说,直接选择internet explorer浏览器即可,windows xp内嵌的ie6.0用起来非常简便。
----12.如果是在网络中安装,可指定计算机使用的网络打印机,非网络用户则要等安装完毕后再安装打印机。
----13.输入准备在第一次登录时运行的命令,比如可以输入“oobe/msoobe /a”激活windows xp,或输入“convert d:/fs: ntfs”,在第一次登录时把d盘转换为ntfs格式。
----14.单击“完成”,程序就会提示保存应答文件,如果选择将文件复制到硬盘进行安装,可用默认的文件名“unattend.txt”保存(见图4);如果选择从cd安装,也可将应答文件保存为“winnt.sif”。最后单击“确定”,程序就会保存应答文件,并生成一个手动控制启动windows xp安装程序的批处理文件;如果在第5步中指定在多台计算机同时安装,还会自动生成一个udf文件。
----三、应答文件安装应用
----windows xp的自动安装应答文件制作完毕后,运行unattend.bat或winnt.bat批处理文件,windows xp就以“全新安装”的方式开始自动安装了。普通方式安装的第一阶段(输入和选择信息阶段)闪瞬即逝,我们所能看清的第一画面就是复制安装文件。如果需要安装双启动系统,在第一次重新启动计算机后,选择将windows xp安装到硬盘的那个分区,以后就什么都甭管了!乘这个机会打个盹吧,一觉醒来,您的windows xp就已经自动安装好并运行起来了!
----将unattend.txt和unattend.bat(或winnt.sif和winnt.bat)两个文件复制到其他计算机上,同样可以用他们实现无应答自动安装,不过,因为创建应答文件时这台计算机和使用该文件的计算机的光盘盘符不一定相同,这就需要手动修改批处理文件中安装文件夹(i386)的位置,将它指向的目标改为实际的光盘盘符。
深度技术XP系统自带远程控制桌面工具在哪|winXP自带远程控制桌面工具怎么用
使用xp上的远程桌面连接,可以使用另一台计算机来访问运行在自己计算机上的windwos会话。这意味着可以从家里连接到工作计算机,并访问所有应用程序、文件和网络资源,好像正坐在工作计算机前面一样。用户可以让程序运行在工作计算机上,然后当回家时可以再家庭计算机看见增在运行该程序的工作计算机的桌面。
连接到工作计算机时,远程桌面将自动将锁定计算机,这样任何其他人都无法在用户里开始访问应用程序和文件。返回工作计算机后,可按crrl+alt+del键解除锁定。
只有满足了如下条件,才能使用远程桌面:
能够连接局域网或internet的运行xp的计算机
能够通过网络连接访问局域网的第二台计算机。该计算机必须安装“远程桌面连接”。
适当的用户和权限。
一、设置常规连接选项
1、在“常规”选项卡中输入目标计算机的IP地址,以及登陆计算机的用户名和密码
2、如果目标计算机属于某一个域,需要输入该域的域名
3、要在下次连接十几株密码,可以选中“保存密码”复选框
4、单击“另存为”,可以将当前的连接设置保存到一个文件中。
5、单击“打开”按钮,可从一个文件中读取连接设置
二、设置显示属性
1、在“远程桌面连接”对话框中选取“显示”选项卡
2、在“远程桌面大小”区域中可以设置远程桌面大小,与设置本地计算机的桌面大小类似。
3、在“颜色”区域中可以设置当前的颜色数,但是,基于本地计算机显卡的性能,远程计算机上的设置可能会代替用户的摄制。
3、设置高级选项
1、在“远程计算机连接高级”选项卡
2、在高级选项卡中可以设置显示远程桌面允许的功能,用户可以通过选取不同的连接速度,让windows自动选择应该允许哪些功能,也可以动手选择允许的功能,如是否使用桌面背景、载拖拉时是否显示窗口等。
完成设置后,单机确定按钮,即可启动远程桌面连接操作
注:打开远程桌面连接
开始,所有程序,附件,通讯,远程桌面连接。
电脑系统坏了可以远程安装吗
很多xp系统用户在使用电脑过程中,都会使用远程桌面来解决自己所遇到的问题。不过,一些深度技术XP系统用户觉得使用第三方的远程桌面工具很麻烦,因此希望找到更简单的方法。今天小编给大家带来XP系统自带远程控制桌面工具的使用方法,这个工具不仅操作起来更方便,也更简单一些。
解决方法:
1.让你朋友这样设置,右键我的电脑-属性-远程-允许用户远程链接到此计算机,这样你就可以远程链接你朋友的机器了。
2.你这样操作,开始-所有程序-附件-远程桌面连接,打开输入你朋友的IP,输入用户名和密码就能链接了。
前提是你朋友有固定IP,如果你朋友用路由上网,需要设置转发3389端口到你朋友机器的IP,另外默认administrator空密码也不允许登陆,或者修改组策略,或者为这个用户名加密码。
WinXP系统自带远程控制桌面工具就介绍到这里了,不喜欢使用第三方远程桌面工具的用户,赶紧按照上述步骤操作看看!
不可以,系统在安装的过程中电脑会进行重启,这个过程中会导致网络中断,而远程需要保持在有网络的状态下操作。电脑安装系统可参照一下方法进行安装:(以安装win7系统为例)
准备工作:
① 下载u深度u盘启动盘制作工具
② 一个能够正常使用的u盘(容量大小建议在4g以上)
③了解电脑u盘启动快捷键
安装系统到电脑本地操作步骤:
第一步:下载win7系统镜像包,存入u盘启动盘。
1、将准备的的win7系统镜像包存储到已做好的u深度u盘启动盘根目录中:
第二步:安装win7系统至电脑当中
1、先将u深度u盘启动盘连接到电脑,重启电脑等待出现开机画面时按下启动快捷键,使用u盘启动盘进入u深度主菜单,选择02u深度Win8PE标准版(新机器),按下回车键进入,如图所示:
2、进入pe后会自启u深度pe装机工具,首先点击"浏览"将保存在u盘的系统镜像添加进来,接着选择c盘作系统盘存放镜像,点击“确定”即可,如图所示:
3、不对弹出的询问提示窗口进行修改,直接按下"确定"即可,如图所示:
4、等待磁盘完成格式化后,将会进行win7镜像文件安装,如图所示:
5、此时就可以拔除u盘了,重启系统开始进行安装,无需进行操作,等待安装完成即可,最终进入系统桌面前还会重启一次,如下图所示:
声明:本站所有文章资源内容,如无特殊说明或标注,均为采集网络资源。如若本站内容侵犯了原著者的合法权益,可联系本站删除。