三条命令修复损坏电脑系统,电脑修复命令chkdsk
1.Win10系统怎么修复系统引导文件?引导区修复命令是什么?
2.电脑引导文件损坏怎么修复?
3.命令提示符修复电脑
4.电脑系统引导文件损坏如何修理?
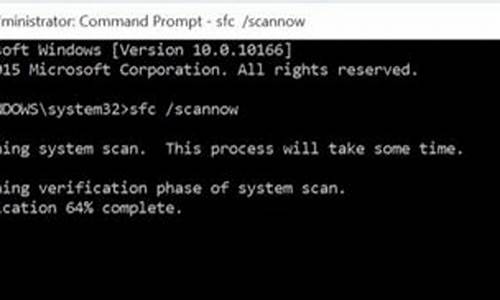
打开命令提示符的三种方法:
方法一:
在开始菜单中的程序搜索框中输入:cmd 也能调出命令提示符程序,点击cmd.exe即可。
方法二:
在"开始"中找到“运行”点击再输入,或者同时按Windows键+R键再进行输入:CMD 确定或回车键打开命令提示符窗口。
方法三:
在“开始”中点击“所有程序”找到“附件”再找到“命令提示符”,也能打开命令提示符窗口。
检查修复命令的方法:
1、用上面的任何一种方法打开命令提示符窗口,输入:SFC/? 如下图,每个电脑显示的路径不一样,不影响效果的。
2、输入完后,按下回车键,即可查看到该检查器命令的所有参数。
3、按照程序内容中的中英翻译选择相应的操作。我们这里先选择sfc verifyonly 命令,意思为
“扫描所有受保护的系统文件的完整性,不自行修复操作。”注意输入的地方现在改为了窗口的下方有一个光标在闪,再按下(Enter)回车键,表示命令已经确认发出。扫描过程,需要一点时间。
4、扫描完成后,系统会显示发现了完整性冲突,也会给出了出错报告的路径和文件名。
5、我们可以先看看是什么问题,再进行修复,可以找到它相对应的路径,如下图。
6、打开,CBS文档,需要花费很长时间,也说明记录很多的问题。内容很多,问题很多,你不用太担心,这篇报告是记录Windows7操作系统所有的异常报告,就如电脑报告一样,每天的登记很频繁。找到了问题,我们就可以解决问题了。
7、我们回到命令提示符系统,根据之前的中英文翻译,我们可以输入“sfc
/scannow”,即“扫描所有受保护的系统文件的完整性,并修复出问题的文件(如果出现问题)”。
了解更多:、再按下(Enter)回车键,表示命令已经确认发出。
扫描过程,需要一点时间。这个选项也就意味着只是修复系统,不影响其它软件的使用。保持系统的完整性和流畅性,而且还不用重装系统。经过较长时间等待后,验证100%已完成,我们再重启电脑之后,这些修复操作就可以正式生效。
以上就是命令提示符修复电脑的三种方法了。只要学会其中的一两种就可以了。
Win10系统怎么修复系统引导文件?引导区修复命令是什么?
修复系统引导文件需要制作好系统启动U盘或?Win PE U盘。
第一步:
使用制作好的系统启动U盘或?Win PE U盘,进入到命令指示符
注意:不同操作方式,操作画面可能会有差异。
第二步:
打开命令提示符,执行?bcdedit /enum?命令。
如果看到下图红框中的提示,则说明引导已经损坏。
第三步:
依次执行如下命令修复?Windows 10?的主引导记录并重建?BCD?配置文件:
BOOTREC /SCANOS 用于扫描安装成功后有引导记录了的操作系统
BOOTREC /FIXMBR 用于修复传统引导的mbr记录
BOOTREC /FIXBOOT 用于修复损坏的扇区引导
BOOTREC /REBUILDBCD 用于重建修复BCD引导记录
BOOTREC /SCANOS 命令:
BOOTREC /FIXMBR 命令:
BOOTREC /FIXBOOT 命令:
BOOTREC /REBUILDBCD 命令:此步结束后,修复则已完成。
第四步:
再次使用bcdedit /enum?命令检查引导是否重建完成。
电脑引导文件损坏怎么修复?
Win10系统修复系统引导文件需要制作好系统启动 U 盘或 Windows PE U盘。
引导修复的命令是:
(1)检查引导是否损坏的命令:
bcdedit /enum?
(2)找到坏扇区并恢复可读取的信息的命令:
chkdsk /r
(4)重建并恢复已损坏的 Windows 10 系统文件的命令:
SFC /SCANNOW
(4)修复 Windows 10 的主引导记录并重建 BCD 配置文件的命令:
BOOTREC /SCANOS
BOOTREC /FIXMBR
BOOTREC /FIXBOOT
BOOTREC /REBUILDBCD
Win10 修复引导的详细步骤:
1、将U盘插入到电脑,选择从U盘进行系统启动 U 盘或 Windows PE 引导,进入到「命令提示符」。
2、打开命令提示符,执行 bcdedit /enum 命令,如果看到如下图提示,说明引导记录已经损坏。
3、首先执行SFC /SCANNOW的命令搜索已经安装的系统。
4、依次执行如下命令修复 Windows 10 的主引导记录并重建 BCD 配置文件:
BOOTREC /SCANOS
BOOTREC /FIXMBR
BOOTREC /FIXBOOT
BOOTREC /REBUILDBCD
5、重启计算机,即可进入到win10操作系统了。
扩展资料:
win10的两种引导方式:legacy和UEFI
BIOS是传统的引导方式,而UEFI是最近几年才出现的新的引导方式。
bios与uefi的比较
1、bios与uefi引导过程比较
老式电脑中有一个bios设置,它主要负责开机时检测硬件功能和引导操作系统启动的功能。
现在的电脑很多都使用了uefi引导系统,uefi引导时省去了bios自检过程,所以可加快开机启动速度。从Win8起,完全支持UEFI启动技术,可以实现瞬时开机。但win?7?64位并未完全支特此项新技术。
新型UEFI,全称“统一的可扩展固件接口”,这是?Intel?为个人电脑固件提出的启动系统的建议标准。其主要目的是为了在windows系统加载(启动)之前,提供操作系统启动服务。
从uefi启动的硬盘必须是GPT格式,必须是win?7/8/10?64系统,UEFI不支持32位系统。uefi和legacy(就是传统的意思)是两种不同的引导方式,uefi是新式的BIOS,legacy是传统BIOS。
2、BIOS和UEFI启动原理比较
BIOS先要对CPU初始化,然后跳转到BIOS启动处进行POST自检,此过程如有严重错误,则电脑会用不同的报警声音提醒,接下来采用读中断的方式加载各种硬件,完成硬件初始化后进入操作系统启动过程。
而UEFI则是运行预加载环境先直接初始化CPU和内存,CPU和内存若有问题则直接黑屏,其后启动PXE,采用枚举方式搜索各种硬件并加载驱动,完成硬件初始化,之后同样进入操作系统启动过程。
此外,BIOS是16位汇编语言程序,只能运行在16位实模式,可访问的内存只有1MB,而UEFI是32位或64位高级语言程序(C语言程序),突破实模式限制,可以达到要求的最大寻址。
实际上,UEFI的Bios启动模式,有两种启动模式,一种是兼容启动模式CSM,还有一种是纯UEFI启动模式。
CSM兼容启动模式,是UEFI和传统BIOS两者共存模式,既能用传统BIOS引导模式,也能用新式uefi启动电脑系统。
UEFI启动模式则只能在UEFI引导模式来启动电脑系统。uefi另一个特点是图形界面,更利于户对象图形化的操作选择。
3、bios与uefi发展趋势之比较
绝大多数新电脑都支持从uefi启动模式,2012年下半年以后的主板基本都支持UEFI。最近几年的新型主板,预装win8系统的电脑都是UEFI启动模式,UEFI从预启动环境直接加载操作系统,从而更节省开机时间。因此,以后发展的主流将会是UEFI,而传统的legacy的BIOS引导会被逐渐的淘汰。
命令提示符修复电脑
修复系统引导文件灶散需要制作好系统启动U盘或?Win PE U盘。
第一步:
使用制作好的系统启动U盘或?Win?PE U盘,进入到命令指示符
注意:不同操作方式,操作画面可能会有差异。
第二步:
打开命令提示符,执行?bcdedit /enum?命令。
如果看到下图红框中的提示,则说明引明旦导已经损坏。
第三步:
依次执行如下命令修复?Windows 10?的主引导记录并重建?BCD?配置文件:
BOOTREC /SCANOS 用于扫描安装成功后有引导记录了的操作系统
BOOTREC /FIXMBR 用于修复传统引导的mbr记录
BOOTREC /FIXBOOT 用于修复损坏的扇区引导
BOOTREC /REBUILDBCD 用于重建修复BCD引导记录
BOOTREC /SCANOS 命令:
BOOTREC /FIXMBR 命令:
BOOTREC /FIXBOOT 命令:
BOOTREC /REBUILDBCD 命令:此步结束后,修复则已完成。
第四步激辩扰:
再次使用bcdedit /enum?命令检查引导是否重建完成。
电脑系统引导文件损坏如何修理?
命令提示符修复电脑的方法主要有三种:
1.使用自动修复功能:可以使用Windows自带的自动修复功能来修复电脑,此功能可以帮助检测并自动修复电脑中的各种问题;
2.使用系统还原功能:可以使用系统还原功能将电脑恢复到以前的某个状态,从而修复电脑;
3.使用命令提示符:可以使用命令提示符来运行某些修复命令,从而修复电脑。
拓展:此外,还可以使用第三方软件来修复电脑,比如使用系统维护工具来清理系统垃圾文件,更新系统驱动程序,检测系统漏洞等。此外,也可以使用系统备份工具来备份电脑重要文件,以便在系统出现问题时可以进行恢复。
修复系统引导文件需要制作好系统启动U盘或?Win PE U盘。
第一步:
使用制作好的系统启动U盘或?Win PE U盘,进入到命令指示符
注意:不同操作方式,操作画面可能会有差异。
第二步:
打开命令提示符,执行?bcdedit /enum?命令。
如果看到下图红框中的提示,则说明引导已经损坏。
第三步:
依次执行如下命令修复?Windows 10?的主引导记录并重建?BCD?配置文件:
BOOTREC /SCANOS 用于扫描安装成功后有引导记录了的操作系统
BOOTREC /FIXMBR 用于修复传统引导的mbr记录
BOOTREC /FIXBOOT 用于修复损坏的扇区引导
BOOTREC /REBUILDBCD 用于重建修复BCD引导记录
BOOTREC /SCANOS 命令:
BOOTREC /FIXMBR 命令:
BOOTREC /FIXBOOT 命令:
BOOTREC /REBUILDBCD 命令:此步结束后,修复则已完成。
第四步:
再次使用bcdedit /enum?命令检查引导是否重建完成。
声明:本站所有文章资源内容,如无特殊说明或标注,均为采集网络资源。如若本站内容侵犯了原著者的合法权益,可联系本站删除。












