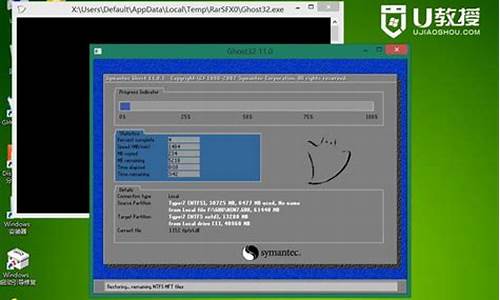如何用电脑拷贝苹果手机资料,电脑系统ios怎么拷贝
1.怎么把苹果手机里导出来
2.ipad和windows电脑怎么互传文件
3.利用iMazing将iOS设备的录音文件拷贝到电脑

iso是镜像光盘格式,不能直接安装。
方法有二:
a把下载的iso格式文件刻录成dvd,也就是安装光盘,必须配合dvd刻录机和刻录软件,常用刻录软件有nero等;
b也可解压iso格式文件,然后双击setup.exe,就可以安装了。但是会是双系统。安装完之后可以设置Windows7为默认启动的操作系统。
怎么把苹果手机里导出来
苹果官方下载itunes工具到你的电脑
安装成功itunes以后, 打开它, 它会检查更新一个工具"QuickTime", 这个工具是苹果官方的视频工具, 放心安装
你需要一个"视频转换工具", 把你的视频转换成MP4格式(假如你的视频文件不是MP4格式, 因为iPhone只支持这种格式的视频上传, 当然还有一些其它格式也可以, 但这里不做详细解释, 因为涉及到技术问题)
打开itunes, 将你的iPhone手机数据线连接上你的电脑, itunes会自动连接你的iPhone, 然后如下图操作(因为我使用的mac系统, 所以会和windows系统有一定出入, 但总体的思路是这样)
选择你已经转换好的mp4文件添加到资料库, 然后在itunes的主界面中选择已经连接上的iPhone如下图.
你可以看到这里上传上来的视频文件, 选择它, 然后点击itunes下方的"应用"按钮, 如下图即可
ipad和windows电脑怎么互传文件
1. 怎么从iphone中拷贝照片到电脑
iphone手机要拷贝照片到电脑上,可以通过以下的几种方法来实现。
①利用itunes软件。
操作为:
1.电脑上苹果官网下载itunes,安装完毕后打开。
2.用数据线把iphone手机与电脑连接,itunes识别iphone手机后会自动安装驱动。
3.驱动安装完毕后,在pc电脑端“我的电脑”里面会出现iphone手机的盘符。
4.把盘符里面的照片,拷贝(复制)到pc电脑即可。
②也可以利用QQ软件来进行无线传输。
操作为:
1:在电脑上和iphone手机上同时登陆QQ;
2:点击电脑QQ主面板上的“我的设备”;
3:点击”导出手机相册“选项;
4:选择需要导出的照片,选择电脑的保存路径进行导出即可。
2. iphone手机里照片怎样导出
1:将手机用数据度线和电脑连接。
2:手机中会显示是否允许访问手机相册按确定。
3:电脑中打开我的电脑。
4:打开iPhone,一直问打开文件夹,后面就会出现照片。
导出联答系人方法:
1:打开手机版,找到联系人。
2:打开联系人后,权点击右下方的菜单,在弹出的窗口点导出联系人。
3:进入导出联系人后,找到导出联系人一栏,选择导出联系人位置。
4:点击确定导出联系人后,就完成了联系人导出手机。
3. 苹果手机照片流的照片怎么导出
第一种方法是先将照片流里的照片移动到相薄任意的文件夹内,或者新建一个相册,把想导出的照片放到该文件夹内。
2
打开我的照片流,点击右上角的编辑,选择想要导出的几张照片,点击最下面中间“存储”按钮,存储到现有相薄或者存储到新相薄。
3
这里我选择存储到现有相薄中,存储到“照片”相薄中。
注意操作事项:点击存储到现有相薄中,画面会在相薄停顿下,在这界面上您要用手机点击您想存入的相册,比如这里用手指点击手机屏幕“照片”文件夹,刚才选择的三张照片自然就存入到了该文件夹下。
4
在手机相册的照片导入到电脑上方法很多也很简单。这里用itools工具导出。选择“设备相薄”,选中“照片”相册,导出到电脑。或者打开相册选择几张照片导出即可。
END
利用itools工具直接导出照片流里的照片
打开itools工具,选择“照片管理”-》“照片流”-》登陆iphone id 账号跟密码,进入后鼠标左键选择几张照片或者点击“全选”按钮,全部直接导出照片即可!
需要注意的地方是:由于照片流里的照片来icloud(苹果云服务)服务器,肯定需要网络才能连接上云端,所以加载、导出、导入照片可能需要比较长的时间!
4. 怎么从苹果手机导出照片
用数据线将照片导出到电脑上
1
如果你的 iPhone 上有很多,并且希望把原图导出保存到电脑上的话,请先用数据线把苹果手机与电脑连接起来,如图所示
2
这里以 Windows7 系统为例,等待系统识别并安装好了驱动以后,一般情况下会自动弹出操作选项窗口。点击“导入和视频”选项,如图所示
3
如果你的 Windows 系统没有出现上面的选项,此时请手动打开“计算机”应用,如图所示
4
随后在窗口中找到自己的 iPhone 设备,点击鼠标右键并选择“导入和视频”选项,如图所示
5
接下来请等待系统扫描 iPhone 设备上的照片,当提示我们标记时,输入一个名称,再点击“导入”按钮即可。
6
随后等待系统慢慢从 iPhone 上导入到电脑上就可以了,如图所示
7
当导入完成以后,系统会自动打开照片保存的路径窗口,如图所示
8
系统会默认把保存到系统盘的当前用户目录上的目录中,方便我们查看。
END
用 QQ 把照片导出到电脑上
如果你要导出到电脑上的不多的话,我们还可以选择用 QQ 来传输文件。请同时在电脑上和苹果手机上登录 QQ 应用软件。确保电脑和手机已经接入网络,手机最好是接入无线网络,否则流量伤不起。
在苹果手机上打开 QQ 以后,在联系人栏目中的我的设备下,打开“我的电脑”选项,如图所示
在与我的电脑对话框中,点击消息栏右侧的 + 按钮,如图所示
接着再选择“照片”选项,如图所示
随后选择想要导出到电脑上的,点击“确定”按钮,如图所示
随后就可以在电脑上收取照片了,非常的方便。
5. 怎样把苹果手机照片倒出来
1. 把苹果手机照片导出来 通过电脑复制或者是使用软件同步到电脑。
2. 使用手机连接电脑,然后在手机上面点击信任设备,然后就可以在电脑——我的电脑——便携设备里面找到手机上面的照片,点击复制就可以拷贝出来。
3. 也可以在电脑上下载安装iCloud软件,然后使用手机appleid账号登陆;再回到手机设置——iCloud——照片——我的照片流,开启该功能,在开启连接手机网络;之后就会把手机照片同步到电脑icloud软件里面。
6. 怎么把iphone手机照片传到电脑
手机并不是存储重要照片的理想位置,可能容易不小心删除或丢失,过多的照片也会占据手机内存,导致储存空间不够用,如果您需要将 iPhone 中的照片备份到电脑中,可以参考如下信息:
Windows 用户可以借助爱思助手来传输照片:
1.打开爱思助手 PC 端,将 iOS 设备连接到电脑。连接成功之后,在“我的设备”-“照片”中可以查看到设备中的所有照片。
您可以选择多张进行导出,或选择整个文件夹进行导出。
2.此外,您还可以点击右上角的“导出设置”,来选择导出的格式、状态等。
Mac 用户可“隔空投送”发送照片:
如果您使用的是苹果电脑,可以利用“隔空投送”功能来快速传送照片。
1.打开 iPhone 与 Mac 中的隔空投送功能:
iPhone:“设置”-“通用”-“隔空投送”,选择“所有人”或“仅限联系人”。
Mac:从“访达”的菜单栏中选取“前往”-“隔空投送”,然后确保“隔空投送”已打开。
请确保两台设备均已打开 Wi-Fi 和蓝牙,并且彼此之间的距离不超过 9 米。
2.在 Mac 选中“隔空投送”窗口底部的“允许这些人发现我”设置。
您可以在 Mac 和 iPhone 中登陆同一个 Apple ID,如果“隔空投送”设置为仅接收来自联系人的内容,则两台设备都必须登录到 iCloud,并且与发送者的 Apple ID 相关联的电子邮件地址或电话号码必须位于 Mac 的“通讯录”应用中。
3.打开 iPhone “照片”,轻点“共享”图标。您可以向左或向右滑动并选择多张照片,轻点要共享内容的“隔空投送”设备即可开始传送。
此外,您还可以使用爱思助手 Mac 版来传输照片,方法与 Windows 版类似。
7. 怎么把苹果手机icloud照片导出来
把 iCloud 上的照片流导出到 Windows 系统:
第一步,我们先打开苹果官网的 iCloud 控制面板下载页面: ,点击页面中的“立即下载”链接;
第二步,下载完成以后,安装好 iCloud 控制面板。用我们在 iPad 上登录的 Apple ID 来登录这个 iCloud 控制面板中。当我们登录成功以后,并且打开 iCloud 控制面板中的照片同步以后,就可以了。
第三步,当 Windows 系统端的 iCloud 控制面板把 iCloud 中的照片流同步下来以后,打开电脑中储存 iCloud 照片流文件夹,就可以看到照片流中的所有照片了。
第二种方法:
Mac 电脑导出 iCloud 照片流
对于 Mac 上的系统来说,要导出照片流就简单得多了。
第一步,打开 Mac 电脑上的“系统偏好设置”,再打开 iCloud 选项;
第二步,用我们自己的 Apple ID 登录以后,就可以看到照片选项。当我们在 Mac 上登录 iCloud 以后,系统就会自动慢慢把 iCloud 中的照片同步到电脑上。
第三步,我们打开 Mac 上的 iPhoto 应用,点击左侧的“共享的 iCloud”一栏;
第四步,然后在 iCloud 中点击打开“我的照片流”相薄。
8. 如何快速导出苹果手机中照片到电脑
快速导出苹果手机中照片到电脑步骤如下:
1、首先将苹果手机数据线连在电脑上,打开我的电脑在里面就自动显示检测到iPhone。
2、如果在我的电脑上面未检测的iPhone图标的话,那么请打开苹果手机在屏幕上面点击信任此电脑按钮,这样iPhone图标就会显示出来了。
3、接下来打开电脑中显示iPhone图标,然后点击鼠标右键选择获取。
4、然后点击下一步。
5、选择要你复制到电脑中的照片,在方框里面选择打上勾就可以复制,不想复制过去的就不要在方框里面打勾。然后进入下一步。
6、为了方便以后自己查找文件,设置输入保存手机照片文件夹的名称,(注意:在复制后,想将照片从你手机中删除,可以在方框里打勾。不想删除的话就不要在方框里打勾。)
7、然后选择什么都不做。我已处理完这些照片,进入下一步点完成即可。
8、完成后我们就可以打开电脑,在刚才命名好文件夹名称里看到刚才从手机中传过去的照片了。
9. 怎么将苹果手机上的照片导出到电脑
方法一:使用win7以上系统:打开“我的电脑”或“计算机”,您可以双击打开此图标,像U盘文件一样管理照片和视频(只能显示照片和视频)。在弹出的菜单中选择“导入和视频”,便可将iPhone中所有照片、视频导入到电脑。
注意:第一次连接电脑需要安装驱动,大约1分钟左右,苹果6会弹出“要信任此电脑吗?”,点击“信任”,就可以进行拷贝了。
方法二:在电脑安装iTunes的基础上,安装第三方软件客户端,如iTools,同步助手之类。iphone插入电脑,然后在第三方软件客户端上导出即可,同时也可以导入。
利用iMazing将iOS设备的录音文件拷贝到电脑
您好,方法
文件 App
苹果在 iOS 13 系统对内置的文件 App 功能进一步加强,不仅支持 iPad 读取 U 盘,而且「支持连接 SMB 服务器」,这就提供了一个 iPhone 与 Windows 电脑互相传输文件的途径。
SMB(Server Message Block)是一种在局域网上共享文件以及打印机的一种通信协议,它可以为局域网内的不同操作系统的计算机之间提供文件及打印机等资源的共享服务。
我们首先要做的,就是在 Windows 系统电脑上创建一个共享文件夹。
iPhone与Windows电脑互传文件的方式
右击文件夹选择「属性」,在「共享」选项卡里面点击「高级共享」,勾选「共享此文件夹」。再点击「权限」,为“Everyone”用户允许所有权限。这样设置以后此文件夹就会在局域网内共享了。
iPhone与Windows电脑互传文件的方式
iPhone与Windows电脑互传文件的方式
那其他设备如何发现这个共享文件夹呢?这就要知道这台电脑的 IP 地址(内网)才行。键盘点击「Windows 徽标键+R」弹出运行,输入「cmd」打开命令提示符。
iPhone与Windows电脑互传文件的方式
在命令提示符里面输入「ipconfig」回车执行,查看当前网卡的 IPv4 地址,这个地址我们待会要用到。
iPhone与Windows电脑互传文件的方式
之后轮到 iPhone 操作了,首先确保 iPhone 与 Windows 电脑处在同一个网络下,然后打开文件 App。
iPhone与Windows电脑互传文件的方式
点击右上角 「···」,选择「连接服务器」,服务器地址输入刚刚获取的电脑 IP,点击连接。
iPhone与Windows电脑互传文件的方式
输入电脑用户名与密码,下一步。接着就会看到电脑上共享的文件夹了。
iPhone与Windows电脑互传文件的方式
8
可以直接拷贝电脑共享文件夹内的文件,如果是视频、照片的话也能直接播放或保存到 iPhone 相册,非常方便。当然也可以将 iPhone 手机上的文件传到共享文件夹里面。比如相册中的照片,点击「存储到“文件”」,选择连接的电脑与文件夹,这样存储就会直接发送到电脑了,比使用什么文件传输助手方便太多。
iMazing 作为可以替代iTunes的一款专业的iOS设备管理工具,不但可以进行文件的传输而且还有录音文件导出功能,很方便地将iOS设备的录音文件拷贝到电脑。本章就由我给大家在 iMazing 2(win10)中实操一遍吧。
在打开 iMazing 之前,我们要确保自己的苹果设备正确连接电脑并且在设备中点击信任电脑。打开我们的 iMazing 之后可以看到“选项”的界面,在这里我们先不备份直接跳过,点击完成即可。
然后我们会进入软件的主页面,在这里我演示的设备只有一台苹果手机,若是多个设备的话,要选中将要拷贝音频的设备,这里我选中“iPhone7”然后双击打开中间窗口的“文件”选项。
进入新窗口之后在左边的列表上下拉找到“语音备忘录”选项,然后就可以看到苹果设备之前所录制的音频文件了。选中需要拷贝到电脑的录音文件名,然后点击右下角的“导出”按钮。
然后会跳转到“浏览文件夹”窗口,选择需要拷贝的位置,之后点击“确定”即可完成操作。
不是系统自带的录音软件,一样可以将其导出,方法就是需要我们将隐藏的应用文件显示出来,一般来说对于苹果设备中的文件在 iMazing 中都会隐藏起来。首先我们找到“编辑”菜单,选中“偏好设置”。
打开之后点击“存储”,然后勾选“文件浏览器”下方的“显示隐藏的文件和文件夹”,然后关闭当前窗口即可将隐藏的文件显示出来。
然后找到我们非系统自带的录音软件,在左边窗口点击“文件”选项,然后在中间的窗口点击录音软件,这里我是“录音笔”。
之后你就会发现软件包含的音频文件信息。这里我们直接右击音频文件,选择“拷贝至PC”,就可以像之前系统自带的音频文件一样拷贝到电脑啦。
以上就是关于怎样利用 iMazing 将iOS设备的录音文件拷贝到电脑的教程,无论是系统自带的还是从App Store下载的都可以将音频文件导出。
若还想继续了解更多有关 iMazing 功能的使用,请前往 iMazing 中文官网学习。
声明:本站所有文章资源内容,如无特殊说明或标注,均为采集网络资源。如若本站内容侵犯了原著者的合法权益,可联系本站删除。