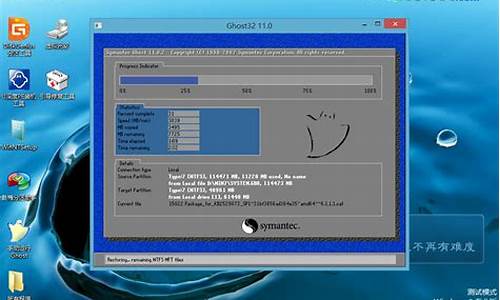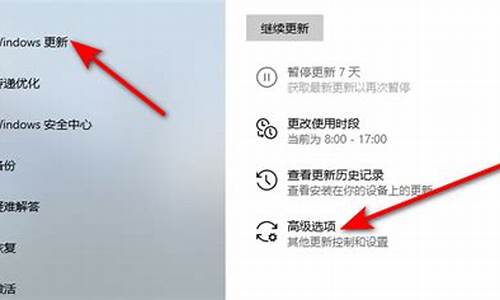电脑系统声音忽大忽小小_电脑声音一开始大然后变小
1.U盘安装Win10预览版系统后电脑声音出现忽大忽小的解决方法
2.win10电脑麦克风声音忽大忽小怎么回事
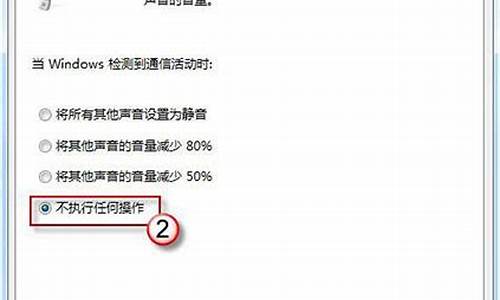
win7系统安全、稳定、人性化深受广大用户的喜爱,操作过程中难免遇到一些故障问题。一些用户发现Win7系统在看**时,经常会受到QQ等其他应用程序的干扰,使得声音忽大忽小,这让许多用户感到非常的烦恼。那么该如何解决这个问题呢?下面就是具体的解决方法。
推荐:笔记本专用win7系统
解决方法:
1、在开始搜索框中键入“声音”,点击回车;
2、在“声音”对话框中,切换至“通信”选项卡。将“当Windows检测到通信活动时”设置为“不执行任何操作”,按“确定”保存。“系统默认的设置是“将其他声音的音量减少80%”;
如果你不想在看**的时候,受到QQ消息等的影响,使得声音忽大忽小,那么就用这种方法对你的电脑进行设置吧。
U盘安装Win10预览版系统后电脑声音出现忽大忽小的解决方法
电脑系统升级到Windows 10之后,可能会有个别驱动出现问题。如听音乐声音忽大忽小,桌面图标变大,无线网络时好时不好?小伙伴们可能百思不得其解。小编在这里告诉大家,出现这些问题,是因为在升级系统时,Windows 10系统自带的驱动覆盖了设备本来的驱动,导致不兼容,进而表现出具体问题。下面小编以电脑声音忽大忽小为例,教大家如何用驱动人生来解决。 其升级Windows 10后声音忽大忽小,是因为Windows 10系统自带的声卡驱动覆盖了电脑本来的声卡驱动,表现在驱动人生上,则是声卡驱动需要修复。 点击立即修复,驱动人生即开始智能匹配声卡驱动,下载驱动到安装驱动,一气呵成。无需你再进行任何操作。(切记:驱动人生安装驱动的过程中,不要对电脑进行任何操作)。 当声卡驱动修复完成,再次重新检测所有驱动,此时驱动人生显示电脑驱动正常运行。声卡驱动显示?正常?。再次打开音频软件听音乐,你会发现电脑声音已经正常。 当电脑出现其他问题,如桌面图标变大,无线网络时好时不好,也可以按照以上方法进行第一轮修复。如果修复失败,打开驱动人生右下角的驱动诊所,驱动哥将为你一对一解决Windows 10的驱动问题。 驱动人生6官方最新版下载:/html/Drivethelife.html
win10电脑麦克风声音忽大忽小怎么回事
大家知道,U盘装系统已经不是什么新鲜事了,微软推出Win10预览版系统后,很多用户也选择了使用U盘安装Win10系统体验。但是在使用Win10过程中,发现声音忽大忽小、一惊一乍的,让人有点惊悚。如何解决这个问题呢?Win10的声音系统包括录制、播放、声音、通信四个选项,设置系统的开机声音等在“声音”选项,像本文出现的声音忽大忽小问题需要在“通信”选项里解决。
操作方法:
1.右键任务栏右侧的小喇叭,点击选择“播放设备(P)”进入下一步操作。如下图所示:
2.在打开的声音窗口中,点击切换到“通信”界面,然后点击选择通信活动为“不执行任何操作”点击确定完成操作。如下图所示:
Win10系统出现声音问题,直接点击任务栏系统托盘的小喇叭就能设置与声音相关的问题。
Win10电脑上麦克风声音忽大忽小的问题可能是由多种原因引起的,以下是一些可能的解决方法:
1.检查麦克风连接:确保你的麦克风连接到电脑的麦克风插孔或USB端口上。有时,松动或不良连接可能导致声音问题。
2.检查麦克风本身:麦克风本身可能存在问题,如损坏的线缆或麦克风元件。尝试使用另一个麦克风,或者将你的麦克风连接到另一台计算机上,以查看问题是否仍然存在。
3.驱动程序问题:更新或重新安装声卡和麦克风驱动程序可能会解决问题。你可以进入计算机的设备管理器,找到声音、视频和游戏控制器,然后右键单击你的声卡和麦克风,选择更新驱动程序或卸载设备后重新启动计算机。
4.检查音频设置:在Windows 10中,你可以前往“设置” > “声音”来调整音频设置。确保麦克风的音量设置适当,且未启用自动增益控制(AGC)等功能,它们可能导致声音忽大忽小的问题。
5. **关闭通信应用程序的自动调整麦克风音量功能:** 一些通信应用程序(如Skype、Zoom等)具有自动调整麦克风音量的功能。请确保在应用程序设置中关闭这些功能。
6.检查背景噪音和环境:背景噪音和环境因素可能导致麦克风的自动调整音量。尽量在安静的环境中使用麦克风,并确保麦克风没有被其他噪音干扰。
7. 使用独立的麦克风控制软件:一些麦克风可能附带了自己的控制软件,你可以使用这些软件来调整麦克风的设置和音量,以获得更好的控制。
如果你尝试了上述方法仍然无法解决问题,那么可能需要考虑麦克风或声卡硬件的问题,需要进一步的诊断和维修。在这种情况下,最好咨询专业技术支持或带设备去维修中心检查。
声明:本站所有文章资源内容,如无特殊说明或标注,均为采集网络资源。如若本站内容侵犯了原著者的合法权益,可联系本站删除。