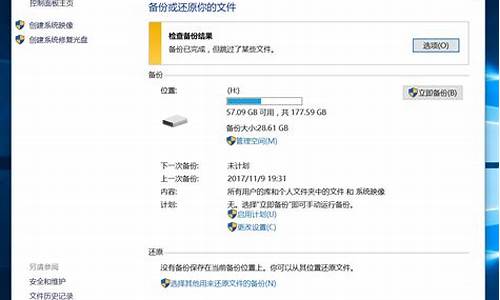wds10电脑系统开不开机,win10系统开不了机怎么修复
1.Windows部署服务(WDS)
2.wds10怎么还原系统
3.如何实现两个无线路由的有线桥接下的无缝漫游
4.wds7系统电脑突然异常关机重启?
5.笔记本联想e470wds10系统怎样改成wds7

建议使用U盘PE修复系统。
1、按“winr”唤出运行,在运行内输入“msconfig”,点击确定。
2、在“常规”选项卡下,点击“有选择的启动”,勾选“加载系统服务”及“加载启动项”。
3、切换到“引导”选项卡,将超时时间改为3秒,然后点击“高级选项”。
4、在引导高级选项中,勾选“处理器个数”,将其设置为“2”,然后点击确定。
Windows部署服务(WDS)
方法一、
右键点击开始菜单,然后选择“运行”(也可以使用WIN+R组合键),接着在运行对话框中输入“services.msc”并回车,就能打开服务管理器了。
方法二、
右键点击开始菜单,选择“计算机管理”,然后在计算机管理中找到“服务和应用程序”,并点击“服务”;
wds10怎么还原系统
一、安装Windows部署服务(WDS)
1、选择“开始—程序—管理工具—服务器管理器”,打开“服务器管理器”控制台,选择“角色”选项,单击“添加角色”链接,运行“添加角色向导
2、在“选择服务器角色”对话框中,选中“windows 部署服务”复选框,如图1-1
3、在“选择角色服务”对话框中,选中“部署服务器”复选框如同3-1所示
4、 在“确认安装选择”对话框中,查看并确认将要安装的角色或功能,如图4-1所示
5、单击“安装”按钮开始安装。安装结束后,显示“安装结果”对话框,如图5-1所示,单击“关闭”按钮退去即可
二、到这windows 部署服务就安装完成了,下面讲如何运行windows 部署服务,要运行Windows 部署需要安装DHCP服务,下面安装DHCP服务。
6、在“选择服务器角色”对话框中添加“DHCP服务器”如图6-1所示
7、在“选择网络连接绑定”对话框中选择“172.30.5.15”如图7-1所示
8、在“添加或编辑DHCP作用域”对话框中,为当前DHCP服务器添加作用域,作用域的地址范围是172.30.5.15—172.30.5.199。如图8-1所示
9、在“配置DHCPv6无状态模式”对话框中,选择“对此服务器禁用DHCPv6无状态模式”单击按钮,如图9-1所示
10、安装DHCP服务器完成之后,在“服务器管理器”窗口中定位到”DHCP服务器”,删除其他作用域(只保留图8-1创建的作用域),然后打开 该作用域的“属性”对话框(如图10-1) 在“高级”选项卡中选择“两者”单选按钮,如图10-2所示
11、最后在“IPv4属性”对话框中,为DHCP服务器绑定172.30.5.15 的服务器地址如图11-1所示
三 .到此DHCP也安装完成,下面介绍Windows部署服务的配置过程与步骤
12、打开“服务器管理器”定位到“角色—Windows部署服务”,开始启动Windows部署服务。
13、右击dc.heinfo.local(如果你计算机名为win 2008-1 域名为a.com那就右击win2008.a.com) ,从快捷菜单中选择“配置服务器”的命令,如图13-1所示,启动“Windows 部署服务配置向导”。
14、在“欢迎页面”对话框中列出了Windows 部署服务所需的条件,如图14-1所示
15、在“远程安装文件夹的位置”对话框中,选择一个可用空间最大的NTFS分区,作为Windows 部署服务保存操作系统映像的位置,如图15-1所示
16、在”DHCP选项60”对话框中,配置DHCP服务器。如果网络中的DHCP 服务器与Windows 部署服务在同一台计算机上,请选中“不侦听端口67”和“将DHCP选项标记#60配置为PXECLIient复 选框,”如图16-1所示
17、在“PXP服务器初始设置”对话框中,选择“响应所有(已知和未知)客户端计算机”单选按钮,如图17-1所示
18、在“配置完成”对话框中,选择“立即在Windows 部署服务器上添加映像”复选框,如图18-1所示
19.在“Windows 映像文件位置”对话框中,选择将要添加的Windows 操作系统的位置。在本例中,将 Windows 7(集成 SP1)的位安装光盘放在光驱中,该光驱盘符为D。在本例中选择D:,如图19-1所示(在选择的 时候先把映像放在光驱中,然后选择光驱)
20.在“映像组”对话框,选择“创建新的映像组”单选按钮,在此命令映像组名称为“Windows 7 SP1”,如图20-1所示
21.在“复查设置”对话框中,显示了图19-1中要添加的映像数,分别为“启动映像数”与“安装映像数”,如图21-1所示
说明“启动映像”是用来安装计算机的操作系统映像。从windows vista 开始,启动与安装映像分开。用高版本的启动映像启动计算机,可以安装“低版本”的操作系统,但用低版本的启动映像启动计算机,将不能安装“高版本”的操作系统。例如,可以用windows 7 SP1 的启动映像启动计算机,可以用来安装windows vista;windows server 2008;windows Server 2008 R2;windows 7;windows 7集成SP1包,但用windows vasta 的启动映像启动计算机,则不能安装windows 7;windows server 2008 R2操作系统映像。
22 .在“任务进度”对话框中,当操作系统的启动映像与安装映像添加到windows部署服务器之后,显示“操作完成”,单击“完成”按钮,如图22-1所示
23.返回到“服务器管理器”窗口,可以看到已经添加了4个windows 7的安装镜像,如图23-1所示
三.下面介绍添加其他操作系统的安装镜像
24.定位到“服务器管理器—角色—windows 部署服务—服务器—(服务器计算机名)—安装映像”,在右侧空白窗格中央右击“添加映像组”,如图24-1所示
25、在“添加映像组”对话框中,输入要创建的组名,在本例中为“windows 7 sp1 x32”。
26、然后定位到新创建的映像组,在右侧空白窗口中右击,在弹出的快捷菜单中选择“添加安装映像”命令,如图26-1所示。
27.然后在光驱中换上windows 7 集成sp1 的32位版本,在“映像文件”对话框中浏览选择windows 7 安装光盘根目录中的 \sources、install.vim文件。
说明在Windows Vista 及其以后的操作系统安装光盘的sources目录中,有两个映像文件,其中名为install.wim的是安装映像,名为boot.vim的是启动映像。
28.在“可用映像列表”对话框中,显示了可用的映像列表及描述信息。如果采用默认的名称和描述,请选中“使用每个选定映像的默认名称和说明”复选框的选择。如图28-1
29、如上图中取消了“使用每个选定映像的默认名称和说明”复选框的选择,则会弹出“映像元数据”对话框,并依次显示每个映像的名称和说明,可以根据需要修改,如图29-1和29-2
30、在“摘要”对话框中显示要添加的映像,如图30-1所示
31、添加映像完成后,单击“完成”按钮如图31-1
32、如果要添加其他操作系统的映像,强参照前面的步骤,创建映像组并添加映像,这些就不一一介绍了
四.在添加完映像后,需要添加启动映像。需要注意的是,并不是每次添加安装映像都要添加启动映像 .如果已经有“同版本”的启动映像,则不用添加。Windows 启动映像与安装映像的关 系是:
(1)windows 7 SP1与windows server 2008 R2 SP1的启动映像相同,是同一版本。目前该版本的启动映像可以启动并安装包括windows 7 SP1,windows server 2008 SP1 极其以前的操作 系统。例如windows vista, windows server 2008 windows server 2008 R2等
(2)windows启动映像也分为32位和位。32位启动映像可以装32位和位操作系统,而位只能安装位操作系统。如果windows 部署服务中同时有32位和位启动映像,则在使 用windows部署的时候,会自动侦测客户端的类型,如果符合位要求,则会出现位和32位启动映像的选择,让用户选择;如不符合位要求,则会默认安装32位启动映像。
(3)在添加更新版本的启动映像之后,可以删除以前版本的启动映像
接下来介绍添加启动映像的方法,以添加位的Windows 7SP1的启动映像为例,步骤如下
33、在“Windows 部署服务”中,定位到“启动映像”,在右侧空白窗格中右击“添加启动映像”如图33-1所示
34、在“映像文件”对话框中,从Windows 7 安装光盘中选择浏览选择名为boot.wimd的启动映像,如图34-1所示
35、在“添加元数据”对话框中显示了添加的映像名称和说明,用户也可以根据自己的需求或习惯进行定制。如图35-1
36、在“摘要”对话框中显示了要添加的影响的名称和位数(x表示位)如图36-1所示
37、添加完成后,单击“完成”按钮,完成镜像的添加。如图37-1所示
38、添加启动映像完成之后,返回到“Windows 部署服务”,在“启动映像”页显示了添加的映像,如图38-1所示
39、如果要删除不再使用的映像,可以右击该映像,在弹出的快捷菜单中选择“删除”命令根据提示进行操作即可,如图39-1
下面介绍配置Windows部署服务
五、在添加完安装映像与启动映像后,右击服务器名,从快捷菜单中选择“属性”命令(见图39-2),可以用来配置Windows部署服务器
40、选择“PXE响应设置”选项卡,选中“响应所有(已知和未知)客户端计算”单选按钮,如图40-1所示
41、选择“目录服务”选项卡。在“新建客户端命令策略”选项区域中设置客户端计算机的命名原则,在“客户端账户位置”选项区域中设置将使用Windows部署服务远程安装操作系统的计算机存放的位置。如图41-1所示
说明在以前的RIS服务器中,使用RIS部署的计算机只能保存在AD的computers容器中,而在Windows部署服务中,可以将使用windows部署服务安装操作系统的计算机统一保存在一个容器 中。
42、在“启动”选项卡中,设置“默认启动映像”和“默认启动程序”通常选择默认的就可以,如图42- 1所示
43、在“高级”选项卡中,将选择Windows 部署服务使用AD服务器和是否对DHCP中授权,请选中“在DHCP中授权此windows部署服务服务器”单选按钮,如下图
44、在DHCP选项卡中设置DHCP服务,如果当前服务器上没有DHCP服务器,请选择两项。如图44-1所示
45、在“客户端”选项卡中,设置是否启用无人参与安装,如图45-1所示
设置完成后,单击“确定”按钮。完成Windows 部署服务器的设置,接下来创建一个windows 7虚拟机,在虚拟机中,通过网络安装windows 7操作系统,主要步骤如下:
46.创建Windows 7虚拟机后,启动虚拟机,当出现Press F12 for networkserver boot时,按F12键,如图46-1所示
如何实现两个无线路由的有线桥接下的无缝漫游
具体方法如下:
1、启动电脑后,点击左下方的开始(就是win的图标)。然后再选择系统设置。
2、进入系统设置界面之后,找到更新和安全,并进行选择。
3、紧接着在新弹出的窗口左侧选择恢复。然后再在右侧的“高级启动”下方选择立即重启。
4、重启之后进入选项的选择界面,在选项中选择疑难解答。
5、在“疑难解答”的设置页面中选择高级选项。
6、在“高级选项”中选择系统还原。
7、这时会进入到账号的选择页面,由于小编的电脑只建立了一个账户。所以这里就只有一个选项可选择,如果有多个账户就选择其中一个即可。点击账户。
8、然后根据提示信息输入你的账户密码,输入完成后点击继续。
9、系统成功被还原到之前某一个时间点的状态。
wds7系统电脑突然异常关机重启?
两个路由器实现无线WiFi漫游,最常用的一种方式,就是设置无线桥接(中继)。
无线桥接:
实际上就是两个路由器之家,通过无线的方式连接起来;经过正确的设置后,第二个路由器就能上网了,并且两个路由器的WiFi可以实现无线漫游。
设置方法:
说明:
(1)、不同的无线路由器,无线桥接的设置方法会有一些差异,但是本质上都是相同的。在本文中,用两个最新版的TP-Link路由器为例,来演示无线桥接设置方法。
(2)、在设置无线桥接的时候,通常我们把原来连接宽带上网的那一个路由器叫做:主路由器;把第二个路由器叫做:副路由器。
(3)、请确保你的主路由器是可以正常上网,如果主路由器无法上网,那么无线桥接后,副路由器也是不能上网的。
2. ?步骤:
第一步、确定主路由器无线参数。
在副路由器中配置无线桥接功能之前,你一定要知道主路由器的:无线名称、无线密码。因为在副路由器中设置无线桥接的时候,需要用到这些信息。
第二步、电脑连接副路由器。
先把副路由器接通电源,然后电脑用网线连接到副路由器的LAN接口(1\2\3\4)。
注意问题:
(1)、主路由器和副路由器之间,不需要用网线来连接的。
(2)、如果是笔记本电脑,可以让笔记本电脑搜索、连接副路由器的无线信号;而不必用网线来连接笔记本电脑和副路由器了。
第三步、副路由器中设置桥接。
无线桥接的设置方法:
1、登录到设置页面。在电脑浏览器中输入 tplogin.cn 打开登录页面——>输入“管理员密码”,登录到副路由器的设置页面。
2、启用无线桥接功能。点“应用管理”选项打开,然后点击“无线桥接”选项打开,如下图所示。
3、运行无线桥接向导。点击“开始设置”按钮,进入无线桥接的设置向导页面。
4、自动扫描信号。新版tplink路由器,此时会自动扫描附近的无线信号,如下图所示,稍微等待一会即可。
5、连接主路由器信号。在无线信号扫描结果中,找到并选择 主路由器 的无线信号——>然后输入主路由器无线密码,如下图所示。
6、修改副路由IP地址。 新版tplink路由器,在设置无线桥接的时候,会自动从主路由器获取一个IP地址,如下图所示。请记录下来,以后需要用这个IP地址,来管理路由器。
7、设置副路由器无线参数。 建议大家把副路由器的 无线名称、无线密码 ,设置成与主路由器的 无线名称和密码相同。
8、关闭副路由器DHCP服务器。 新版tplink路由器,在设置无线桥接后,会自动关闭DHCP服务器。
笔记本联想e470wds10系统怎样改成wds7
一、 在关闭电脑前建议将所有已打开的程序关闭,并查杀病毒,然后重新开机进入系统后再正常关机测试;
二、 如果电脑在关机过程中死机,您可以尝试强制关机,即:按住电源开关按钮5秒以上直到电脑关机;
三、 如果安装Win 10/8.1/8系统的电脑在执行关机动作后,显示屏幕黑了,但是主机的电源灯却依然亮着,即无法彻底关闭电脑,以下为解决方案:
1、关闭“启用快速启动”选项;
(1)开始菜单点击打开,然后这里选择设置选择打开进入;
(2)设置窗口中,我们点击这里的系统显示、通知、应用、电源打开;
(3)左侧这里点击电源和睡眠,如图所示点击打开。然后点击其他电源设置选项;
(4)电源选项窗口中,我们左侧这里点击选择电源按钮的功能打开;
(5)这里我们选择更改当前不可用设置,如图点击即可。
(6)关机设置这里,我们将启用快速启动前面的对勾取消,保存设置。
(7)备注:由于台式机等无法对屏幕供电进行直接控制,所以以上现象仅存在于笔记本电脑。
2、卸载且更新电脑的显卡驱动;
(1)在桌面此电脑上点击右键,选择属性打开进入,打开左侧的设备管理器;
(2)在显卡上面点击右键,然后选择卸载按钮,卸载当前显卡驱动;
(3)确认设备卸载中,我们勾选这里的删除此设备的驱动程序软件,确定;
(4)卸载驱动以后,我们用驱动光盘重新安装驱动,或者到“联想商用服务”官网下载对应的显卡驱动重新安装。
3、查杀电脑病毒,排除病毒作怪。
如果上述方案无效,您可以用杀毒软件对电脑进行一次彻底的杀毒,将病毒的原因导致无法关机的情况排除,这样基本可以修复关机问题。
四、 若上述方案无效,进入头像主页,点击在线咨询。
联想e470win10改win7,
先到官网查询该机驱动是否有win7位的,有再改,没有最好不改。
再找个32GU盘调用联想的工具备份原厂系统,否则以后想改回就麻烦了。
一:改装对bios引导模式和分区模式的修改。
1:首先先备份原厂系统,否则以后要用回原厂系统麻烦。
2:修改BIOS的引导模式UEFI为Legacy.
①Security项:
Secure BOOT,将Enabled改为Disabled,
②Boot项(startup)--boot fast 设置为disabled。
按F10保存退出。亮屏按FN+F2继续进bios。
③Boot项(startup):
boot mode里面改成Legacy First或legacy support 或AUTO
boot priority 改为Legacy First或legacy support 或AUTO
Launch CSM(CSM Support) 改为Enabled (如果有)
④EXIT项:
BOOT OS(OS Optimized Defaults) 选择 OTHER OS(Disabled)
按F10保存退出。
二:U启动盘引导进PE系统桌面后,调用任何磁盘工具,比如diskgeniu或分区助手转换分区GPT为MBR。操作基本一样。
①调用任何磁盘工具,转换分区模式GPT为mbr
打开分区助手,右侧下面选中磁盘1或磁盘2等等(需要转换的硬盘),点鼠标右键---转换到MBR磁盘
打开diskgenius,左侧选中硬盘型号----点鼠标右键----转换分区表类型为MBR格式
②同时重写引导区(重建MBR)
打开分区助手,右侧下面选中磁盘1或磁盘2等等(需要转换的硬盘),点鼠标右键---重建MBR
打开diskgenius,左侧选中硬盘型号----点鼠标右键----重建主引导记录(MBR格式)
声明:本站所有文章资源内容,如无特殊说明或标注,均为采集网络资源。如若本站内容侵犯了原著者的合法权益,可联系本站删除。