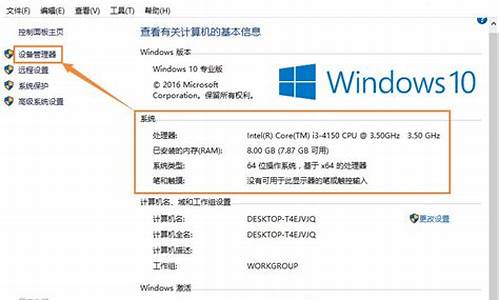麒麟系统硬盘序列号,麒麟电脑系统产品序号
1.电脑安装麒麟系统后可用,但用u盘重灌系统却找不到硬碟,求助高手大侠
2.麒麟安全浏览器的功能特点
3.华为mate9怎么鉴别真伪

如果您是通过华为商城官网等官方渠道进行购机,官方渠道不会出售翻新机。商城官网如下图
可通过以下方式辨别手机真伪:?
1、手机端网站查询 (需保持网络畅通) 前提:进网许可证需保存完整,可以在许可证上直接查询到许可证号及扰码。使用浏览器登录“电信设备进网管理”页面,点击“真伪查询”,选择省份,输入进网许可证上的许可证号,然后点击下一步。在手机串号栏输入IMEI号,扰码栏输入进网许可证上的扰码,点击验证即可。
2、电脑端网站查询:前提为进网许可证需保存完整,可以在许可证上查询到许可证号和扰码。操作步骤:
1)登录“中华人民共和国工业和信息化部 电信设备进网管理”网页,点击“真伪查询”。
2)在真伪查询页面,选择省份,输入许可证编号,然后点击下一步。
3)在扰码框中输入进网许可证上的扰码,移动电话机IMEI号框中输入IMEI号,点击验证即可。
注:手机IMEI号查询方式:在手机拨号界面输入“*#06#”可查询 IMEI 号,单卡手机只有1个IMEI号,双卡双待则可能有2个IMEI号。 ?
3、电话查询服务内容:“查询进网标志信息和手机串号的真伪”本方式不收取任何查询费用,您只需根据通话时间、是否长途等支付通信运营商的通信费用。服务时间:周一至周五(节假日除外);上午8:00—11:30、下午13:00—17:00;查询电话:010-82058767。
电脑安装麒麟系统后可用,但用u盘重灌系统却找不到硬碟,求助高手大侠
华为手机的IMEI码在哪里可以看到?
华为手机的IMEI码在哪里可以看到?
1、首先在手机上打开电话的拨号键盘,如下图所示。然后在打开的拨号页面中,输入查询代码*#*#4838#*#*,如下图所示。接着来到测试页面,点击手机信息的选项,如下图所示。
2、打开手机设置,点击系统。选择关于手机,进入界面后即可查看IMEI码。华为Nova5,手机搭载麒麟810处理器,屏幕大小为39英寸,分辨率为2160×1080像素,GPU为Mali-G52,运行内存8GB。
3、打开设置。点击关于手机,就能查看设备的IMEI号。说明:单卡设备有一个IMEI号,双卡设备有两个IMEI号。
4、第一步点击拨号功能第二步就像输电话号码一样,输入*#06#,即可完成。
5、打开手机拨号界面,输入“*#06#”并拨打,会显示出手机的IMEI号码和IMSI号码。进入手机设置界面,找到“关于手机”或“关于设备”选项,点击进入后可以查看到手机的IMEI号码和IMSI号码。
华为手机sn码怎样查询imei码
华为手机sn码怎样查询imei码
1、首先在手机上打开电话的拨号键盘,如下图所示。然后在打开的拨号页面中,输入查询代码*#*#4838#*#*,如下图所示。接着来到测试页面,点击手机信息的选项,如下图所示。
2、手机的外包装盒子有SN、IMEI码等信息。打开手机,点开设置菜单,拉到最下方找到关于手机,选择状态消息,也可以看到IMEI码。具体的查询方法如下:查看手机的外包装盒子,可以查询到EAN、SN、IMEI码等信息。
3、查询手机IMEI方法如下:EMUI0:打开设置-系统-关于手机,查看设备的IMEI号。EMUI0:打开设置-关于手机,查看设备的IMEI号。注:单卡设备有一个IMEI号,双卡设备有两个IMEI号。
4、华为手机的SN码是SerialNumber的缩写,有时也叫SerialNo,也就是产品序列号。产品序列是为了验证“产品的合法身份”而引入的一个概念,它是用来保障用户的正版权益,享受合法服务的;一套正版的产品只对应一组产品序列号。
5、打开手机设置,点击系统。选择关于手机,进入界面后即可查看IMEI码。华为Nova5,手机搭载麒麟810处理器,屏幕大小为39英寸,分辨率为2160×1080像素,GPU为Mali-G52,运行内存8GB。
6、打开拨号,直接输入*#06#,在手机屏幕下方会跳出一个对话框,这里就是手机的一些身份信息,包括MEID,PESN以及IMEI。长按这几个代号,可以进行选择和复制操作,再也不用担心看错数字了。这是最常用也是最简单的方法。
如何查看华为手机的IMEI号?
如何查看华为手机的IMEI号?
EMUI0:打开设置-系统-关于手机,查看设备的IMEI号。EMUI0:打开设置-关于手机,查看设备的IMEI号。注:单卡设备有一个IMEI号,双卡设备有两个IMEI号。
打开设置。点击关于手机,就能查看设备的IMEI号。说明:单卡设备有一个IMEI号,双卡设备有两个IMEI号。
打开手机设置,点击系统。选择关于手机,进入界面后即可查看IMEI码。华为Nova5,手机搭载麒麟810处理器,屏幕大小为39英寸,分辨率为2160×1080像素,GPU为Mali-G52,运行内存8GB。
第一步点击拨号功能第二步就像输电话号码一样,输入*#06#,即可完成。
麒麟安全浏览器的功能特点
电脑安装麒麟系统后可用,但用u盘重灌系统却找不到硬碟,求助高手大侠
ubuntu的硬碟与windows不同。安装ubuntu时。它会自动撷取一块盘来安装,这个盘在我的电脑里是不会显示的。
电脑安装系统时找不到硬碟,如何能安装进系统?(1)因为WindowsXP本身不直接支援序列ATA控制器,安装Windows XP的时候必须从软碟机中搜索第三方的SATA驱动,若没有主机板附带的软盘驱动时,必须将光碟中的驱动拷贝到软盘中。所以,首先须要有软碟机才行。如果你安装Windows 98系统的话,只需要在BIOS中把启动选择为SCSI/SATA就可以像普通IDE硬碟一样正常安装了。
(2)在首次安装WindowsXP寻找SCSI装置时,按下F6键(此时萤幕下方会有文字提示)来载入第三方驱动程式。但请注意,出现提示后大约只有2秒的时间让你按键,错过的话又得重启再来一次。按下F6后,稍等一会儿系统提示按S键,会自动搜寻软碟机中的驱动,选择主机板提供的驱动软盘中合适的驱动。然后会显示你所选择的驱动已经载入,按回车继续,下面就是正常的WindowsXP安装步骤了。
注意:有的主机板(如硕泰克的KT600-R)提供的驱动软盘中,其INF档案是放在资料夹里的,需要将它拷贝到软盘的根目录才能被自动搜寻到。
(3)如果你的主机板板载Silicon Image SATA RAID的话,Windows XP安装完成后,可能还要再安装一次SATA RAID驱动程式,对于这一点,不同主机板的要求稍有不同,在其主机板说明书中都会有详细说明,请多加注意。如硕泰克的KT600-R,系统启动后在硬体装置管理器中的其他装置会显示**问号RAID装置,需要为它重新安装驱动。放入主机板提供的软盘或光碟,让系统自动搜寻,如提示搜寻不到,则手动指定INF档案即可。
如今,在很多主机板的BIOS设计更加的人性化了,已经内建了SATA硬碟的驱动程式,不需要再进行安装。像我使用的磐正NF4U的一款主机板便不再需要软碟机,安装时只需要开启SATA功能,并把软碟机关闭,就可以正常的安装作业系统了。
dell中标麒麟重灌系统找不到原盘那就,重灌成win7系统吧。直接换个相容性好的系统盘重灌系统就行了,这样就可以全程自动、顺利解决 win7系统安装 的问题了。用u盘或者硬碟这些都是可以的,且安装速度非常快。但关键是:要有相容性好的(相容ide、achi、Raid模式的安装)并能自动永久启用的、能够自动安装机器硬体驱动序的系统盘,这就可以全程自动、顺利重灌系统了。方法如下:
1、U盘安装:用ultraiso软体,开启下载好的系统安装盘档案(ISO档案),执行“写入映像档案”把U盘插到电脑上,点选“确定”,等待程式执行完毕后,这样就做好了启动及安装系统用的u盘,用这个做好的系统u盘引导启动机器后,即可顺利重灌系统了;
2、硬碟安装:前提是,需要有一个可以正常执行的Windows系统,提取下载的ISO档案中的“*.GHO”和“安装系统.EXE”到电脑的非系统分割槽,然后执行“安装系统.EXE”,直接回车确认还原操作,再次确认执行自动安装操作(执行前注意备份C盘重要资料);
3、图文版教程:有这方面的详细图文版安装教程怎么给你?不能附加的。会被系统判为违规的。
用这个可以解决问题的,重灌系统的系统盘下载地址在“知道页面”右上角的…………si xin zhong…………有!望采纳!
求助,用系统u盘重灌系统遇到问题启动盘有问题?把启动盘插其他电脑试试能用吗?重新下个PE制作吧。把bios硬碟介面设定为ide试试。
装了优麒麟系统后不会用,想重灌系统,可是U盘在优麒麟系统中识别不到该怎么办啊u盘装系统操作步骤:
1、首先将u盘制作成u深度u盘启动盘,重启电脑等待出现开机画面按下启动快捷键,选择u盘启动进入到u深度主选单,选取“03U深度Win2003PE经典版(老机器)”选项,按下回车键确认。
2、进入win8PE系统,将会自行弹出安装工具,点选“浏览”进行选择存到u盘中win7系统映象档案。
3、等待u深度pe装机工具自动载入win7系统映象包安装档案,只需选择安装磁碟位置,然后点选“确定”按钮即可。
4、此时在弹出的提示视窗直接点选“确定”按钮。
5、随后安装工具开始工作,请耐心等待几分钟。
6、完成后会弹出重启电脑提示,点选“是(Y)”按钮即可。
7 、此时就可以拔除u盘了,重启系统开始进行安装,无需进行操作,等待安装完成即可,最终进入系统桌面前还会重启一次。
U盘装系统必须选给新电脑安装是怎么回事能找到硬碟选给老电脑安装就找不到硬碟U盘一共分三种启动模式,一种是HDD,也就是类硬碟,一种是USB-ZIP也就是类USB压缩盘,还有一种是新的UEFI,看你主机板支援什么,一般老主机板选ZIP,新主机板选HDD,最近一二年的你又想用UEFI启动的就选后一种。
怎样用u盘安装xp系统 电脑重灌系统教程.flvu盘安装
1.下载个u盘制作工具(大白菜、老毛桃、大白菜)之类的,把u盘制作一下,东西先考出来,完成后把win 7 GHO系统档案放到u盘里。
2.开机设定u盘启动,不用进blos,直接网上查询你主机板品牌的型号,快捷启动按键是那个,开机点按。
3.选择u盘那一项,进入后,选pe进去重灌系统。
怎样重灌系统超级好用的u大侠u盘安装win7系统1
准备一个使用u大侠软体制作好的启动u盘一个(最好1G以上的空的U盘),关于如何使用u大侠制作u盘启动盘
2
下载Ghost Win7系统映象档案(大家可以到网上搜索Ghost Win7系统下载,通常以ISO或GHO为字尾的映象档案)。
3
将Ghost Win7系统映象包复制到U盘GHO资料夹内。
注意:有时制作完成后,开启U盘找不到GHO目录或提示格式化U盘,可以点选这里检视:找不到GHO目录或者U盘提示需要格式化的解决方法!将下载好的系统映象包复制到u盘GHO资料夹内!
用U盘如何安装重灌系统用U盘重灌系统的关键是:要有经过验证的(相容ide、achi、Raid模式的安装)并能自动永久启用的系统安装档案。用u盘或者硬碟重灌系统,这些都是可以的,且安装速度奇快。资源及方法如下:
1、推荐给你经过验证并在使用的自动启用版的系统安装盘下载地址已经发到你的私信箱了,可以远端的(一七五二零五三一四),请查收;
2、图文版教程:有这方面的详细图文版安装教程怎么给你?不能附加的。会被系统判为违规的;
3、u盘安装:下载个经过验证的系统安装盘档案,用ultraiso软体做个安装系统的启动盘,即可顺利安装系统的;
4、硬碟安装:可以将下载的Iso档案解压缩,直接采用硬碟的方式安装系统的。望采纳!
求助求助,电脑重灌系统后硬碟序列号变了开什么玩笑,重灌系统跟硬碟序列号有什么关系?
重灌系统只不过是对硬碟内的颗粒读写,不涉及硬碟的主机板!
除非你在dos下胡乱操作了
以下是用U盘装机流程,自己看看,学会不求人,而且自己更方便。
U盘装系统理论如下:是把U盘内建一个PE系统后插在电脑上,用主机板带动U盘启动,然后做系统用,主要是方便又可以更好的操作更多的是不容易出现问题。准备工作:1.买个介面是2.0U盘(3.0U盘要有驱动才行,装机机率性会失败。)
2.准备未储存档案的空U盘(建议使用8G以上U盘,注意:制作PE系统时会把U盘格式化的),:pan.baidu./s/1o8e3BT4下载USM的纯净版本装机系统软体,如果自己的电脑可用,就在自己的电脑上把U盘制作成PE系统,也可以到别的机器上制作。按照下图格式制作
3.百度搜索“系统119”里面先下载WINXP、 WIN 7或是WIN10的系统映象下载U盘里。
以下是U盘装机流程:
U盘做好后首先要做的是: 电脑正常时或是到PE桌面时,要备份电脑上重要档案,(主要有:桌面上的重要档案和我的文件里的重要档案,拷到D盘里。)
接下来需要了解的是你的电脑如何进入u盘快捷启动进行安装系统,笔记本、桌上型电脑进去快捷启动的快捷键都不一样,基本上市面上左右的电脑的BOOT热键都是F8-F12可以启动起来的。
确认好自己电脑的快捷按键之后,开机前插上u盘并对电脑进行重启,重启后迅速不停的按下快捷键,如果快捷键确认无误,会跳出一个介面,选择USB HDD,或者是带有USB或HDD的选项,按下enter键。
等待进入pe介面在这里会有两种情况:电脑会弹出一个选择介面,如果你是安装xp的选择2003pe后回车进入,其它Windows则一律请选择win8pe(单核多核都可以)
进入桌面后,选择通用ghost工具-选择简易模式-选择恢复系统
点选“计算机”在可移动储存装置的分类中找到“总裁装机u盘”,点选进去后选择你刚刚复制进u盘的系统。
选择“c”盘,点选“继续”。此时等待进度完成后重启计算机。
拔掉u盘等待计算机自动部署完成即可,时长约15-25分钟。重新从硬碟启动后,进入电脑,就会开始安装系统,如配置开始选单,注册元件等等,整个安装过程所需要的时间会更长,一定要耐心等待。
注意!未安装完成前禁止强制退出。
具体图文教程可参考连结:tieba.baidu./p/5006991600
有帮助请采纳下
华为mate9怎么鉴别真伪
防毒、防
1. 站点过滤器中提供相关屏蔽的设置,可以更加自己需要选择屏蔽内容,我们建议病毒和恶意站点的屏蔽
用户长期选中。
2. 屏蔽站点的数据来路与网络服务器,会第一时间给您的浏览器下载最新屏蔽列表,保证上网浏览器的安全。
3. 在发现病毒和恶意时,如果您确实需要浏览,可以选择安全浏览,提高安全系数。
网络收藏夹
1. 本地收藏夹只能在本地使用,重装系统没有备份容易丢失。 我们提供的网络收藏夹操作上与本地收藏夹一样方便,网络存储拥有随处收藏,随处使用,永不丢失,保护隐私等等优点。
2. 注册网络收藏夹帐号后,结合本浏览器,可以方便实现一键收藏夹,本地收藏批到导入等功能。
页面缩放
1. 这个功能支持 IE 6.0。
2. 快捷键是: 数字小键盘的 Ctrl+Numpad+(放大) Ctrl+Numpad-(缩小) 和 Ctrl+Numpad/(还原)。
鼠标手势
在页面内按下鼠标右键,然后移动鼠标,就可执行一些相应的指令。各种移动组合的相应指令可以在选项中进行设置。
鼠标拖放
通过拖放链接、、文本,您可以快速地打开或者收集链接连接、或文本。
鼠标拖动页面
如果网页过长,可以按住右键拖动(鼠标不要放在链接上拖动),随意拖动整个网页,方便浏览。
为了避免混乱,鼠标手势和鼠标拖动页面只能二选一。更加您的喜好,在工具->更多工具 中选择。
过滤弹出窗口
通过设置弹出窗口过滤,您可以拒绝广告窗口! 过滤选项的第2、3项是用户点击链接后弹出的窗口!
1. 启用自动弹出窗口过滤器: 打开网页时自动弹出的窗口。
2. 启用网页内容过滤器: 可置顶地址中含有屏蔽字符的网页元素,如ad、ads等等。
3. 启用弹出窗口过滤列表: 用户自定义的过滤项目。
搜索引擎
您可以直接在浏览器中进行搜索: 新闻,mp3,软件,硬件,股票等等。您还可以添加自己喜欢的搜索引擎。而且支持一个搜索引擎多个搜索路径的选择。
1. 搜索引擎的路径中必须使用 %s 来表示关键字。
2. 您可以在搜索引擎路径中使用分隔符 | 来同时添加多个搜索路径。
3. 如果您需要插入一个分隔符,请设置名称为 --
4. 当点击搜索栏弹出菜单时,如果您按下 Ctrl 键,就能快速地切换搜索引擎项(默认引擎),而不自动开始新的搜索任务。如果您按下 Shift 键,就可以立刻清除所有搜索引擎项的选择并只选择当前引擎项。而这些改变都是临时的。
页面背景色
如果页面没有设置背景色,您可以给正在浏览的网页设置自己喜欢的背景颜色。
代理
代理服务器: 如果您的计算机位于内部局域网,必须设置代理服务器。
Web 代理: 某些网站会提供一些有用的功能来帮助您浏览特殊的网页。
翻译代理: 某些网站能帮助您把其他语言的网页翻译成更便于您查看的语言。我已经预设了几个翻译代理。
标签栏
1. 标签栏的标签图标显示了该页面的状态: 空白页? 是否已完成下载? 是否已经查看? 锁定状态? 保护状态? 已保存? 等等。
2. 您可以选择是否显示窗口序号,是否点击标签图标时关闭标签。
3. 您可以为每个标签分配固定标题、网址缩写、一键通。
4. 您还可以拖放标签,调整标签次序。
5. 您可以设置鼠标双击标签时所发生的动作。
自动滚屏
1.可以控制浏览器自动滚动页面,这在浏览一些超长的网页时相当有用。
2.您也可以控制滚动速度,和选择不同的速度控制方式。
3.鼠标控制滚动速度: 把鼠标停留在滚动条上,鼠标指针位置越靠近下方,滚动速度越快。
自动保存
1. 您可以自动保存页面,而不需要每次都通过保存文件对话框来保存。
2. 您可以在下载选项中选择不同的自动保存方式。
自动填写表单
1. 您可以把填写好的表单数据保存起来,并且在以后需要时为您自动填写。如果您需要经常填写一些相似的表单,这会很有用。
2. 当您设置表单数据时,对于选项按钮、选择、列表框,-1 表示不选择任何项, 0 表示选择第一项, 1 表示选择第二项。
3. 对于复选框,0 表示未选中,1 表示已选中。
4. 对于多行编辑框,\r\n 表示回车,不要删除它。
5. 如果您选择“加密表单数据”,那么表单中的所有编辑框数据将被加密。如果您已经保存了一些编辑框数据而且没有加密,您可以这样加密数据: 不选择“加密表单数据”,自动填表,然后选择“加密表单数据”,再一次保存表单。
6. 如果您不想让其他人看到您的密码或一些已保存的表单数据,您可以空置这些项目数据。
启动模式
您可以选择启动浏览器时自动打开哪些页面。
自动隐藏工具栏
您可以选择自动隐藏主窗口的工具栏。当您的鼠标在页面中移动时,所有工具栏自动隐藏,而当您把鼠标移动到主窗口顶部,所有工具栏便自动显现。可以用快捷键 F12 或者点击工具栏上的相应按钮来切换这个功能。
设置收藏夹路径
您可以选择收藏夹的路径,也可以使用 IE 默认的收藏夹路径,这均可在 常规 选项中进行设置。
工具栏皮肤
您可以设置工具栏皮肤,我已给您预备了默认的皮肤,而且您依然可以创建您自己的工具栏皮肤,或修改默认皮肤。
1. 请参看 Skin\default 下的,您可以更换这些,但不要变更它的背景色,尺寸和文件名。
2. 在 Skin 下创建一个目录,把您的文件放入该目录下,您不需要创建所有文件,如果在您的目录中不存在某个文件,KylinBrowser 将使用 Skin\default 目录下的同名文件。
3. 文件名和文件信息:
BackGround.bmp: 工具栏的背景
FavBar.bmp: 收藏夹菜单、收藏栏、链接栏的图标
Go.bmp: 地址栏的图标
MainAnimIcon.bmp: 程序标题栏的动画图标
MainMenu.bmp: 一些菜单项的图标
MainTool16.bmp: 工具栏小图标,大小是 16*16
MainTool24.bmp: 工具栏大图标,大小是 24*24
MainToolGray16.bmp: 工具栏小图标的灰状图标,大小是 16*16
MainToolGray24.bmp: 工具栏大图标的灰状图标,大小是 24*24
SearchBar.bmp: 搜索栏的图标
StatusTool.bmp: 状态工具栏的图标,大小是 12*12
StemBar.bmp: 系统菜单栏的图标
TaskBar.bmp: 标签栏的图标,大小是 11*16
页内链接分析
为您列出网页中的所有链接,您可以通过名称或 URL 来筛选出感兴趣的链接,并迅速地打开,或者复制相应的 URL 到剪贴板。
快捷组
快捷组是由我们推送给您的快速链接,包括常用网址和本地电脑常用地址。
状态栏显示设定
您可以选择“已打开页面计数、本地 IP 地址、网络速率、空闲物理内存、时钟、已过滤页面计数、在线时间等”等数据在状态栏上显示。在状态栏显示格式的字串中,KylinBrowser 使用从“A”到“Z”的字母来替换这些数据。您还可以插入一些其他的字串在这些状态栏显示格式字串中。
特定的下载控制方案
1. 如果您是通过调制解调器访问互联网,您可能会禁止在页面中下载和声音,但同样也需要访问本地和内部网的文件时显示和播放声音,那么您可以在 全部下载 选项中选择”我的电脑和企业内部网“。
2. 如果您需要在访问某些网页时采用特定的下载控制方案,您可以将这些网页的 URL 保存到快捷组,并为它们设置特定的下载控制选项。
3. 您可以点击弹出的页面下载控制菜单来变更下载控制方案,如果您按下 Ctrl 键,点击菜单后页面将不会自动刷新。
搜索栏
在搜索栏中,您可以通过搜索引擎来搜索关键字、高亮关键字、在页面中查找关键字。搜索栏会将您的关键字保存为一个列表。
1. 搜索: 将您的关键字拖放到搜索栏中,或在搜索栏输入关键字后回车,都将搜索您的关键字。
2. 高亮搜索栏关键字: 先选中页面中的关键字并拖动,再按下 Ctrl+Shift 后放开鼠标左键。或者在搜索栏中输入关键字后 Ctrl+Shift+回车,都将高亮显示关键字。
3. 查找搜索栏关键字: 按住 Ctrl 的同时,拖放页面中的关键字到搜索栏,或者在搜索栏中输入关键字后 Ctrl+回车,都将在页面中查找该关键字,Shift+回车是查找上一个,F6/F7 同样可以查找上一个/下一个。
4. 如果搜索栏没有打开,同样可以配合 Ctrl 或 Shift 键将关键字拖放到地址栏,搜索栏同样可以帮助您搜索、高亮、查找关键字,相关细节请参看“技巧和提示”的“怎样使用地址栏字符拖放?”
扩展工具栏
1. 可以通过“设置扩展工具栏...”在扩展工具栏上添加一些经常使用的程序。您还可以设置程序“随 KylinBrowser 自动启动”或者“随 KylinBrowser 自动关闭”。
2. 有时候我们需要在页面中运行脚本,可以在脚本收集器中运行您的脚本。如果需要经常运行脚本,可以将这个脚本添加到扩展工具栏。现在 KylinBrowser 只支持 KylinBrowser 格式脚本插件,多数 KylinBrowser 插件是脚本类型的,可以立即将它们添加到扩展工具栏或者在选择插件的存放路径后一次导入所有脚本插件。如果您需要同时在所有页面中运行某个脚本,同时按下 Ctrl+Shift 键并点击按钮。
3. 可以在页面下载完成后自动运行脚本插件,插件的选择状态会显示在扩展工具弹出菜单中。如果需要临时的改变选择状态,可以使用 Ctrl(改变项目的选择状态) ,Shift(单选项目)。
4. 可以在扩展工具栏中使用相对路径(例如:在KylinBrowser的根路径下建立plugin目录,就可以使用plugin\killad\plugin.ini)
收集器
收集器能帮助您收集和保存文本、、页面自动保存的信息、脚本和弹出窗口过滤记录,可通过三种方法进行保存:
1. 打开收集器并拖放文本或到收集器窗口。
2. 拖放文本或到状态栏上方的收集器按钮栏。
3. 通过指定的鼠标动作拖放页面中的文本、和链接。
还可以在脚本收集器中运行脚本,相关细节请参看“运行脚本”。
运行脚本
可以在收集器中运行一些 JavaScript 或者 VBScript。
1. 在脚本收集器中选择从 到 的脚本文本。
2. 点击收集器工具栏的“运行所选脚本文本”按钮。
3. 如果需要同时在所有页面中运行某个脚本,请按下 Ctrl+Shift 键并点击按钮。
同样可以添加一些 KylinBrowser 脚本插件到扩展工具栏,相关细节请参看“扩展工具栏”。
1. 手机端网站真伪查询
前提:
1、进网许可证需保存完整,需要在许可证上查询到 许可证号 及 扰码。
2、手机网络可以正常访问网页
手机端网站真伪查询步骤
第一步:使用浏览器登录wap.tenaa.com.cn进入页面
第二步:点击真伪查询,
第三步:在新窗口中选择 省份,输入进网许可证上的许可证号,然后点击下一步。
第四步:在手机串号栏输入IMEI号,扰码 栏输入进网许可证上的扰码,点击验证即可。
2. 电脑端网站查询
前提:
1、进网许可证需保存完整,需要在许可证上查询到 许可证号 及 扰码。
2、电脑网络可以正常访问网页
电脑端网站真伪查询步骤
第一步:输入网址:
第二步:在真伪查询页面,选择省份,输入许可证编号,然后点击下一步。
第三步:在扰码框中输入进网许可证上的扰码,移动电话机IMEI号框中输入IMEI号(下方有扰码以及IMEI号的查询及使用),点击验证即可。
第四步:系统提示标志信息为真! 此消息表示手机为真机。
3. 服务APP端查询
前提:
1、进网许可证需保存完整,需要在许可证上查询到 许可证号 及 扰码。
2、电脑网络可以正常访问网页
服务APP端真伪查询步骤
(1)在手机界面上点击会员服务APP
(2)进入页面后,点击快捷服务的更多 按钮
(3)在快捷服务界面中点击真伪鉴别。
(4)点击 进入电信设备进网管理网站查询
(5)点击 真伪查询
(6)选择 具体省份,输入 许可证号
(7)在 手机串码框中输入扰码,进行验证。
注:
SN码以及IMEI查询:在拨号界面输入*#06#即可查询SN码以及IMEI码,由于工信部只会录入一个IMEI信息,如果手机中显示只有IMEI号,就将IMEI号输入;如果手机中显示有IMEI1,IMEI2或者MEID、IMEI1、IMEI2等信息,建议每个IMEI/MEID都尝试查询一次。
4. 华为官网真伪查询
前提:
1、提前获取SN序列号。
2、可以正常访问网页
华为官网真伪查询步骤
第一步:使用浏览器登录
第二步:填写设备序列号以及验证码,点击查询
第三步:
结论一:当系统弹出产品保修信息时,请检查客户产品型号是否与显示的信息一致。当一致时,即表示此为真。
结论二:系统提示 请输入正确的8-20位设备序列号 内容时,表明此手机序列号未在华为数据库中,可以前往维修网点进一步检查。
5. 电话查询真伪方式
服务内容:查询进网标志信息和手机串号的真伪。本方式不收取任何查询费用,您只需根据通话时间、是否长途等支付通信运营商的通信费用。
服务时间:周一至周五(节假日除外)
上午8:00—11:30、下午13:00—17:00
查询电话:010-82058767
声明:本站所有文章资源内容,如无特殊说明或标注,均为采集网络资源。如若本站内容侵犯了原著者的合法权益,可联系本站删除。