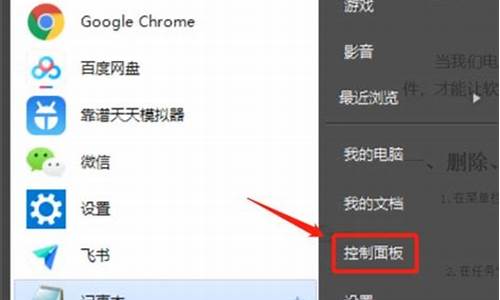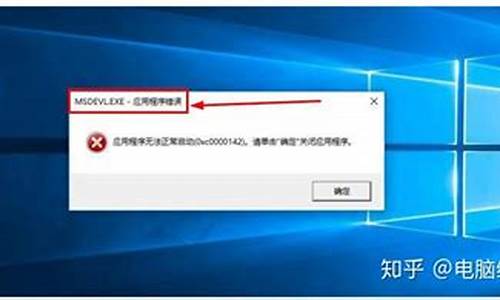如何快速打开电脑系统文件夹,怎么打开系统文件夹
1.如何快速隐藏/显示Windows文件和文件夹
2.win10如何快速找到文件

本教程适用于Win8、Win8.1和Win10系统
我们知道,Windows系统都有一个“启动”文件夹,把需要打开的程序的快捷方式放到“启动”文件夹里,就可以实现开机自动启动。那么Win10系统的“启动”文件夹在哪里呢?下面MS酋长就分享一下如何打开Win10“启动”文件夹?
首先,“启动”文件夹分为两种,一种是“系统启动文件夹”,Win10系统“启动”文件夹的路径为:
X:\ProgramData\Microsoft\Windows\Start Menu\Programs\StartUp
注:X为Win10系统盘盘符
如果想要实现应用程序在所有的用户登录系统后都能自动启动,就把该应用程序的快捷方式放到“系统启动文件夹”里;
另一种为“用户启动文件夹”,如果想要实现某个应用程序只在某个用户登录系统时自动启动,那么就把该应用程序的快捷方式放到这个用户的“启动”文件夹里。Windows10某个用户的“启动”文件夹路径为:
X:\Users\用户名\AppData\Roaming\Microsoft\Windows\Start Menu\Programs\Startup
注:X为Win10系统盘盘符
但是你没有必要从Win10系统盘一个文件夹一个文件夹地逐层打开进入“启动”文件夹,MS酋长下面分享一下快速打开Win10“启动”文件夹的技巧:
方法一:复制“启动”文件夹到资源管理器窗口的地址栏
你只需要打开“这台电脑”或任意一个“文件资源管理器”窗口,然后把以上路径复制到地址栏中,回车或点击右侧的转到按钮即可直接打开“启动”文件夹。
方法二:运行打开“启动”文件夹的命令
1. 打开“系统启动文件夹”的命令
shell:Common Startup
或者
%programdata%\Microsoft\Windows\Start Menu\Programs\Startup
打开“运行”对话框(Windows10打开“运行”窗口的方法),输入以上任一命令,回车或点击“确定”即可打开“系统启动文件夹”。
2.打开“用户启动文件夹”的命令
shell:startup
打开“运行”对话框,输入以上命令,回车或点击“确定”即可打开“用户启动文件夹”。
如何快速隐藏/显示Windows文件和文件夹
1、点击Win10系统下的这台电脑,进入系统盘,点击用户。点击系统账号文件夹,找到桌面文件夹,右击桌面文件夹,在弹出的菜单中选择打开属性。在桌面属性对话框中,先切换到选项卡中的位置按钮,然后点击底部的移动按钮。
2、操作工具:电脑win10首先,打开电脑进入桌面后,点击桌面上的“此电脑”(所有的文件都在此电脑上存着)。当不知道文件在哪个盘符下的时候,可以选择打开“此电脑”右上角的搜索。
3、软件工具:win10桌面图标。右击桌面上的应用程序图标,选择打开文件所在的位置。由于某些图标快捷方式不是直接从安装目录创建的,所以会出现双层文件夹,在二次打开的文件夹再右击图标选择打开文件所在的位置。
4、桌面在c盘的位置如下:工具:联想笔记本电脑e460、Windows10系统、桌面计算机、系统c盘。找到桌面上的计算机图标,并双击打开。进入计算机页面后,点击打开C盘。双击打开用户文件夹。双击打开Administrator文件夹。
5、以下是快速找到Win10更新文件的方法:Win10更新文件存储在C:\Windows\SoftwareDistribution\Download文件夹中,您可以使用文件资源管理器来找到这个文件夹。
win10如何快速找到文件
工具:
安装了Windows 操作系统的计算机或笔记本电脑
隐藏文件和文件夹:
1、右键单击需要隐藏的文件和文件夹,在弹出的快捷菜单中选择属性命令,打开属性对话框
2、在“常规”选项卡下,选择“隐藏”复选框,如下图所示
3、单击“应用”按钮,再单击“确定”按钮,即可将文件和文件夹隐藏
隐藏的文件和文件夹可以被显示:
1、鼠标双击左键,打开“我的电脑”或者“计算机”,在上面工具栏中找到“工具”按钮
2、选择“工具”菜单下最后面的一个按钮选项“文件夹选项”按钮,点开之后如下所示
3、在“查看”选项卡下,找到“隐藏文件和文件夹”选项,在“显示隐藏的文件、文件夹和驱动器”复选框前打对勾,设置完毕如下
4、完毕之后,单击“应用”“确定”按钮退出即可,这样原本隐藏的文件和文件夹就可以正常显示了,通常优盘插电脑上之后如果文件无法显示则可以使用此法解决。
注意事项:
隐藏之后的文件在常规模式下无法查看
优盘很容易出现,文件和文件夹无缘无故被隐藏的现象,可以用上面的方法使其显示
我不知道你在电脑里有没有遇到过这样的问题?当你需要使用一个文件但不知道在哪里时,你应该怎么做?实际上,我们使用系统的一些搜索功能来查找不知道放在哪里的文件。接下来,我会告诉你win10如何快速找到文件。
在日常办公过程中,我们经常需要在电脑中找到一个文件,但是如果忘记了文件的具体位置,怎么能找到呢?下面将以win10为例介绍快速搜索文件的操作方法。
1。单击此计算机进入文件资源管理器,
搜索系统软件图1
2。指定搜索范围后,在右上角的输入字段中输入需要搜索的内容,计算机将自动搜索选定范围内的内容。如下图所示:
Win10系统软件图2
3。当然,除此之外,win10还支持两种搜索方法:本地搜索和网络搜索。它还可以区分文档、应用程序和用于搜索的网页。右击“开始”按钮,选择“属性”选项,如下图;
搜索系统软件图3
4。弹出“微软小娜”智能分类搜索界面,如下图所示:
Win10搜索文件夹系统软件图4
5。点击“微软小娜”智能助理界面上的“文档”按钮,切换到文档浏览界面,如下图所示:
文件系统软件图5
6。在选定的文档搜索界面中,在底部的“搜索框”中,输入要搜索的文件的名称,然后按回车键开始搜索该文件。下图:
Win10搜索文件夹系统软件图6
以下是如何在win10中快速打开文件的操作技巧~
声明:本站所有文章资源内容,如无特殊说明或标注,均为采集网络资源。如若本站内容侵犯了原著者的合法权益,可联系本站删除。