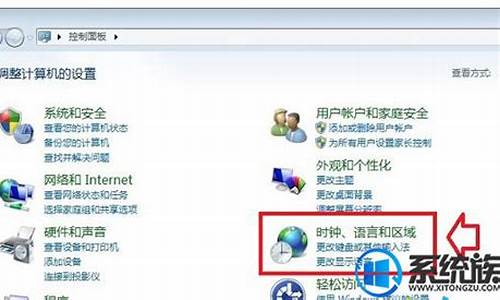如何备份电脑系统win10系统还原,如何备份电脑系统win10系统

win10正式版可通过以下方式进行备份还原系统:
1、点击桌面左下角的“Windows”按钮,从打开的扩展面板中找到“设置”按钮点击进入,并从打开的“设置”界面中,找到“更新和安全”项点击进入详细设置界面;
2、待进入“更新和安全”界面后,切换到“备份”选项卡,点击“转到‘备份和还原(Windows7)”按钮,从打开的新窗口中,点击“备份”栏目中的“设置备份”按钮;
3、此时将打开“设置备份”窗口,在此选择“保存备份的位置”,建议将备份文件保存到外部存储设备中,选择要备份文件的磁盘,点击“下一步”按钮,接下来显示“备份的内容”选择界面,在此按默认选择(“请Windows选择(推荐)”)项,点击“下一步”按钮;
4、最后再确认一下所设备的备份选项,正确无误后点击“保存设置并进行备份”按钮,此时将自动返回“备份和还原”界面,同时进入“系统备份”操作。整个过程大约需要一定的时间,在此耐心等待整个备份操作的完成;
5、在已备份Win10正式版系统的情况下,打开“控制面板”,依次进入“控制面板\系统和安全\备份和还原(Windows 7)”界面中,从此界面可以查看到之前所备份 的文件,从“还原”栏目中点击“还原文件”按钮;
6、从打开的“还原文件”窗口中,点击“浏览文件夹”按钮,并从打开的窗口中选择“备份文件”所在的文件夹进行添加,待返回“还原文件”界面后,选中要恢复的备份文件夹,点击“下一步”按钮;
7、接着将提示“在何处还原文件”界面,直接勾选“原始位置”项,点击“还原”按钮,此时将自动进行系统的Win10正式版系统的还原操作。
首先,创建恢复介质前我们需要确认一些必要条件,
1、预装系统完好,2、需要一个16GB或更大容量的U盘。
注意:此备份方便仅仅会备份预装系统及驱动,并不会备份任何用户个人文件,执行此操作前,建议备份电脑中的个人数据。
接下来就是具体的操作步骤了:
在开始菜单中选择控制面板,查看方式选择大图标,找到恢复图标。
打开恢复图标后选择第一项:创建恢复驱动器。
注意这里我们需要在下图的勾选框中打钩,不然创建的恢复介质只能基于原系统加载系统默认的初始化等选项,无法脱离原系统从驱动器恢复预装系统。
如下图错误的界面,因为上一步没有勾选“将系统文件备份到恢复驱动器”,就会提示仅需要512MB的U盘。如果继续创建,那么创建的恢复介质无法从驱动器恢复预装系统。
这里正确的步骤是:我们重新回到上一个界面,把“将系统文件备份到恢复驱动器”勾选,再点击下一步。
提示需要16GB的U盘,这样是正确的。
此时插上U盘后系统会自动识别USB设备。
选中识别到的U盘后点击“下一步”。
根据提示,确认U盘上没有需要备份的数据后,点击:“创建”。
接下来系统会系统创建恢复介质。
结合上下图,我们会发现是一个漫长的等待。
从前期准备到最后创建完成,估计需要3.5个小时。
创建完成后,恢复介质创建成功,U盘可以拔下。所以如果需要创建恢复驱动器,请合理安排好时间。
补充说明:
我们可以在文件管理器中看到U盘的名字已经变成了“恢复”。
进入U盘根目录可以看到恢复驱动器中的文件,如果需要U盘备份预装的Windows10系统,请勿改动此根目录的数据。
声明:本站所有文章资源内容,如无特殊说明或标注,均为采集网络资源。如若本站内容侵犯了原著者的合法权益,可联系本站删除。