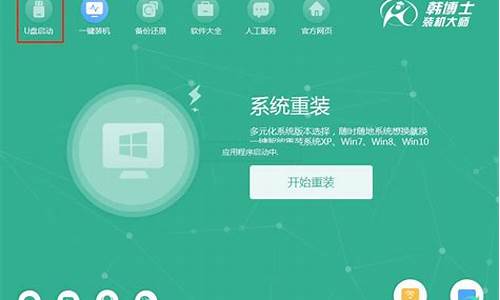电脑糸统没有声音怎么处理,电脑系统选项里找不到声音
1.win10系统电脑没声音了怎么解决
2.win10系统电脑没声音怎么设置
3.电脑声音怎么打开
4.电脑显示没有音频设备怎么办
5.电脑没有声音怎么办
6.Win10没有声音该怎么办
7.在声音选项里找不到扬声器怎么回事 电脑没有外播声音插耳机有
8.电脑系统声音没有了怎么办
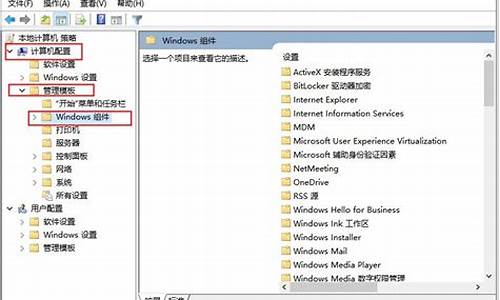
①鼠标的单击选择电脑桌面上的计算机,右击选择管理键。
②之后在“系统工具”的子栏目里面打开设备管理器进入下一步。
③点击选择查看电脑声音、控制和游戏控制器。
④查看一下是否有如下两个驱动,没有打开驱动管理进行下载安装,有的进行下一步操作。
⑤鼠标右击其中一个进行启用。这里需要一个个选择全部都启用,记得不要漏选任意一个选择,否则可能导致操作失败。
⑥选择全部并且启用就可以解决该问题了。再次打开扬声器根据需要即可调节音量。
win10系统电脑没声音了怎么解决
第一个原因可能是硬件方面的,先插上耳机试一下有没有声音,一定要插对,如果没有声音,可能是电脑音频输出接口损坏了,最好找专业人士进行维修。
步骤阅读
2
如果电脑没有声音有小喇叭的话,可能是小喇叭被静音了,检查一下,右键选择音量控制,把全部静音上的对勾去掉即可。
3
如果电脑没有声音也没有小喇叭的话,就重启一下电脑,重启之后重复步骤二,如果重复之后还是没有,就点击开始菜单,选择控制面板中的声音——音量——设备音量,把音量图标打勾即可。如果打不了勾,说明电脑中没有音频设备。
4
如果电脑没有音频设备,可以点击计算机,?选择空白区域,然后右键鼠标选择属性,选择硬件,然后选择设备管理。如果出现**感叹号,说明声卡设备和驱动出现问题,下载电脑声卡硬件对应驱动安装便可解决。
5
如果是播放时没有声音的话,可能是电脑中的音频按钮设置为静音了,把静音关闭就可以了。
6
如果是麦克风没声音的话,就右键电脑下方的小喇叭,点击音量控制,选择属性,在麦克风音量前打勾即可。
win10系统电脑没声音怎么设置
排查步骤:
1,是否设置了静音?查看电脑右下角声音图标是否为静音状态。若是,请点击它并调节音量后尝试。
2.若外接耳机,耳机声音正常,请恢复BIOS默认设置。
(操作路径和BIOS界面可能因机型和操作系统不同而有所差异)
(注意:若修改过启动相关选项,请同时更改,否则可能无法进入操作系统)
3.若外接耳机,耳机也没有声音
至支持页面下载对应机型最新的声卡驱动,并重新安装。
4.若是更新Windows系统后出现的,可尝试回退声卡驱动:
右击开始菜单进入设备管理器,双击声音和游戏控制器,双击声音设备(通常为Realtek High Definition Audio)选择回退驱动程序,按提示完成并重启。
5.若声卡驱动无法安装,或者无法回退,可选择卸载设备,并按提示重启。
重启后可尝试联网并使用系统自动识别的驱动,或者再手动安装下载的驱动。
也可以选择更新驱动程序,选择自动搜索更新的驱动程序软件,或者浏览计算机以查找驱动程序软件进行安装:
6.若无效请卸载系统更新。
7.开启系统还原功能的电脑,可尝试系统还原
右击计算机属性系统保护,点击系统还原,并按提示操作。
(注意:部分应用在系统还原后可能需要重新安装)
8.若仍无效,请备份重要的数据后,恢复或重装系统。
电脑声音怎么打开
步骤:
一,首先右键单击系统托盘图标中的“喇叭”图标,选择“声音问题疑难解答”选项。
将会自动打开疑难解答界面,Windows会自动检测声音问题,以及给出相应的解答建议。
二, 在疑难解答未能解决没有声音这个问题时,那么音频驱动可能存在问题。
1,右键单击“此电脑”,选择“管理”“设备管理器”
2, 在设备管理器中,双击打开声音设备,然后在所列的硬件中击右键,选择“更新驱动程序”。
3,接下来,选择Windows自动搜索该硬件适配的驱动软件,然后Windows开始联网搜索合适的驱动程序了。
或者 安装官方提供的声卡驱动。
三,扬声器不是默认设备
1,对着桌面上的声音“喇叭”图标击右键,点击选择“播放设备”选项。
2, 打开播放设备页面之后,检查一下默认声音的播放设备是否正常。默认的声音播放设备是扬声器,如果声音播放设备默认不是扬声器
,只需要点击“扬声器”设备,然后点击页面最下方的“设为默认值”按钮,将声音播放设备默认设置为扬声器。
四, 检测播放设备的设置属性
1,对着桌面上的声音“喇叭”图标击右键,点击选择“播放设备”选项。
2,右键点击 扬声器图标,点击页面右下方的“属性”
3,在声音属性界面中,我们点击“高级”菜单选项,然后点击页面中“还原默认值”按钮 ,然后点击“确定”按钮保存当前设置。
电脑显示没有音频设备怎么办
电脑打开声音有三种方法。
方法一:鼠标右键,点击开始菜单下的“设置”选项。在当前界面,点击“系统”选项。在系统界面,点击“声音”选项。在声音界面,将“主音量”选项下的按钮向右拖动即可。
方法二:鼠标右键点击,桌面右下角的声音图标。在弹出的窗口点击“打开声音设置”选项。在当前界面,将“主音量”选项下的按钮向右拖动即可。
方法三:点击控制面板,在当前界面,点击“硬件和声音”选项。在当前界面,点击“管理音频设备”选项。在弹出的窗口,勾选“麦克风”选项,并点击“确定”即可。
电脑没有声音怎么办
从以下几方面检查看看:
1、打开控制面板,声音和音频设备,看音量这一项,再看第二个设备音量这一项,是否为灰色,如果是灰色,按第2步检查,如果不是灰色,按第3步检查
2、从桌面的“我的电脑”(右键)的“管理”中打开“设备管理”这一栏,看“声音,和游戏控制”这一栏中是否有问号的提示,有的话,说明声卡驱动没装,找到声卡驱动安装好驱动。
3、如果声卡驱动装好了还是没声音,试着用下面的方法检查:运行“Dxdaig”,打开DirectX诊断工具,打开“音乐”这一栏,看默认端口是否为禁用状态,如果是,点启用,打开音乐端口。
Win10没有声音该怎么办
1.是否设置了静音?查看电脑右下角声音图标是否为静音状态。若是,请点击它并调节音量后尝试。
2.若外接耳机,耳机声音正常
请恢复BIOS默认设置。华硕笔记梁尘本恢复BIOS默认设置方式:
开机按F2进入BIOS、按F9回车恢复BIOS默认值(图形界面BIOS需先按F7进入高级模式),按F10回车保存设置并重启。
或者:按住Shift同时点击开始菜单电源按钮重启,依次进入疑难解答高级选项UEFI固件设置重启后进入BIOS,按F9回车恢复BIOS默认值(图形界面BIOS需先按F7进入高级模式),按F10回车保存设置并重启。
(操作路径和BIOS界面可能因机型和操作系统不同而有所差异)
(注意:若修改过启动相关选项,请同时更改,否则可能无法进入操作系统)
3.若外接耳机,耳机也没有声音
至华硕支持页面下载对应机型最新的声卡驱动,并重新安装
4.若是更新Windows系统后出现的,可尝试回退声卡驱动:
右击开始菜单进入设备管理器,双击声音和游戏控制器,双击声音设备(通常为Realtek High Definition Audio)选择回退驱动程序,按提示完成并重启。
5.若声卡驱动无法安装,或者无法回退,可选择卸载设备,并按提示重启。
重启后可尝试租简联网并使用系统自动识别的驱动,或者再手动安装下载的驱动。
也可以选择更新驱动程序,选择自动搜索更新的驱动程序软件,或者浏览计算机以查找驱动程序软件进行安装:
6.若无效请卸载系统更新。
7.开启系统还原功能的电脑,可尝试系统还原
右击计算机属性系统保护,点击系统还原,并按提示操作。
(注意:部分应用在系统还原后可能需要重新安装)
8.若仍无效,请备份重要的数据后,恢复或重装系统
恢复系统:依次右击开始菜单选择设置更新和安全恢复开始,根据需要选择保留我的文件或删除所有内容,并按提示操作即可。若无法进入系统,则在开机看见开机画面后长按电源键关机,短时间内重复三次左右可以进入Windows恢复环境(部分机台需要直接断开电源)。
在更新和安全中,您也可以通过点击备份制作恢复驱动器,并在需要恢复时用备份的U盘来恢复系统。
重装系统:和使用恢复驱动器恢复系统相同,将载有镜像的U盘插入笔记本的USB接口,开机按弊渣裤ESC选择此U盘开机,并按提示操作即可。
在声音选项里找不到扬声器怎么回事 电脑没有外播声音插耳机有
Windows10系统没有声音原因:
1.没有安装声卡驱动或声卡驱动已经崩溃。
2.扬声器处于静音模式。
情况一解决办法:
1.打开设备管理器,找到有问题的驱动器。
2.点击鼠标右键,选择更新驱动程序软件。
3.点击自动搜索更新的驱动程序软件。
情况二解决办法:
1.点击桌面右下角的扬声器图标,查看当前音量。
2.向右移动滑块增加音量即可。
电脑系统声音没有了怎么办
先确定是笔记本还是台式机,如果是台式机,可能本身并不带扬声器,只有外接音响才可以,如果有音响,或者是笔记本电脑,可按如下步骤排查。
1、首先检查一下是不是外部音箱、功放的问题,如外部音箱、功放的电源插了电开了电没有,音量开了没有,与电脑主机的音频线连接是否到位、良好、音频线是否有断线等,或用代换的方法确定,另取一好的耳麦或音箱功放插到你的主机上试看,如果声音正常了就是原音箱、功放有问题。否则是主机有问题,继续往下排查
2、如果经以上排查确定为主机的问题,则先怀疑软件问题, 单击“开始-设置-控制面板”-双击“系统”-单击“硬件-设备管理器-查看声音、和游戏控制器项目-有没有打上了感叹号或者问号”-有则说明是声卡驱动有问题没装好,重装一次声卡驱动试看,没有打上了感叹号或者问号,则说明可能是设置上的问题。继续往下排查。
3、查一下有关声音的设置,单击“开始-设置-控制面板”-双击“声音和音频设备”项-单击“音量-高级-选项-属性-对所有项目打上√-确定-查看有没有音量设置为了最低或有项目设置了静音-有则将音量上调或将其中的静音√去掉”-确定即可。若故障依旧,则继续往下排查。
4、查下是否把各种播放器的音量调太低到底了或误设了静音,例如MPlayer、暴风影音、QvodPlayer、千千静听、RealPlayer等等播放器,打开它们,把音量上调或将其中的静音改为正常即可,若故障依旧,则继续往下排查。
5、可能遭遇了或恶意攻击,这个问题就只能通过还原或重装系统来解决了,正常了就行了,若故障依旧,则继续往下排查。
6、这回就该轮到硬件上了,最直接的就是声卡了,有可能在BIOS里被设置为了禁用模式,在开机时到BIOS里查到有关声卡的项目,将其中的Disable改为Enable,保存后退出即可。
Windows系统:在电脑上打开控制面板,点击声音。选中扬声器点击右下方的属性选项,在页面上方的功能选项栏中点击级别,拖动音量条设置需要的声音大小。Mac系统:打开序列栏,点击系统偏好设置进入,找到声音选项,在输出音量的后方将静音取消勾选即可。
工具/原料:
联想G700&MAC BOOK A2141
Windows10&Mac OS 12.5.1
控制面板10.0&系统偏好设置?12.5.1
一、Windows系统:
1、点击声音
在电脑上打开控制面板,在打开的控制面板中点击声音。
2、点击属性
跳转页面之后,选中扬声器点击右下方的属性选项。
3、点击级别
再次跳转页面,在页面上方的功能选项栏中点击级别。
4、调整音量
在级别选项栏的下方,拖动音量条设置需要的声音大小。
二、Mac系统:
1、点击苹果图标
打开Mac book进入桌面中点击左上角的苹果图标,等待弹出序列栏。
2、点击系统偏好设置
在弹出的下拉选项中点击系统偏好设置进入。
3、点击声音
进入系统偏好设置页面之后,找到声音选项点击进入。
4、取消静音
在声音的界面中,在输出音量的后方将静音取消勾选即可。
声明:本站所有文章资源内容,如无特殊说明或标注,均为采集网络资源。如若本站内容侵犯了原著者的合法权益,可联系本站删除。