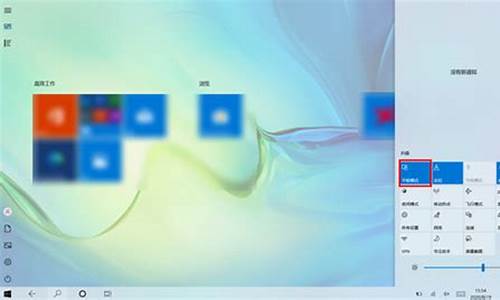苹果电脑系统如何装双系统,苹果电脑装双系统方法
1.如何安装苹果双系统
2.苹果安装win10双系统|苹果笔记本怎么装双系统win10教程
3.苹果笔记本怎么装双系统啊。
4.mac怎么装双系统
5.苹果电脑双系统怎么安装

苹果电脑默认安装的是MacOSX系统,OSX最大的特点就是安全、简单,非常适合办公,但是不兼容部分游戏,所以Mac系统自带Bootcamp助理帮助用户安装Windows系统,比如win7系统,那么苹果电脑怎么安装win7双系统呢?下面小编跟大家介绍mac安装win7组成双系统方法。
相关阅读:
苹果mac装ghostwin7双系统详细步骤
苹果macbook怎么安装win8双系统
苹果mac笔记本怎么装win10双系统
一、所需工具
1、苹果mac电脑,BootCamp助理
2、8GU盘,转移U盘所有文件
3、win7下载:原版win764位系统iso镜像下载
4、保持网络连接
5、需要注意的是,新版本OSX只支持安装win8以上
二、mac安装win7双系统步骤如下
1、在mac系统实用工具中找到并打开BootCamp助理;
2、打开BootCamp助理窗口,点击继续;
3、插入U盘,勾选创建Windows7或跟高版本的安装盘,从Apple下载最新的Windows支持软件,这个是必须勾选的,继续;
4、转到这个界面,点击“选取”;
5、选择已经下载的Win764位iso镜像,打开;
6、执行拷贝Windows文件和下载驱动;
7、U盘制作好后,进入分区界面,可以选择均等分割,或移动中间的圆点,自行调整大小,必须30G以上,点击安装;
8、重启进入win7安装界面,根据提示操作;
9、进入到Windows分区界面,点击“驱动器选项(高级)”;
10、选择分区4:BOOTCAMP分区,格式化;
11、弹出警告对话框,直接确定;
12、格式化之后,选择分区4,点击下一步安装;
13、在这个界面,执行win7安装过程;
14、重启按Option选择Windows进入,进行系统配置,后续自己操作即可。
以上就是最新的mac安装win7双系统方法,如果不能安装win7,那么大家需安装win8以上版本系统或用相关阅读的方法来安装。
如何安装苹果双系统
MacBook安装Win7双系统教程步骤一:使用Boot Camp 分割磁盘;
在10.6 Snow Leopard中,内建好了Boot Camp这套软件。在Finder下点选 前往>>工具工具;点选工具程序资料夹中的Boot Cmap 助理;点选打开之后,就会执行Boot Camp 助理的说明等等,点选继续;接着程序出现请你分割硬盘的画面,你可以拖住中间的圆点,左右移动,来调整你要分割多少给Windows使用,接着按下分割就可以了。
MacBook安装Win7双系统教程步骤二:安装Windows 7操作系统之后,当程序分割完硬盘后,您会在您的桌面看见一个叫做BOOTCAMP的分区,接下来只要将您准备好的Windows 7安装光盘放入,再按下开始安装即可。
接下来的Windows 7安装过程,都和一般PC的安装过程一样,唯一要注意的是,在下图的过程中,请选择后面有标记BOOTCAMP的分区,然后点选Drive options(advanced)。再来,点选Format这个选项,把分区格式化成NTFS格式,才能继续。接着就是等待安装的时间,Windows 7的安装过程相当快。
MacBook安装Win7双系统教程步骤三:安装驱动程序
等待Windows 7安装完成后,进入到Windows 7的操作系统中。?这个时候你应该要把刚刚安装的Windows 7光盘退出,你可以点选“开始”>>“Computer”我的电脑出现之后,点选光盘机,然后点选上排工具列”Eject(推出)"来退出光盘片。
接着,就放入您10.6 Snow Leopard的光盘,或着是随着机器附上的原厂光盘,按下一连串的”Run setup.exe”和”Yes”之后,就会看到欢迎进入 Boot Camp 安装程序,之后就会自动把驱动程序安装到你的电脑上。
安装完驱动程序重新开机后,你就会看到在我的电脑里出现Mac的分区“Macintosh HD”,这样你就可以在windows下共享Mac端的文件了,不过很可惜的是,也是只能读取,不能写入,也许是为了安全性的考量。
开机时选择启动Mac OS X或者Windows 7。
苹果安装win10双系统|苹果笔记本怎么装双系统win10教程
在日常生活中,很多人对于苹果电脑系统不是很满意或者用不惯苹果系统,就想再安装一个系统,下面就简单介绍一下苹果电脑装双系统的方法。
在日常生活中,很多人对于苹果电脑系统不是很满意或者用不惯苹果系统,就想再安装一个系统,下面就简单介绍一下苹果电脑装双系统的方法。
1、先使用Boot Camp分区磁:在Finder工具条中点选“前往”按钮,在弹出的菜单中选择“实用工具”,找到“Boot Camp助理”,执行BootCamp程式,打开“BootCamp助理”窗格第一步,可直接点击“继续”按钮进行下一步,大小确定后点击右下角的“分区”按钮开始分区。
2、安装Windows OS:重启进入分区界面后,一定要选择BOOTCAMP的分区,然后点击“Driveoptions”按钮,在下一界面中,单击“Format”按钮,先将把分区格式化成NTFS格式。直接等安装过程完成,直到出现Windows桌面即可。
3、为Windows安装驱动:将苹果电脑随带的苹果系统光盘插入光驱,让系统自动安装完成BootCamp驱动,双击光盘内的Setup.exe程序即可。
总之,苹果电脑装双系统比较复杂,首先使用Boot Camp分区磁,然后安装Windows OS,最后为Windows安装驱动即可。
双系统使用起来比较方便,想用哪个系统就进入哪个系统,给那些需要使用2个版本以上的系统的用户提供了很大的便利性。最近有朋友问我如何装双系统,装双系统方法有多少呢?双系统怎么装呢?接下来就让小编来给大家详细的讲解一下双系统安装教程。
双系统在安装的时候,两个系统是分别装在不同的分区内,后安装的系统不会覆盖前一个系统。而且每个单独的系统都有自己的分区格式,不会造成冲突的。安装了双系统后,在启动的时候,有一个多重启动的选择菜单,可以选择进入那个操作系统。当前状态下,只有一个系统是在运行的,不能随意的切换。如果想要进入另外一个,就要重新启动,重新选择。
苹果笔记本怎么装双系统啊。
苹果双系统安装win10步骤是怎样的?购买苹果笔记本电脑的用户都会想着安装windows10双系统,方便玩某些游戏。苹果macbook笔记本电脑都有内置BootCamp工具,帮助用户快速安装win10双系统,下面小编教大家最新版苹果装win10双系统教程。
用户须知:如果是2014年之前的机型在需要插入U盘来制作启动盘,2014年之后机型支持免U盘直接安装Windows双系统,本文介绍的是新款macbook,不需要U盘。
2014之前的旧机型:苹果mac笔记本怎么装win10双系统
一、安装环境及系统下载
1、2014之后新款Macbook2015版
2、系统为OSXEICapitan10.11.6
3、事先下载好win10原版系统iso镜像下载:Windows10系统镜像文件下载
二、苹果笔记本装win10双系统步骤如下
1、在桌面顶部点击前往—实用工具;
2、在实用工具中打开BootCamp助理;
3、打开BootCamp助理,点击右下角继续;
4、ISO映像这边,点击选取选择win10iso文件位置,win10原版iso镜像要事先下好,选好之后,点击打开;
5、接着是分区,分出来一个区给win10系统,用鼠标拖动中间小圆点划分两个分区的大小,一般需要30G以上,具体看你的硬盘大小,分区之后,点击安装;
6、这时候BootCamp助理会下载windows支持软件,执行磁盘分区操作,预计时间可能15-20分钟;
7、正在存储windows支持软件,这边等待进度条完成;
8、之后会启动进入win10安装程序;
9、看下安装语言、时间、键盘等,是否需要改,不用改,就点击下一步;
10、密钥这边,点击我没有产品密钥;
11、选择要安装的win10版本,专业版或家庭版,选择之后,点击下一步;
12、选中BOOTCAMP这个分区,记住它的分区编号是分区5,点击格式化;
13、格式化之后,继续选中这个分区5,点击下一步;
14、开始安装windows10系统,等待即可;
15、经过一段时间安装之后,安装完成,可以选择自定义,也可以使用快速设置;
16、进入win10系统之后,不要着急用,首先要安装驱动,点击左下角的管理器图标;
17、打开之后,点击箭头这个盘符进入;
18、找到BootCamp文件夹,双击打开;
19、运行Setup,打开BootCamp安装程序,执行驱动安装;
20、驱动安装完毕后,点击是,立即重启系统,安装完毕。
以上就是最新版苹果电脑装win10双系统的方法,2014年之后的macbook安装win10双系统,不需要U盘即可安装。
mac怎么装双系统
方法步骤如下:
1、首先首先打开Boot Camp助理,点击继续选项。
2、插入WIN 系统U盘,选择从Apple 下载最新的Windows 支持软件,点击继续,等系统自动下载Windows 驱动到U盘。
3、等Windows 支持文件下载完成后点击退出选项。
4、插入Windows 安装U盘或者光盘,再次启动Boot Camp助理,选择安装Windows 7 或更高版本。
5、设置Windows 分区大小,建议Windows 7用户的分区在60G或以上,设置完成后点击安装。
6、分区完成后会自动重启电脑,重启电脑后系统自动进入Windows安装界面。
7、选择BOOTCAMP分区,再点击驱动器选项(高级)。
8、选择好BOOTCAMP分区后点击格式化,切记千万不要点删除,别想删除后再把Windows多分几个区。
9、点击下一步安装Windows 7系统,安装过程中可能会自动重启几次电脑。
10、进入系统后单击安装之前下载的Windows 支持软件即可。
苹果电脑双系统怎么安装
一、使用Boot Camp分区。
1. 在Mac系统下打开Finder
2. 找到Application(应用程序)一项。
3. 找到其中的Boot Camp 程式,打开。
4. 此时Boot Camp会提示你,它能协助你在Mac电脑上安装Windows操作系统。点击右下角的“继续”。
5. 此时会看到Boot Camp助理提示你创建用于Windows的分区。中间有一个可以拖拽的竖条给Mac和Windows系统分配空间,你可以自己选择。如果想装Win7的话最少要10GB空间,另外还要给别的程序留出足够的程序。选好以后确定开始分区,Boot Camp会将你的硬盘按你的选择进行分区。
二、安装Windows操作系统。
1. 完成分区后就可以开始安装Windows系统了。将Windows系统安装光盘插入光驱,然后点击Boot Camp程式窗口右下角的“开始安装”。
2. 这时你的电脑会重启并进入Windows安装界面。请按Windows安装程序的提示进行操作。
3. 如果是安装Win7的话,请注意在选择安装类型时,请选择“自定义(高级)”,而不是“升级”。
4. 在选择安装位置的时候,注意要选择之前用Boot Camp分的分区。点击“驱动器选项(高级)”,选择之前分出的BOOTCAMP分区,然后点击格式化,千万不要选错分区。完成格式化后点击“下一步”。
5. 等待Windows进行安装。
三、选择系统偏好
开机时按住Option键可以选择启动Windows还是Mac系统。在Mac系统中进入“系统偏好设置”-->”启动磁盘“,可以在Mac和Win中进行选择,选中的会以蓝底呈现,即可预设Win或Mac为开机系统。不想要Windows时可以通过Boot Camp中的”建立或移除Win分区“删除Windows。
如果以上的说明觉得不够明确的话,也可以在百度经验中搜索”苹果MAC OS X怎么安装双系统",有配图的说明。
工具/原料:苹果Mac机、苹果系统盘、Windows系统盘。
方法1
1、在Finder工具条中点选“前往”按钮,在弹出的菜单中选择“实用工具”。
2、在打开的“实用工具”窗格中,选择“实用工具”资料夹下的“Boot Camp助理”程式。
3、执行BootCamp程式,打开“BootCamp助理”窗格第一步,是BootCamp的介绍,可直接点击“继续”按钮进了下一步。
4、在此步,是从当前硬盘中给将要安装的MS windows操作系统的系统分区的重要一步。可以“使用32G”分区,也可以均等分割,也可以拖动中间的小点按需要划分,具体根据使用情况来定。Win7较XP要多些空间,同时如果你将在Windows中安装较多程序的话也建议多分一点,但一般50G都应该足够了。
5、大小确定后点击右下角的“分区”按钮开始分区,很人性化的有进度条显示,而不像WINDOWS系统一样分区只有干等着。
6、稍等一会,分区完毕,切换到“开始安装Windows”界面,提示插入系统光盘。
7、系统光盘插入后直接点击右下角的“开始安装”按钮,一会系统系统会自动重启。重启正确读取光盘后,会直接进入到我们熟悉的Windows安装界面。
方法2
1、重启进入分区界面后,一定要选择BOOTCAMP的分区,然后点选“Driveoptions(advanced)”按钮。
2、在下一界面中,单击“Format”按钮,先将把分区格式化成NTFS格式。
3、后面的操作就和MS Windows安装步骤一样了,直接等安装过程完成,直到出现Windows桌面即可。
声明:本站所有文章资源内容,如无特殊说明或标注,均为采集网络资源。如若本站内容侵犯了原著者的合法权益,可联系本站删除。