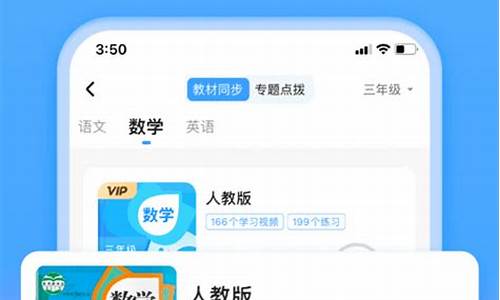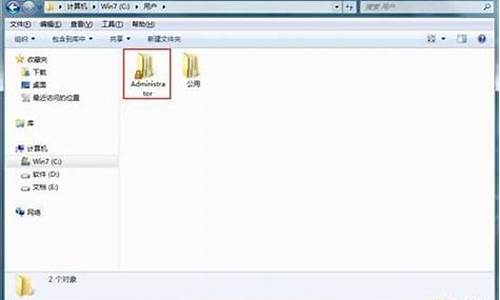电脑系统开镜像怎么开,如何打开电脑镜像
1.笔记本如何用镜像装系统啊
2.怎么打开电脑镜像文件
3.win10怎么进入镜像修复模式

1.获取windows 10 ISO安装镜像:正版用户可前往微软社区获取windows 10 Technical Preview Build安装镜像,其他用户可前往MSDN I tell you-操作系统- Windows-Technical Preview Build获取X86或X64的系统镜像安装文件,请根据你的内存容量进行位数选择。
2.U盘启动盘刻录:Windows 10的安装方法和Windows 8的安装方法没有很大的区别,推荐将系统ISO镜像通过UltraISO刻录至4GB U盘,通过U盘来启动win 10的安装过程。
3.windows10 U盘启动盘刻录的方法:boot快捷启动快捷键:刻录windows10 U盘启动盘后重启计算机,按下boot快捷键进入启动快捷菜单,不同的机型有不同的启动快捷键,部分机型无启动快捷键就需要进入BIOS设置第一启动项。
4.Boot Options Menu:进入快捷启动菜单后方向键选择插入的windows 10 U盘启动盘,回车键确认。如果是进入BISO将U盘设置为第一启动项则保存修改后直接启动U盘。
5.Windows安装程序:启动U盘后自动读取刻录在U盘的系统启动信息,出现Windows安装程序窗口,要安装的语言,时间和货比格式,键盘和输入方法都默认,直接点击下一步。
6.现在安装:弹出Windows安装程序,点击现在安装。左下角的修复计算机是用于已安装windows10操作系统进行系统修复的。注:如果出现鼠标无法使用请更换无需驱动的鼠标或无线鼠标。
7.微软预发行软件许可条款:这是微软的预发行Windows操作系统的许可条款,大概浏览一遍了解相关事项勾选我接受许可条款,点击下一步。
8.Windows安装类型:windows10和以前的windows版本一样提供了升级安装和自定义安装两种安装方式,升级安装在保留你的windows设置的前提下直接升级,自定义安装则是完全重新安装新的系统。
9.主分区选择:windows10操作系统需要安装到主分区,不能安装至逻辑分区,选择你的系统分区后点击格式化,格式化完毕点击下一步。
10.正在安装Windows:选择windows10安装分区后自动展开ISO镜像文件,这个过程可能需要一段时间,请耐心等待。
11.正在准备设备:成功完成镜像文件展开和安装后会自动重启计算机,重启完毕进入正在准备设备过程:
基本步骤:接下来windows10安装程序提示完成基本步骤,包括上网,设置和登陆
跳过网络连接:如果没有WIFI可点击跳过网络连接,直接点击下一步
快速设置:我们建议使用这些设置,其中某些设置有时会发送信息到Microsoft,这里建议点击使用快速设置,即系统默认设置
创建在线/本地账户:从windows8起系统就提供了本地账户和在线账户两种微软账户的支持,上一步骤连接了WIFI的话可设置在线账号,未连接WIFI则只能点击创建本地账户,在线账号可安装系统完毕后再去创建和登陆
相关设置:设置账户信息后点击下一步进入相关设置流程,包括从应用商店获取应用等步骤,自动化完成
桌面图标:成功完成后进入windows 10系统桌面,有回收站和Welcome to -Tech preview图标,在桌面右键-个性化-桌面图标-勾选计算机,用户的文件-应用-确定,将计算机和用户文件夹添加至桌面
windows10安装完毕:至此Windows 10成功安装完毕,点击左下角菜单图标可看见windows10独具风格的Windows7风格开始菜单。
使用u盘安装win10方法
1、首先打开u深度u盘启动盘制作工具,接着选择ISO模式,之后在下方“u盘制作”右侧点击“浏览”。
2、选择所准备好的win10镜像,之后点击“一键制作启动U盘”。
3、在弹出的写入硬盘镜像窗口中,直接点击“写入”。
4、弹出提示警告窗口,直接点击“是(Y)”。
5、接着开始进行写入,稍等片刻即可完成。
6、这时可以看到制作USB启动盘成功,点击“是(Y)”按钮。
7、在接下来的模拟启动中,能看到的启动画面就说明我们的win10系统安装盘制作成功,接下来按下键盘上的Ctrl+Alt释放鼠标,点击窗口右上角的关闭按钮关掉此窗口即可。
8、使用制作好的u盘启动盘进行安装系统即可;
笔记本如何用镜像装系统啊
我们日常使用Windows XP时会遇到将系统做成镜像的情况,那么如何操作呢?下面我与你分享具体步骤和方法。
工具/材料Ghost 32
启动Ghost 32备份软件,显示"About Symantec Ghost"欢迎界面。
点击"Local"项右侧向右箭头,选择"Partition→To Image"项。
弹出"Select local source drive by clicking on the drive number"对话框,点击目标驱动器号。
弹出"Select source partition(s) from Basic drive:1"对话框,选择备份的分区。
弹出"File name to copy image to "对话框,设置镜像文件存放的路径、输入镜像文件名。
弹出"Compress Image"对话框,选择镜像文件压缩类型为High方式。
完成将系统做成镜像的操作,本例到此希望对大家能有所帮助。
怎么打开电脑镜像文件
笔记本电脑使用系统镜像文件安装系统操作步骤如下:
准备工作:
① 下载u深度u盘启动盘制作工具
② 一个能够正常使用的u盘(容量大小建议在4g以上)
③了解电脑u盘启动快捷键
安装系统到电脑本地操作步骤:
第一步:下载win7系统镜像包,存入u盘启动盘。
1、将准备的的win7系统镜像包存储到已做好的u深度u盘启动盘根目录中:
第二步:安装win7系统至电脑当中
1、先将u深度u盘启动盘连接到电脑,重启电脑等待出现开机画面时按下启动快捷键,使用u盘启动盘进入u深度主菜单,选择02u深度Win8PE标准版(新机器),按下回车键进入,如图所示:
2、进入pe后会自启u深度pe装机工具,首先点击"浏览"将保存在u盘的系统镜像添加进来,接着选择c盘作系统盘存放镜像,点击“确定”即可,如图所示:
3、不对弹出的询问提示窗口进行修改,直接按下"确定"即可,如图所示:
4、等待磁盘完成格式化后,将会进行win7镜像文件安装,如图所示:
5、此时就可以拔除u盘了,重启系统开始进行安装,我们无需进行操作,等待安装完成即可,最终进入系统桌面前还会重启一次,如下图所示:
win10怎么进入镜像修复模式
镜像只能用来制作启动盘,是不能直接使用的。
制作U盘启动盘,用U盘安装系统的步骤如下:
1.打开UltraISO ,依次点击左上角的“文件”-“打开”;
2.浏览到存放镜像文件的目录,选中该目标文件,点击“打开”按钮 ;
3.然后再次回到UltraISO窗口,点击菜单栏中的“启动”选“写入硬盘镜像”;
4.接下来在弹出的窗口直接点击“写入”按钮(注:将写入方式选择为“USB-HDD+”,如果不是这个模式,可能导致电脑无法通过U盘正常启动。);
5.请等待片刻,正在将安装系统的镜像文件数据写入到U盘里 ;
6.写入完成后,重启电脑进入CMOS,设置从U盘启动。然后按照系统提示一步步安装就可以了。
在windows系统下的安全模式,是一种特殊模式,当用户电脑出现错误故障时,用户可通过安全模式轻松的完成系统修复任务,习惯win7/XP的用户都知道,我们在系统开机时按F8即可进入安全模式,但在win10系统下,需要用户对系统引导配置进行设置,从而才能进入安全模式,那么如何设置呢?下面看小编为大家带来的详细操作教程! 操作方法 Win10开机按F8进入安全模式方法(图一) 第一步:首先需要准备一个Win10镜像的U盘启动,这个大家都知道,安装Win10系统时,就用到了这个U盘。 第二步:将Win10镜像的U盘插入电脑,然后设置从U盘启动,接下来会进入如下Win10系统安装界面,此时不点安装,而是在这个界面,直接按 shift + F10 组合快捷键打开命令提示符,如图所示。 第三步:然后键入命名:bcdedit /set {default} bootmenupolicy legacy 键入完成后,按回车键运行即可,如下图。 运行完命令后,重启电脑电脑,拔掉U盘,然后试试按F8键是不是就可以弹出安全模式选项了,之后选择进入安全模式即可,如图一。 如果想恢复到默认状态,可以在管理员模式下的?命令提示符?或者上面的命令操作中,运行命名:bcdedit /set {default} bootmenupolicy standard还原即可。
声明:本站所有文章资源内容,如无特殊说明或标注,均为采集网络资源。如若本站内容侵犯了原著者的合法权益,可联系本站删除。