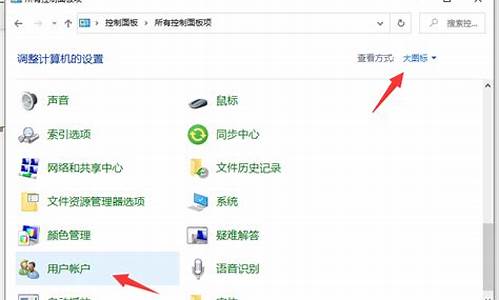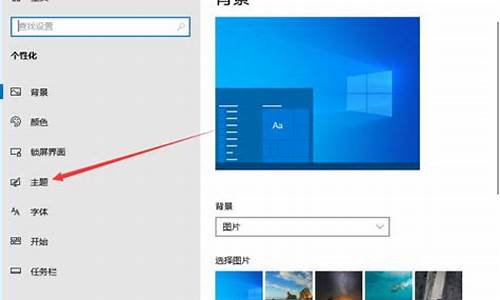电脑系统怎么样_电脑系统是如何做到的
1.计算机系统中,系统软件的核心是什么
2.操作系统的基本特征是什么?
3.第一代操作系统是如何发明的?
4.电脑怎么装虚拟机系统
5.如何把系统装在U盘里,任何一台电脑都可以使用自己系统?
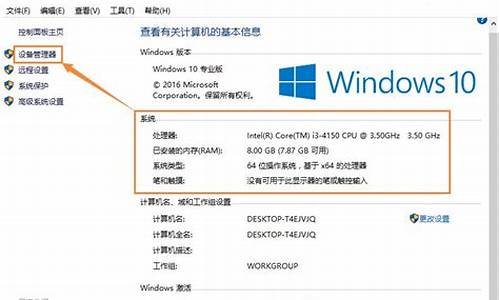
给电脑系统做备份的具体操作步骤如下:
1、首先,我们打开控制面板,可在桌面找到,也可以通过按Windows键+R,输入control进入。
2、在“调整计算机设置”一栏中,找到“备份和还原”点击。
3、继续点击“备份和还原(windows7)。
4、点击“设置备份”,开启windows备份。
5、等待windows备份启动,需要一段时间。
6、选择保存备份的位置,最好使用一个空白的光盘配合光驱存储。
7、点击选择备份的内容,点击下一步。
8、选择完毕,确认备份后,等待一段时间即可完成备份。
计算机系统中,系统软件的核心是什么
安装方法
一、清除硬盘原有分区。
先用光盘或U盘启动计算机进入PE。如果是旧硬盘,请先备份重要资料到其它的硬盘,然后用磁盘分区工具DiskGenius3.5删除硬盘上的所有分区,并更新硬盘的MBR,如硬盘末尾有一个联想的服务分区,分区名是lenovo_part或是其它的隐藏分区,请全部删除,全新硬盘可跳过此步。
二、安装联想服务分区及网络同传软件。
放入联想硬盘保护系统EDU7.0光盘,重启计算机,按F12,选择从光驱启动。进入联想的PE3.0,启动后会进入一个CMD界面,在提示符下输入:cd 4371&4372 或是输入:cd 4371然后按TAB键,会自动补全路径,按回车进入这个目录,接着输入:inst12系统会自动在硬盘末尾创建联想的服务分区并安装联想的网络同传软件。完成后系统会返回命令提示符状态,关闭CMD窗口,计算机自动重启。一般情况下,联想电脑在出厂时就已经装好了服务分区和网络同传软件。如果你的服务分区被破坏,开机按F4出不来网络同传界面,或是想更新硬盘保护系统版本,请执行这步操作。
三、划分硬盘分区。
重启计算机进入光盘版PE,用磁盘分区工具DiskGenius3.5对硬盘进行分区。
注意:这次不要删除分区名是lenovo_part的隐藏分区,在划分主分区、扩展分区和逻辑分区后,要在硬盘的末尾保留一段空白的空间(即在隐藏的服务分区和最后一个逻辑分区间保留一段未划分的磁盘空间),这点很重要,因为这段空间是硬盘保护系统的数据缓存区,建议XP系统保留6—10G的空间,Win7系统保留10—20G的空间。
千万别信网上那些,说什么把磁盘空间占满之类的教程,全是坑爹的,严重PS那些Ctrl控们。如果把磁盘空间都分完占满了,在接下来执行快速安装硬盘保护系统后,硬盘的最后一个可见逻辑分区会被删除并隐藏。运行DiskGenius3.5会提示硬盘DBR错误,而且无法修复。
四、安装联想硬盘保护系统。
分区完成后重启计算机,在出现联想LOGO时反复按F4,进入硬盘保护系统的安装界面,下图。
2012-1-5 16:00 上传
下载附件 (59.77 KB)
因为我们已经对硬盘分好区了,所以选择快速安装,完成后会出现下面的提示。
2012-1-5 16:00 上传
下载附件 (31.53 KB)
选择取消,进入下面的管理员菜单选项
2012-1-5 16:00 上传
下载附件 (24.91 KB)
我们还没有安装操作系统,所以先进管理员菜单进行必要的设置。取消勾选管理员菜单系统设置中的“开放模式重启后自动调为保护模式”选项,如有需要在完全安装完系统后再勾选此功能。
2012-1-5 16:00 上传
下载附件 (53.06 KB)
五、安装操作系统及应用软件。
可以全新安装,也可以用ghost版的系统安装。安装完操作系统及应用软件,打上最新系统补丁后,建议先重启一次电脑,运行所有的软件,确认使用正常。然后重启电脑用ghost对系统进行一次备份,以防万一。
六、安装保护驱动。
确认安装完所有的应用软件,系统使用正常后,进入系统运行EDU驱动安装.exe,安装保护驱动。
2012-1-5 16:00 上传
下载附件 (27.57 KB)
EDU驱动安装欢迎界面
根据提示选择安装硬盘保护驱动及联想网络控制工具程序。不建议安装联想网络控制工具
2012-1-5 16:00 上传
下载附件 (43.26 KB)
安装完成后,请依次点击开始→所有程序→联想EDU驱动包→优化工具,将弹出如图 所示的系统优化工具界面。
2012-1-5 16:00 上传
下载附件 (75.03 KB)
选择您需要的数据项转移至不保护分区,点击“开始优化”,完成转移。
说明
(1)目标路径是指您可将收藏夹、我的文档、桌面、登录口令和历史记录等一系列个人数据指向不保护分区的路径,必要时,避免在系统恢复操作时造成数据丢失现象。建议您把“虚拟内存文件”和“系统临时文件”转移到不保护的分区,以减少系统盘缓冲区的使用。对于“桌面”、“收藏夹”等用户配置文件,如果您希望在系统恢复时,这些数据不被恢复,您可以把这些项目转移到不保护的分区。如果希望这些数据和系统一起被恢复,请不要优化这些项目。
(2)在“目标路径”指定其他路径后,选择“开始优化”可以生效,如欲恢复系统原设定的路径,则选择“恢复默认”即可。
七、硬盘保护设置。
安装完保护驱动后,硬盘保护才能起作用。重启计算机,出现下面提示,选择确定
2012-1-5 16:00 上传
下载附件 (31.53 KB)
在进入系统选择及管理员菜单选项时,先进入管理员菜单,勾选“开放模式重启后自动调为保护模式”选项,设置管理员密码,可勾选“隐藏启动菜单”和“隐藏管理员按钮和提示”
2012-1-5 16:00 上传
下载附件 (52.55 KB)
八、测试硬盘保护系统是否起作用。
在C盘根目录下新建一个空文件夹,然后重启计算机,看看那个新建文件夹是否还在。不存在,说明硬盘保护系统起作用,否则不起作用,这时重启计算机进保护系统的管理员菜单界面,看看是否调为保护模式。如果勾选了“隐藏管理员按钮和提示”,需要在出现联想logo时反复按Home键,才能调出管理员菜单界面,长按Home键是不起作用的。如各项设置都没错,但保护还是不起作用,请进操作系统卸载EDU驱动,再重新安装,并重新设置管理员选项。
EDU6.5的安装。
(不想罗嗦的请看后面的总结)
单位办公用的联想机是07年配的,到底是什么型号也不清楚,有些连机身上的序列号都没了。这两天安装这个硬盘保护真的浪费了我不少时间,下面说说我安装时的痛苦经历,把方法跟大家分享下,让大家少走弯路。
办公室里全部的联想机都是07年配的,原来都预装了硬盘保护和网络同传,但硬盘保护模块没有启用,所以大家都可以安装软件,于是同事们都不管三七二十一,随便什么狗屎垃圾都装上去。终于这个月不知哪台机子中毒了,不断的向路由器发送请求,把网路堵塞了,搞得大家都经常上不了网。领导要我把中毒的机子查出来,几十台机子,说查就查啊,领导都不用脑子想问题的。用了一个下午,才找到一台有问题,但是把那台隔离了,还是不断有机子向路由发送请求,而且用的是的MAC地址,没办法一台一台找,于是向领导建议,全部机子重装系统,并且全部装硬盘保护,不给私自安装程序,领导最终同意了,于是就拿那台中毒的开刀。之前因为班里多媒体平台的联想启天M8250硬盘坏了,报修后联想的工作人员给换了块新硬盘,但是新盘没有装硬盘保护系统,到邻班的平台查看,发现这批机子全部预装一键拯救系统,于是自己上网下载了EDU7.0,用一楼的方法刷机成功(原来联想的一键拯救系统和硬盘保护网络同传系统都是刷到BIOS里,配合硬盘里的驱动工作的)。在联想启天M8250安装EDU7.0成功,于是想当然的把EDU7.0也装07年的机子,结果无论怎么做都刷不进去。没办法,上网找资料,发现是版本的问题,于是下载了EDU6.5刻盘,今天用课余的时间把中毒的那台机子做试验品。还是用一楼的方法,结果不成功。后来想到可能是硬盘划分的问题,因为6.5及以前的版本跟7.0及以后的版本安装方法不同,6.5的安装时要先把硬盘划分完才能正常安装。
于是进PE用DiskGenius3.5把硬盘重新分区,80G的硬盘分了一个15G的主分区,剩下的全当扩展分区了。
重启,放入EDU6.5光盘启动,启动界面有三个选项。如图
2012-1-5 16:15 上传
下载附件 (67.38 KB)
选第二个,进去的命令提示符是X:\>。在命令提示符下输入CD \3287进入这个目录,然后运行里面的setupt12.bat。出了一大串英文提示后,安装成功,重启按F4也能调出网络同传的功能。重启进PE,用DiskGenius3.5查看硬盘,发现硬盘的末尾多了一个名为LENOVO_PART(2)的隐藏分区,类型是FAT32,大小是1.2GB(74%已用),DiskGenius3.5提示扩展分区溢出,于是把扩展分区删除,再重新建一个扩展分区。接着用GHOST把系统安装到C盘,接着安装各种程序。
上面的步骤一切都很顺利,系统全部部署好了,于是安装硬盘保护,问题才开始出现。重启按F4进入硬盘保护的安装界面,选择快速安装,结果就一直挂在那里,界面什么动静都没有。按了下键盘,出来一个命令提示符,发现是MS DOS7.1的。于是重启,按F12选择USB HDD启动,结果直接给你黑屏,按下键盘的键,又跑出来DOS的命令提示符,再重启,选择光盘启动,结果还是一样跑出MS DOS7.1的提示符。无论怎么做都启动不了,原来C盘已经装好的系统也启动不了。这下彻底晕了。想不到品牌机还真坑爹。
试了很多办法,这烂机器死活启动不了其他系统。开始以为是主板BIOS的问题,但对比了旁边正常机子的各项设置,完全一样啊。于是想到可能硬盘保护系统把整个硬盘格成MS-DOS启动盘了,把旁边机子的硬盘拆下来,挂主盘,原来的挂从盘,这下启动又正常了,用光盘,U盘都能正常启动。把硬盘拔掉,原来的盘挂回主盘,又是MS-DOS7.1 。TNND肯定是硬盘的问题了。于是用正常机子的硬盘挂主盘,有问题这个挂从盘,进PE用DiskGenius3.5查看,分区没变,原来装C盘的文件没变。想到用GHOST的硬盘克隆功能,将整个主盘拷到从盘,结果进度条还没开始就听到主盘的敲盘声,ghost一点动静也没有,只好强行终止。接着用DiskGenius3.5的克隆分区功能,把整个硬盘按扇区对拷,结果到30%的时候提示主盘硬盘有坏道,只好强行终止。TMD问题还真不少。硬盘对拷失败,彻底没辙了。只好抱着试试看的心理,继续挂两个硬盘,光盘启动进PE,用DiskGenius3.5把从盘重新分区,更新MBR,清除保留扇区数据。把从盘挂回原机重启,这下奇迹出现了,居然没有了MS-DOS7.1烦人的命令提示符了,一切都正常了。
自己都不知道是哪个步骤把问题解决了,于是案件重演,把出问题的步骤重新做一遍,烦人的MS-DOS7.1出来后,把硬盘挂从盘,进PE用DiskGenius3.5把硬盘的保留扇区数据清除,终于把问题搞清楚了。原来该死的联想硬盘保护系统把MS-DOS7.1写进硬盘的保留扇区去了,害得我从下午放学一直搞到晚上7点半,TNND真不划算。以后遇到这个问题只要挂从盘,把保留扇区数据清除就OK了。
从上面的情况来看,应该是EDU6.5跟主板不兼容。于是在旁边正常机子里进网络同传界面,按Ctrl+V查看版本信息,发现是硬盘保护6.0.3的版本。查看了一些资料,说6.0.4的版本比较好,6.1的版本支持全线主板,今晚就把这两个下载了刻盘,明天回去继续折腾。
下面总结下EDU6.5安装的步骤
1、新硬盘或是服务分区被破坏,请先用光盘或是U盘启动电脑进PE,然后用DiskGenius3.5把硬盘分一个主分区,剩下的全分作扩展分区(这步很重要)。
2、放入EDU6.5安装光盘,重启电脑,按F12选择光驱启动,在光盘启动界面有三个选项,第一个和第三个进去的是DOS系统命令提示符,提示符为C:\>,第二个进去的命令提示符是X:\>。选了第二个。进去后输入CD \3287进入这个目录,然后运行里面的setupt12.bat ,等待安装完成。
3、重启,用光盘或是U盘启动电脑进PE,然后用DiskGenius3.5把硬盘的扩展分区删除,再新建一个扩展分区,但是注意要在扩展分区后面留几G的空白空间不要划分,为的是安装硬盘保护功能。
4、安装成功后,重启,按F4进硬盘保护界面,选择快速安装,成功后先进管理员菜单进行设置,并设置管理员密码。
5、安装系统到C盘,把需要的程序都安装完,并安装硬盘保护驱动。重启后设置开启硬盘保护,方法跟一楼一样,这里不再赘述。
6、如果按F4进硬盘保护界面,安装硬盘保护后出错,启动不了光盘或U盘,每次启动出现MS-DOS7.1的提示符,说明版本与主板不兼容,请把硬盘拆下,挂其它机子当从盘,用DiskGenius3.5把硬盘的保留扇区数据清除即可。
不管曾经付出多少都要认真改正自己的缺点珍惜现在的不管多么艰辛都要付出自己的全部来对待现在~~!
操作系统的基本特征是什么?
系统软件的核心是操作系统。计算机软件都是要以操作系统为平台。
软件系统是指由系统软件、支撑软件和应用软件组成的计算机软件系统,它是计算机系统中由软件组成的部分。它包括操作系统、语言处理系统、数据库系统、分布式软件系统和人机交互系统等。
操作系统用于管理计算机的和控制程序的运行。语言处理系统是用于处理软件语言等的软件,如编译程序等。数据库系统是用于支持数据管理和存取的软件,它包括数据库、数据库管理系统等。
数据库是常驻在计算机系统内的一组数据,它们之间的关系用数据模式来定义,并用数据定义语言来描述;数据库管理系统是使用户可以把数据作为轴象项进行存取、使用和修改的软件。分布式软件系统包括分布式操作系统、分布式程序设计系统、分布式文件系统、分布式数据库系统等。
人机交互系统是提供用户与计算机系统之间按照一定的约定进行信息交互的软件系统,可为用户提供一个友善的人机界面。操作系统的功能包括处理器管理、存储管理、文件管理、设备管理和作业管理。
其主要研究内容包括操作系统的结构、进程(任务)调度、同步机制、死锁防止、内存分配、设备分配、并行机制、容错和恢复机制等。
扩展资料:
操作系统的分类:
操作系统的分类没有一个单一的标准,可以根据工作方式分为批处理操作系统、分时操作系统、实时操作系统、网络操作系统和分布式操作系统等。
根据架构可以分为单内核操作系统等;根据运行的环境,可以分为桌面操作系统,嵌入式操作系统等;根据指令的长度分为8bit,,16bit, 32bit,64bit的操作系统。
1、内核结构
主条目:内核
内核是操作系统最内核最基础的构件,其结构往往对操作系统的外部特性以及应用领域有着一定程度的影响。尽管随着理论和实践的不断演进,操作系统高层特性与内核结构之间的耦合有日趋缩小之势,但习惯上,内核结构仍然是操作系统分类之常用标准。
内核的结构可以分为单内核、微内核、超微内核、以及外核等。
单内核结构是操作系统中各内核部件杂然混居的形态,该结构产生于1960年代(亦有1950年代初之说,尚存争议),历史最长,是操作系统内核与分离时的最初形态。
微内核结构是1980年代产生出来的较新的内核结构,强调结构性部件与功能性部件的分离。20世纪末,基于微内核结构,理论界中又发展出了超微内核与外内核等多种结构。
尽管自1980年代起,大部分理论研究都集中在以微内核为首的“新兴”结构之上,然而,在应用领域之中,以单内核结构为基础的操作系统却一直占据着主导地位。
在众多常用操作系统之中,除了QNX和基于Mach的UNIX等个别系统外,几乎全部用单内核结构。
例如大部分的Unix、Linux,以及Windows(微软声称Windows NT是基于改良的微内核架构的,尽管理论界对此存有异议)。 微内核和超微内核结构主要用于研究性操作系统,还有一些嵌入式系统使用外核。
基于单内核的操作系统通常有着较长的历史渊源。例如,绝大部分UNIX的家族史都可上溯至1960年代。该类操作系统多数有着相对古老的设计和实现(例如某些UNIX中存在着大量10年代、1980年代的代码)。
另外,往往在性能方面略优于同一应用领域中用其他内核结构的操作系统(但通常认为此种性能优势不能完全归功于单内核结构)。
2、通用与专用、嵌入式
通用操作系统是面向一般没有特定应用需求的操作系统。由于没有特定的应用需求,通用操作系统为了适应更广泛的应用,需要支持更多的硬件与软件,需要针对所有的用户体验,对系统进行更新。通用操作系统是一个工程量繁重的操作系统。
3、实时与非实时
“实时操作系统”(Real Time OS)泛指所有据有一定实时调度以及通讯能力的操作系统。而所谓“实时”,不同语境中往往有着非常不同的意义。某些时候仅仅用作“高性能”的同义词。
但在操作系统理论中“实时性”所指的通常是特定操作所消耗的时间(以及空间)的上限是可预知的。比如,如果说某个操作系统提供实时内存分配操作,那也就是说一个内存分配操作所用时间(及空间)无论如何也不会超出操作系统所承诺的上限。
实时性在某些领域非常重要,比如在工业控制、医疗器材、影音频合成、以及军事领域,实时性都是无可或缺的特性。
常用实时操作系统有QNX、VxWorks、RTLinux等等,而Linux、多数UNIX、以及多数Windows家族成员等都属于非实时操作系统。
操作系统整体的实时性通常依仗内核的实时能力,但有时也可在非实时内核上创建实时操作系统,很多在Windows上创建的实时操作系统就属于此类。
在POSIX标准中专有一系用于规范实时操作系统的API,其中包括POSIX.4、POSIX.4a、POSIX.4b(合称POSIX.4)以及POSIX.13等等。匹配POSIX.4的操作系统通常被认可为实时操作系统(但实时操作系统并不需要匹配POSIX.4标准)。
4、8位、16位、32位、64位、128位
所谓8位、16位、32位、64位、128位等术语有时指总线宽度,有时指指令宽度(在定长指令集中),而在操作系统理论中主要是指存储器定址的宽度。如果存储器的定址宽度是16位,那么每一个存储器地址可以用16个二进制位来表示,也就是说可以在64KB的范围内定址。
同样道理32位的宽度对应4GB的定址范围,64位的宽度对应16 Exabyte的定址范围。存储器定址范围并非仅仅是对操作系统而言的,其他类型的软件的设计有时也会被定址范围而影响。但是在操作系统的设计与实现中,定址范围却有着更为重要的意义。
在早期的16位操作系统中,由于64KB的定址范围太小,大都都用“段”加“线性地址”的二维平面地址空间的设计。分配存储器时通常需要考虑“段置换”的问题,同时,应用程序所能够使用的地址空间也往往有比较小的上限。
在32位操作系统中,4GB的定址范围对于一般应用程序来说是绰绰有余的,因而,通常使用一维的线性地址空间,而不使用“段”。
百度百科-操作系统
百度百科-软件系统
第一代操作系统是如何发明的?
并发性、共享性、虚拟性、异步性。
并发:指两个或多个在同一时间间隔内发生,这些宏观上是同时发生的,但在微观上是交替发生的。并行:指两个或多个在同一时刻发生。操作系统的并发性:指计算机系统中“同时”地运行着多个程序,这些程序宏观上是同时运行的,在微观上是交替运行的。操作系统和程序并发是一起诞生的。我们的计算机的CPU有单核的,双核的,四核的,八核的!单核CPU同一时刻只能运行一个程序,各个程序只能并发地执行(交替地使用CPU)!多核CPU同一时刻可以执行多个程序,多个程序可以并行地执行(同时发生运行)。共享:即共享,是指系统中的可供内存中多个并发执行的进程中同时使用。所谓“同时”,往往是宏观上的,而在微观上,这些进程可能是交替地对进行访问的(即分时共享)。两种共享方式:互斥共享方式和同时共享方式。互斥共享方式:系统中的某些,虽然可以提供给多个进程使用,但一个时间段内只允许一个进程访问该。同时共享方式:系统中的某些,允许一个时间段内由多个进程“同时”对它们进行访问。并发性和共享性互为存在条件的。虚拟:是指一个物理上的实体变为若干个逻辑上的对应物,物理实体(前者)是实际存在的,而逻辑上对应物(后者)是用户感受到的。异步:在多道程序环境下,允许多个程序并发的执行,但由于有限,进程的执行不是一管到底的,而是走走停停已不可预知的速度向前推进,这就是进程的异步性!只有系统拥有并发性,才有可能导致异步性,没有并发和共享,就谈不上虚拟和异步。
操作系统(OperationSystem,OS)是指控制和管理整个计算机系统的硬件和软件,并合理地组织和调度计算机的工作和的分配,以提供给用户和其他软件方便地接口和环境,它是计算机系统中最基本的系统软件。用户可以直接和操作系统进行交互,但是大多数情况下都是通过应用软件与操作系统进行交互。硬件指的是CPU、内存、硬盘等。
电脑怎么装虚拟机系统
兄弟,在Windows时代之前就已有很多操作系统了。冯·诺依曼确定计算机的基础构架后,真正意义的现代操作系统才得以开始研发,但并不是只有微软一家在开发操作系统,微软也是站在“巨人的肩膀”上才得以站稳脚跟的。
下面转给你权威答案:
早期操作系统
TRS-DOS,ROM OS's
TI99-4
Commodore PET,64,和 VIC-20,
第一套IBM-PC
苹果电脑
Sinclair Micro和QnX等
非Unix商业操作系统
CPM操作系统
MP/M-80
UCSD P-system
Mini-FLEX
SSB-DOS
CP/M-86
DR-DOS
FreeDOS
MS-DOS
PC-DOS
Mach 由卡纳尼基梅隆大学研究
L4微内核 第二代微内核
CHORUS
Choices
Multics
OS-9
NSJ
Netware:一种网络服务器操作系统
Unix及类似系统
A/UX(Apple UNIX)
Unix
微软Xenix
ChorusOS
Cromix
UNIflex
OS-9
IBM的AIX
BSD
FreeBSD
NetBSD
OpenBSD
DragonFly BSD
PC-BSD
Digital UNIX,即之后康柏Tru64
DNIX
HP的HP-UX
GNU/Hurd
SGI的IRIX
Inferno
Linux(或称GNU/Linux)
Mac OS X
MenuetOS
Minix
O/1
Plan9
SCO的SCO UNIX
Sun的SunOS,即之后的Solaris
System V
Ultrix
UniCOS
麒麟操作系统(Kylin),由国防科技大学、中软公司、联想公司、浪潮公司和民族恒星公司五家单位合作研制的服务器操作系统
OS/390
z/OS
Syllable
其他
Acorn
Arthur
ARX
RISC OS
RISCiX
Amiga
AmigaOS
Atari ST
TOS
MultiTOS
MiNT
苹果电脑(Apple/Macintosh)
Apple DOS
ProDOS
Mac OS
Mac OS X
pink OS
BeOS
A/UX
Be
BeOS
BeIA
Digital/康柏(Compaq)
AIS
OS-8
RSTS/E
RSX-11
RT-11
TOPS-10
TOPS-20
VMS(后更名为OpenVMS)
IBM
OS/2
AIX
OS/400
OS/390
VM/CMS
DOS/VSE
VSE/SP
VSE/ESA
OS/360
MFT
MVT
SVS
MVS
TPF
ALCS
z/OS
PC-DOS
pink OS
微软(Microsoft)
MS-DOS
Xenix
Microsoft Bob
基于MS-DOS操作系统的Windows
Windows 1.0
Windows 2.0
Windows 3.1
Windows 95
Windows 98
Windows ME
Windows NT
Windows NT 3.5
Windows NT 4
Windows 2000
Windows XP
Windows XP SP1
Windows XP SP2
Windows XP SP3
Windows XP Media Center Edition
Windows XP Home Edition
Windows XP Tablet PC Edition
Windows XP Professional
Windows XP Professional x64 Edition
Windows Server 2003
Windows Server 2003 64-bit Edition
Windows Vista
Windows Vista SP1
Windows Vista Home Basic
Windows Vista Home Premium
Windows Vista Business
Windows Vista Ultimate
Windows Vista Enterprise
Windows Vista Starter
Windows Server 2008
Windows Server "Longhorn" Web x86
Windows Server "Longhorn" Web x64
Windows Server "Longhorn" Standard x86
Windows Server "Longhorn" Standard x64
Windows Server "Longhorn" Enterprise x86
Windows Server "Longhorn" Enterprise x64
Windows Server "Longhorn" Datacenter x86
Windows Server "Longhorn" Datacenter x64
Novell
NetWare
Unixware
SUSE Linux
NeXT
NEXTSTEP(即之后的Mac OS X)
Plan 9
Inferno
Prime Computer
Primos
西门子
BS2000 - 用于西门子公司的大型主机。
SINIX(也称Reliant UNIX) - 用于西门子公司的UNIX电脑系统。
个人电子助理(PDA)操作系统
Palm OS
Pocket PC
EPOC
Microsoft Windows CE
Linux
智能手机操作系统
Windows Mobile系列
Embedded Linux由Montista创造,在Motorola's A760,E680等机型上使用
Mobilinux由Montista创造
Symbian OS系列
其他操作系统
动态可扩展操作系统
MIT的Exo Kernel
华盛顿大学的 SPIN
哈佛大学的 VINO
illinois大学的Choices
ReactOS
如何把系统装在U盘里,任何一台电脑都可以使用自己系统?
如果你用的是VMware Workstation 首先“新建虚拟机”
1、选择 “新建虚拟机” 下一步
2、选择 “稍后安装操作系统” 下一步
3、选择 你想安装的操作系统 下一步
4、选择 安装虚拟系统的位置,先在非系统盘里建好一个文件夹。下一步注:最好不要放在系统盘
5、选择 虚拟磁盘大小 下一步
6、点击 完成 也可以选择“自定义硬件”打印机什么的,要是不需要可以移除。
7、首先不要开机,先进入“编辑虚拟机设置”找到"CD/DVD (SATA)选择"使用ISO映像文件“选择你下载好的系统。单击 ”确定“ 即可。然后开启虚拟机,接下来的步骤 就像平时装系统一样
其他
1.在虚拟机中运行你安装好的Vista操作系统,看到系统桌面后,执行“操作→安装或升级附加模块”命令,这时虚拟机会自动载入附加模块到虚拟光驱并自动运行安装程序。一路Next完成安装,然后重新启动虚拟机。
提示:如果附加模块没有自动运行,请双击Vista操作系统中的光驱图标来运行它或右击执行“Autorun”命令。
2.切换到“Virtual PC控制台”窗口,点击“设置”按钮,在打开的对话框中选择“共享文件夹”项,点击“共享文件夹”按钮并选择要共享的物理硬盘或文件夹,虚拟机会自动为这些共享文件夹分配盘符,你也可在“盘符”项中指定自己想要的任何盘符,最后勾选“始终共享”项,并按下“确定”按钮(图5)。
3.现在回到你的虚拟机Vista操作系统中,双击打开“Computer”在“我的电脑”中就能看到共享文件夹了,双击打开这些共享文件夹,就能在其中随心所欲地对共享文件夹进行各种读写操作了。
提示:要让虚拟机操作系统与真实电脑实现共享上网也很简单,你可以在“设置”对话框中选择“网络连接”项,然后将“适配器1”设置为“共享连接(NAT)”,再为虚拟机设置正确的网关便可轻松共享上网。要在虚拟机中调用打印机等外部设备,可在“设置”对话框中选择你相应的端口如LPT1,将其值设为“物理LPT”便可,其它诸如COM端口等设备操作方法与此类似。
U盘安装WTG系统最好读取速度200MB/s以上,4K读写速度达到20MB/s,建议用64GB以上容量固态U盘,DIY固态移动硬盘是性价比最高的。切记普通USB3.0闪存盘一般不行,便宜货运行速度会非常缓慢。
Windows To Go技术支持Win7以上系统(7原生不支持USB3.0),建议装Win10适合不同电脑,支持UASP运行速度快。WTG认证品牌U盘比较贵,DIY固态U盘/移动硬盘靠谱些。如果频繁使用还要考虑散热问题。
适合WTG系统的USB存储盘
奇客推荐几款适合OTG的U盘,比如闪迪CZ880/CZ800/CZ88/CZ80写入速度都超过150MB/s,CZ73/CZ43/CZ48写入不到50MB/s不建议用。
绝对不支持WTG的存储设备,包括所有金士顿一般U盘(DTWS除外),各种银灿主控U盘,群联PS2251-01(PS2301)之外其它主控U盘,查询U盘主控可以用ChipGenius。
奇客用江波龙128GB MLC SSD(主控SM2246EN方案成熟),装入NGFF转USB3.1硬盘盒(主控VL716支持UASP和TRIM指令),实测读取超过400MB/s,WTG性能评分达到白金。现在购买这样一套才150元(NVME SSD+盒子贵100元以上)。
USB3.0易驱线连接SSD固态硬盘也是可行的,感兴趣的朋友可以关注@奇客 ,近期免费送几条。
三招制作U盘WTG系统1、下载使用“WTG工具”,浏览打开WIM或ESD件,选择目标U盘或移动硬盘,高级选项设定模式,点击“部署”开始制作,确认后等待完成。
三种制作模式中,VHD模式支持Win7以上系统,其原理是模拟传统硬盘,因此程序兼容性较好,CAD、PS等大型软件能运行,但稳定性差、安全性弱。传统模式稳定性好、实用性广、安全性强、速度快,适合办公人士使用,但兼容性差、安装困难。
2、用WinToUSB将Windows操作系统从ISO/WIM/ESD文件或者光盘安装到USB移动硬盘、U盘和雷电3驱动器,从这些设备上运行Windows。
3、当然也可以进入PE,将U盘作为主硬盘,使用Winntsetup硬盘安装系统。制作完成后重启电脑,一般按F12或F11设置临时启动菜单,选择从U盘启动。
说道将系统装在U盘里,可能有的小伙伴想直接把U盘插到电脑上然后将这个分区设置成为主分区然后将系统做进去?NO!!其实这样的做法是不对的,这里有一个专用的做法,人家微软早都给我们准备好了,那就是WTG,全名是 Windows TO Go技术,可以很轻松的将windows装进U盘,下面我就给你介绍下吧。
WTG 简介这项功能最早推出于 2011 年 9 月,基本上在win8以后的电脑都有这个功能,因此通过此功能,你可以将 Windows 「浓缩」到一个 USB 存储设备上并随身携带,并且由于是储存在外置设备中,所以不用担心本机的容量问题。这对那些对 Windows 有短暂需求而又不想装 Boot Camp 和虚拟机的 Mac 用户来说可谓非常友好了。
如何制作首先你的准备一个固态U盘或者固态的移动硬盘,接口最好是USB3.0的,因为这样可以提高访问速度,即使是普通的U盘你最要也是要准备一个USB3.0的U盘。接下来我们将分别介绍如何使用官方工具和第三方工具来进行安装。在下列讲解中主要以Windows10来进行介绍。
第一步:插上外置存储,下载win10镜像。然后正式来安装
第二步:在任务栏中的搜索栏处输入「Windows To Go」并打开,你也可以在控制面板中找到「Windows To Go」。
第三步:打开 「Windows To Go」 之后会出现如下画面,选择你所需要的外置存储并按下一步。
第四步:在单击下一步之后会来到选择 Windows 映像的界面,在这里选择企业版,选择其他版本的话会导致无法继续。如果你已经装载好镜像但是没有看到选项的话,那么点击下方的「添加搜索位置」,接着选择装载好镜像的盘符即可。
第五步:接下来就来到了设置 BitLocker 密码的界面,这个的话就根据个人喜好来决定设置或者是不设置了。
第六步:之后,WTG 工具会再次提示你备份好你的数据,并在下一步格式化你的外置设备。确认完成后点击「创建」,接下来就等待着进度条完成吧。
第七步:当进度条完成后,WTG 工具会提示你是否在下次电脑时从该 WTG 工作区启动,这里我们选择「否」并根据需要点击下面的选项。至此,官方工具安装 WTG 的步骤就结束了。
通过以上方法就可以将windows系统安装在你的U盘里面了。另外你还可以通过第三方工具来安装,我建议还是用系统自带的安装比较好。
最后就是拿上以上的U盘到其他电脑上,然后开机的时候选择启动项,选择你安装制作好的U盘系统作为系统启动即可,启动进入之后由于win10自带很多硬件驱动,因此可以等待电脑驱动完成之后,你就可以快乐使用它了。
说到如何把系统做到U盘里,让它变成“移动系统”,其实大家首先想到的可能是 微软自带的工具Windows TO Go,确实它是可以制作的,但有一点,它对“U盘”的要求很高,之所以打引号,就是因为它不是普通高速3.0优盘就行的,算是需要特别的U盘,不然,使用体验非常差。
Windows TO Go是系统自带的功能,它可以实现把系统安装到U盘里,然后我们就可以把U盘当硬盘,直接启动并使用U盘里的系统了。但是它除了上面对“U盘”要求极高外,还需要解决驱动的问题,方法不太灵活,使用不方便,这样就导致用它的人比较少。如果想实现题主所说的在任何一台电脑上都可以自由使用,有些困难,就算可以实现,也会比较麻烦。它基本上就是专机专用,也就是在自己的电脑上使用就行了。
那么有没有更好的方法呢?答案是有的,只需要一个普通的USB3.0的U盘,就可以纯手工打造出一个真正的移动系统U盘,让你随时随地可以在任何电脑上办公。我在几年前有段时间研究过一阵,也成功制作出来了,不过现在一下子也想不起来具体的情况,只记得一个大概。不过还好当时我测试的包在,在这里发给大家看下吧。
移动系统U盘实测:(偷偷去网吧测的)
测试环境:网吧无盘电脑及个人家用电脑
测试内容:office2007,,CAD画图,英雄联盟 游戏 等
先来看看网吧的测试吧,网费都省了,只测了半个小时,怕发现被网管大哥打!
接下来看看个人家用电脑的情况吧!这里我们直接测一下 游戏 看看效果怎么样。
上图下方有测试的信息,电脑配置信息及U盘与系统信息,大家可以看一下。因为我当时U盘只有32G,装好系统后, 游戏 没有空间了,所以只能把 游戏 放在硬盘里,然后使用U盘里的系统来玩这个 游戏 ,效果很不错。
上图我们安装了CAD2010版,运行正常,速度正常,简单的使用了一下。
上图则是office2007版的办公软件,打开运行都很好,完全没有问题。
以上就是我几年前制作的移动系统U盘的实测结果,相信大家对移动系统U盘有一个大概的了解,不过我个人觉得这个好像用的人比较少,大部分人应该是不会用这个吧。
总结:大概就这么多了,大家在制作的过程中,可以参考一下。
希望我的回答对你有所帮助。
关注玩电脑,教你玩电脑,配电脑,玩转系统。
一般借助Windows To Go技术,可以轻松将windows系统安装到u盘中,使用WTG系统u盘可以在任何一台支持WTG系统的电脑中启动和使用windows系统,由于WTG系统盘 可以 随身携带,所以使用效率还是非常高的。
使用微软官方Windows To Go工具制作WTG系统盘
目前Windows 8/8.1/10 企业版、Windows 10 教育版和 1607 版本及之后的 Windows 10 专业版都已经内置了WTG功能。使用安装以上系统的电脑,在微软或msdn i tell you下载原版windows10企业镜像,并在系统中加载镜像,打开WTG工具 ,使用Windows To Go认证的u盘,就可以制作WTG系统盘了。由于官方WTG工具对于u盘的要求较高,所以制作WTG系统盘难度较大,成本相对较高,但兼容性和稳定性方面较好。
使用第三方WTG工具制作WTG系统盘
使用第三方WTG工具,一般对于电脑的系统和u盘要求都不是特别高,一般建议下载原版的windows10 企业版镜像,使用32G及以上容量u盘或移动硬盘,使用WTG工具很容易制作WTG系统盘。
建议选择高速usb3.0或usb3.1接口u盘或固态硬盘制作WTG系统盘
由于WTG系统的运行速度很大程度上和WTG盘的读写速度有关,如果对于WTG系统运行速度要求较高,一般建议选择高速USB3.0或usb3.1接口固态u盘或固态硬盘制作WTG系统盘。
一般WTG盘可以直接在支持WTG系统的苹果电脑或PC机使用,由于不占用电脑硬盘空间,可以随身携带,所以实用性还是非常高的。一般选择高速固态u盘或固态移动硬盘作为WTG系统盘,WTG系统的运行速度还是比较快的。需要注意的是如果更换电脑使用,可能存在需要重新安装硬件驱动或重新激活的问题。
严格来说,只要是存储类介质,都可以当做系统盘来安装系统,不过对于一般的U盘,当做系统盘完全是个灾难,根本没法用,因为普通的U盘存读取速度太慢,你可以将系统装进去,但根本就没法运行系统程序。想要将U盘当系统盘用,必须使用高速3.0以上接口的U盘,且存储容量必须保证32GB以上。(当然,移动硬盘其实是个不错的替换方案。)
至于怎么样将系统安装进U盘就有很多种解决方案了,一般情况下可以直接使用系统自带的window to go这个程序来实现,打开控制面板就可以看到这个程序了。
只要先下载一个原版的ISO镜像文件,再插入U盘,就可以用window to go程序来讲系统安装进U盘里面。
另外还可以用PE工具使用ghost程序来安装系统,这个需要另外使用一个U盘制作一个PE微系统,在PE系统内进行系统安装,安然完成之后再从U盘系统将系统解压出来。
不过因为驱动的问题,除非是相同硬件的电脑,你在U盘内安装的系统也只能在自己的电脑上使用,如果插到其他的电脑上去,会因为驱动不兼容的问题造成系统蓝屏。
系统装u盘里是可以的,但系统装u盘里并不能在所有的电脑上启动成功,如果你只是用于自己电脑故障恢复,完全没有问题,下面说说为什么不能在其他电脑启动。
以Windows系统来说吧,在安装系统时,安装程序从启动盘读取系统最基本驱动程序,此时仅能保障安装程序正常初始化,电脑能正常启动起来,有很多硬件可能还没有工作,安装程序能读取硬件参数,安装过程中会根据你的电脑配置和参数,初始化并安装硬件驱动程序,比如声卡,显卡等,这些驱动程序都保存在系统盘内,下次启动就按安装好的配置参数启动电脑,当你把u盘放到别的电脑上启动时,由于硬件参数变动了,按之前的硬件参数启动时,就会引起硬件参数不匹配导致启动失败。
如果想让u盘当系统盘的话,建议安装Windows PE系统,他是一个简化版的Windows系统,它仅集成了最基本的驱动程序,能保障系统正常开机,可以当做系统救援盘,目前大多数装机工具都集成了此系统,如大,u盘装系统等第三方装系统工具,可以制作个启动盘用于系统故障恢复,非常方便!
系统安装到U盘上,任何电脑都可以使用。可以安装但是存在两个问题:1、首先U盘最好选取固态U盘,最好拥有一个USB3.0接口的U盘。由于一般传输为2.0的U盘速度比较慢,所以还是使用3.0接口的USB比较好,但是有一些电脑是不支持3.0传输的,那就用2.0接口的也可以,只不过读写速度比较慢。具体表现在系统的流畅度上。
2、需要留意的是如果更换电脑运用,可能存在需要重新安装硬件驱动或重新激活的问题。
满中足以上两个条件,就可以借助Windows To Go技术,能够轻松将windows系统安装到u盘中,运用WTG系统u盘能够在任何一台支撑WTG系统的电脑中启动和运用windows系统,因为WTG系统盘能够随身携带,所以运用效率非常高。
我们公司提供Linux To Go 产品。内置的虚拟机上跑Win7。经过我们公司的优化,速度没问题。全部软件和数据都在U盘里,其实不需要硬盘。需要的可以定制,定制的原因是由于你的机器硬件有些不同。我们已为华为Matebook X Pro 2019 款定制完成。
将系统安装在U盘中,随身携带自己的系统可以实现,但是系统执行效率并不是很高。
因此,该方式仅适合特殊情况下的特殊使用。好吧,那么一起俩看看究竟该如何实现吧!
U盘以及固态硬盘的速度对比
在讲如何实现之前,先来看看U盘以及固态硬盘之间读写速度的差距。
通过实际的数据对比来说话:
值得注意的是,这里U盘使用了最高规格的USB3.1,也就是当前U盘顶级的读写速度。
固态硬盘与U盘之间不仅速度差距较大,价格上差距同样明显。
如何实现在U盘中安装操作系统
通过速度的对比,大家已经知道这仅是一种临时替代和解决方案。
那么,一起来看看,具体应该如何实现吧!
微软已经给出了我们解决方案,使用Windows To Go能够很好的解决该问题。
1、在微软的官方网站下载该软件,下载的软件软文件格式为ISO,需要通过镜像的方式来打开。打开后,点击EXE文件进行安装。
2、安装完成后,打开软件开始制作U盘系统。按照提示,选择需要制作的U盘。
3、选择已经下载好的系统镜像文件,建议使用微软原版系统镜像。
4、是否需要备份文件,选择后等待安装完成即可。
关于实现U盘安装操作系统,是否还有更好的方法?
欢迎大家留言讨论,喜欢的点点关注。
你要的功能win10自带就有,打开控制面板,然后找到Windows to go打开,插入U盘以后按照提示步骤一步一步操作即可
声明:本站所有文章资源内容,如无特殊说明或标注,均为采集网络资源。如若本站内容侵犯了原著者的合法权益,可联系本站删除。