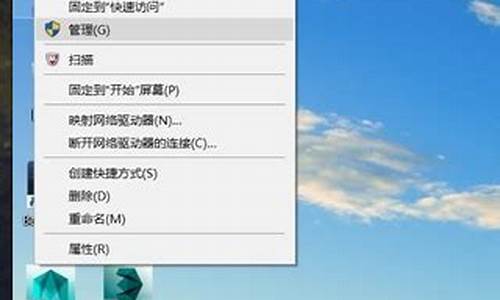电脑系统通知栏怎么调出来-系统通知栏怎么设置
1.电脑通知中心打不开怎么办
2.win10开始菜单和通知栏打不开怎么办?
3.电脑桌面通知栏不见了怎么办
电脑通知中心打不开怎么办
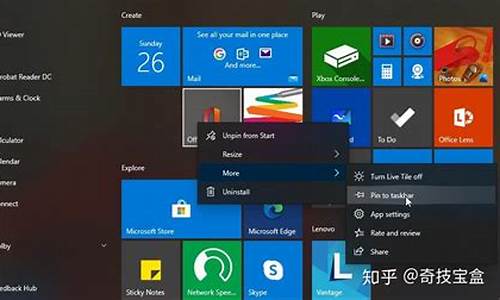
1. win10开始菜单和通知中心打不开,怎么办
这种情况可能是杀毒软件或管理软件与系统冲突造成的。
先卸载第三方杀毒软件和管理软件后再用下面的方法操作:
1、在“这台电脑”图标上点击右键,选择“管理”(如果你的桌面上没有该图标,可通过右击桌面,选择个性化——主题——桌面图标设置,勾选“计算机”图标后,点击“确定”调出;如果开始按钮右键菜单还没失效,在该菜单中选择“计算机管理”也可进入)。
2、点击“服务和应用程序”旁边的箭头,单击“服务”(其实有键盘的用户可以省去第1步,直接按住Win+R调出“运行”,执行services.msc进入“服务”)。
3、找到User Manager服务,右键点击选择“属性”。
4、在启动类型中选择“自动”,点击“确定”。
重启电脑。
2. win10开始菜单和通知中心打不开,怎么办
这种情况可能是杀毒软件或管理软件与系统冲突造成的。
先卸载第三方杀毒软件和管理软件后再用下面的方法操作:1、在“这台电脑”图标上点击右键,选择“管理”(如果你的桌面上没有该图标,可通过右击桌面,选择个性化——主题——桌面图标设置,勾选“计算机”图标后,点击“确定”调出;如果开始按钮右键菜单还没失效,在该菜单中选择“计算机管理”也可进入)。2、点击“服务和应用程序”旁边的箭头,单击“服务”(其实有键盘的用户可以省去第1步,直接按住Win+R调出“运行”,执行services.msc进入“服务”)。
3、找到User Manager服务,右键点击选择“属性”。 4、在启动类型中选择“自动”,点击“确定”。
重启电脑。
3. 电脑打不开了,蹦出个通知,该怎么办
重启电脑,狂按F8,,然后选择 最后一次正确配置 进入系统。先试试这个
如果还是一样,那就进入安全模式(也是按F8,选择最上面的安全模式),进入安全模式的桌面,然后卸载所有关于360的软件。再重启电脑试试看。
实在不行,就自己还原一下系统。或者重装系统来的快一点。 还原前,记得备份自己桌面上和我的文档里的自己的文件。
很多人的习惯是把自己的做的工作文件之类的,放在桌面,因为简单方便。
但是:要养成习惯,装软件不装在系统盘(一般为C盘),桌面的保存路径修改为别的盘。如放在D盘。我的文档 也移动到别的盘上。这样的习惯,那么哪怕你的系统崩溃了,也不怕自己的劳动成果因为系统崩溃而付之一炬。
4. 电脑开始菜单无法打开且点击通知栏没反应怎么办
1、记得以前介绍过相关关于开始菜单没有反应的解决办法了,下面我们再来看一种,在桌面空白处,点击属性;
2、在属性对话框点击第二个选项卡,然后选中“当我右键单击左下角或按下windows键+X时,在菜单中将命名提示符替换为windows Powershell” 如下所示;
3、按WIN+X组合键 打开菜单,然后我们点击 windows Powershell(管理员)效果如下图所示;
4、然后在打开界面中我们复制这一段代码放到运行框中去运行:Get-AppxPackage | % { Add-AppxPackage -DisableDevelopmentMode -Register "$($_.InstallLocation)\AppxManifest.xml" -verbose } 回车;
5、好了过一会就修复完了,这个是需要一段时间了(提示:操作过程中防火墙需要开启)。
好了修复过程会有一些长了所以我们只需要等待一会即可了。
5. win10开始菜单和通知栏打不开,怎么点都没反应,怎么办
win10开始菜单和通知栏打不开可以通过重启电脑然后运行代码来解决。
1.重启了电脑,然后通过 Ctrl + Shift + Esc 弹出任务管理器,点击文件-->;运行新任务。
2.在打开的填写框里面输入 "powershell"同时勾选下方的"以管理员身份运行",确定。
在打开的窗口里面再次输入以上的哪内容
3.复制代码 代码如下:Get-AppXPackage -AllUsers | Foreach {Add-AppxPackage -DisableDevelopmentMode -Register "$($_.InstallLocation)\AppXManifest.xml"}运行完成后,再试试就能打开了。
6. win10通知栏打不开
可能是你的Win10是盗版的,建议用正版光盘装Win10或Win7。
通知栏在Win7中也称为系统托盘,是任务栏的一部分。
任务栏是桌面工作区下面包括开始按钮的长条。从左到右,分为开始按钮,快速启动区、应用程序按钮区、通知区和显示桌面按钮。
快速启动区能够使我们更方便、更快捷地启动应用程序或打开某个文件,其中有三个应用程序的快捷方式,分别是InterExplorer、Windows管理器和Windows Media Player。
应用程序按钮区是用图标表示应用程序的,同一个程序的不同窗口会自动群组,鼠标指针移动到图标上,会出现已打开窗口的缩略图,单击就可打开这个窗口。
通知区也叫系统托盘,包括时钟、网络连接、音量控制等。
7. win10开始菜单控制中心打不开
一、系统还原后出现问题的解决方法 1 按下Win+R键打开“运行”程序,键入gpedit.msc 回车以打开本地组策略编辑器 2 调到图示位置将“用户账户控制:以管理员批准模式运行所有管理员”项改为已启用 3 重启系统,完成 E
二、账户权限被修改的解决方法 1 使用开始菜单和消息栏等功能需要一定的账户权限,用户账户权限被修改有三种情况,一种是篡改,一种是系统文件损坏或遇到bug从而产生故障,一种是用户不小心改了某个项目导致权限缩小。
(一)篡改 1 别的不说,先杀毒。建议在安全模式下进行杀毒操作。 2 有些杀毒软件会在杀毒完成后自动修复被篡改文件,这时可尝试重启查看问题解决情况,若还是不行请看第(二)节。
(二)不小心改了某个项目导致权限缩小 1 如果实在想不起来动了什么地方,请先按照以下步骤图示中的默认配置一步步确认修改账户权限配置到自己计算机中。 2 首先,按图示确认修改本地组策略编辑器(在第一节中介绍了打开方法)的所有“用户账户控制”“域成员”和“账户”开头的选项 3 然后,右击这台电脑,选择管理,按图示进行确认修改 4 最后,重启。此时如果问题仍然存在,请看第(三)节。
(三)系统文件损坏或遇到bug 1 首先按第(二)节进行操作,若问题解决就无须再看此节。 2 然后,如果你还有win10 Pro 9926的iso文件,就在win环境下断网进行安装,它会给你一个保留设置、个人文件和应用的选项,减少重装后再次修改设置和重装软件的麻烦。3 完成上述两步后,一般此类问题都能解决,如果,极端的想,还没有解决,如果是从刚开始完全重装就有这种问题,请考虑是不是系统安装文件的问题,可以检测下SHA-1 散列值与官方下载页面相同;如果是升级安装的,请在设置更新和恢复的恢复中选恢复电脑而不影响你的文件或完全重装一遍(两个选项都需要系统iso镜像文件),或回滚到前一系统版本。注意备份重要文件。
8. 电脑桌面通知栏不显示打开的页面
按下“Ctrl+Alt+Delet”,打开“任务管理器”:
1. 在“进程”上查找“explorer.exe”。全部结束这种进程。
2. 在“应用程序”上运行“explorer.exe”即可恢复桌面。
3.把Explorer加入进程: 开始菜单→运行→输入“regedit”,回车→打开注册表内的HKEY_CURRENT_USER\Software\Microsoft\Windows\CurrentVersion\Run\项,在该项下新建一个名称为“Explorer.exe”的新字符串值,编辑该值,数据系统中Explorer.exe的位置。
4.取消开机项目,开始菜单→运行→输入“msconfig”,回车→在『启动』选项卡中,找到那个安装程序的对应的值(如果不知道就把一些没有必要的全部去掉),去掉前面的“√”,保存,退出。 重启电脑。
5.在安全模式下查杀和流氓软件; 检查电脑启动项,可在安全模式下,开始-运行,输入msconfig,里面有启动项目,去掉不必要的和可疑的启动项;重启电脑。
win10开始菜单和通知栏打不开怎么办?
开始菜单不仅仅是一个菜单,实际上也是一个非常复杂的工具,有时也出现问题无法打开,这里提供一个查看系统服务的方法来解决问题。
1.?首先右键“我的电脑”,打开“管理”;
2.?点击“服务和应用程序-服务”;
3.?在右侧的窗格中找到此服务“User Manager”双击打开;
4.?确保启动类型为“自动”;
5.?在“登录”选项卡中,选中“允许服务与桌面交互”;
6.?最后确定保存,重启电脑再尝试打开开始菜单。
电脑桌面通知栏不见了怎么办
电脑更新显卡,不需要重新装系统的,这是因为系统本身就能识别处显卡来,而且识别显卡的设备是CPU,所以,不必重装系统可以成功启动的。如更新显卡以后不能正常启动,则需要
1、卸载旧版本的网卡驱动。
2、从新安装新网卡驱动。这样就能解决了。
首先,确定您的任务栏不是被自动隐藏了。把鼠标划到屏幕最下方,如果任务栏出来了,说明是被自动隐藏了。鼠标右键点击任务栏,点属
如果任务栏自动隐藏的选项是勾上的,把他取消就好了,最后点击确定,就像这样:
其他情况导致的任务栏不见了
按Ctrl+Shift+Esc快捷键呼出任务管理器面板,(关于如何使用快捷键请参考资料中的链接),就像这样:
再点击左上角的文件->新建任务程序,就像这样:
最后在弹出框中输入explorer.exe,然后点击确定,就像这样:
任务栏是不是又出来了呢?快来试试吧
声明:本站所有文章资源内容,如无特殊说明或标注,均为采集网络资源。如若本站内容侵犯了原著者的合法权益,可联系本站删除。