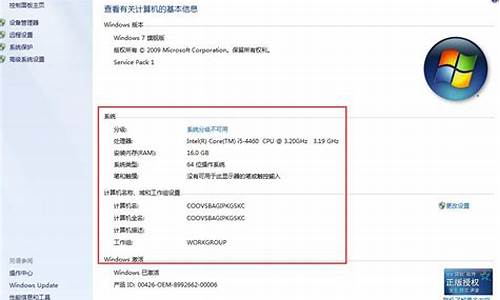安固态硬盘电脑系统-固态硬盘 安系统
1.固态硬盘的电脑怎么装系统?
2.电脑加装固态硬盘后,系统一定要重装吗
3.笔记本加装固态硬盘后怎么装系统
固态硬盘的电脑怎么装系统?

首先,将装有系统的U盘插入需安装的电脑上,按F11,进入安装系统界面,如下图所示:
此时按照语言需要可做出选择,然后点击“NEXT”
进入下一界面,要求输入KEY,如没有KEY,请选择点击“I don’t he product Key”
之后进入界面选择你想要安排的系统版本---选择之后点击“NEXT”,进入如下界面,在”I accept the license terms ”框前打上“√”,点击NEXT:
选择第二项“自定义安装”:
进行硬盘分区界面,选择要安装系统的硬盘,点击“NEXT”,然 后选择SYSTEMS , 点击下一步进行安装;
安装完成后自动重启,进入后续设置--直接点击右下角的“使用快速设置”来使用默认设置,等待大约10分钟,进入微软账户创建页面,随便设置用户名(数字/字母),点击“下一步”;
等待Win7进行应用设置,需要等待一点时间,完成后自动开启进入系统;
下载“驱动人生”检测补全未完成的驱动,即完成安装。
电脑加装固态硬盘后,系统一定要重装吗
电脑加装固态硬盘后,系统不是一定要进行重装,还可以做系统迁移。具体选择系统重装还是系统迁移要看个人电脑的情况和个人需求。
如果是电脑储存的数据很多、并且电脑安装了很多大型专业软件、很多正版软件的用户,就不太不适用于系统重装。因为重装系统就表示这些软件也要重新进行安装,这也会很浪费时间,而且大部分的正版软件再次安装会需要重新购买。所以这样的用户最好是迁移原来的OS到新装的SSD上。
但如果是原来系统运行起来比较卡顿的,或是对于大型专业软件需求不是很强烈的用户,重装系统就是比较合适的处理方式。
扩展资料:
电脑加固态硬盘后的系统重装步骤:
1、准备一个内存4G以上的U盘,在网上下载一个U盘制作工具,安装好后打开软件,选择默认选项,单击开始制作
2、界面会提示删除U盘的所有数据,单击确定会进入U盘制作流程中,等待片刻
3、制作完成之后会提示是否进行测试,单击是,进行测试,到这就算制作好U盘启动了
4、将下载好的系统iOS放在U盘根目录里面
5、在需要安装的电脑连上U盘,开机然后进入BIOS(笔记本的一般按F2,台式机Delete键)。进入后找到BIOS里面的Boot下的“Advanced BIOS Features”
6、然后找到“Hard Disk Boot Priority”
7、选择USB选项,然后按F10保存退出
8、U盘启动设置好退出后,系统会自动运行进入到如下界面,选择第二项,单击回车键
9、进入pe系统后会自动启动“pe装机工具”(如果没有话可以在桌面找到快快捷方式双击启动)。然后选择系统镜像ios,记得选在C盘安装,单击确定
10、选择“格式化分区”勾选“完成后重启”,单击确定
11、安装好后会弹出提示窗口,单击是,进行重启。执行到这里新硬盘装系统就完成了
笔记本加装固态硬盘后怎么装系统
笔记本加装固态后,安装系统需要使用PE。
以优启通PE为例,安装系统步骤如下所示:
1、在电脑开机启动项,选择优启通,进入优启通PE页面。
2、在优启通PE中,点击打开此电脑。
3、在我的电脑中,选择打开win10系统文件夹。
4、点击steup,开始安装win10。
5、选择接受许可条款。
6、点击安装。
7、等待进度条完毕,即可完成win10安装。
声明:本站所有文章资源内容,如无特殊说明或标注,均为采集网络资源。如若本站内容侵犯了原著者的合法权益,可联系本站删除。