电脑系统还原在哪里启用?-电脑系统还原是怎样
1.笔记本电脑里的《系统还原》是什么意思啊?
2.电脑怎样系统还原
3.怎样把系统还原到初始状态
笔记本电脑里的《系统还原》是什么意思啊?
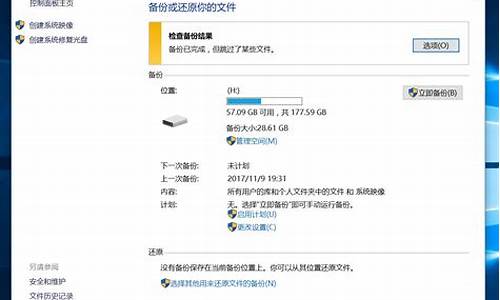
“系统还原”指在不需要重新安装操作系统,也不会破坏数据文件的前提下使系统回到工作状态。
当计算机遇到操作系统故障,如系统崩溃、系统无法启动等问题,且无法解决时,可以使用启动系统恢复此功能。
系统还原可以恢复注册表、本地配置文件、COM+数据库、Windows文件保护(WFP)高速缓存(wfp.dll)、Windows管理工具(WMI)数据库、MicrosoftIIS元数据,以及实用程序默认复制到“还原”存档中的文件。
扩展资料:
“系统还原”需要200MB的可用硬盘空间来创建数据存储。如果没有200MB可用空间,系统还原将始终禁用Vista简化系统还原。当有足够的空间时,实用程序将自行启动。
系统还原使用先进先出(FIFO)存储模式:当数据存储达到设置的阈值时,实用程序将清除旧存档,为新存档腾出空间。
“系统还原”监视的文件类型又很多种,包括安装新软件时通常看到的绝大部分的扩展名(例如:.cat、.com、.dll、.exe、.inf、.ini、.msi、.ole和.sys)。请注意,只有使用与“系统还原”restorept.api兼容的安装程序安装应用程序时才能触发还原点创建。
参考来源:
百度百科—windows系统还原
电脑怎样系统还原
在操作电脑的过程中如果遇到了系统出错的情况,我们是可以选择系统还原的方法来解决的。但有些不熟悉的用户不知道电脑怎样系统还原,所以对于这一问题,今天本文就来为大家整理分型的关于电脑系统还原详细步骤,一起往下看吧。
详细步骤如下:
1、首先,请大家打开系统中的计算机,在桌面上对着计算机图标击右键,选择“属性”选项。
2、进入计算机的属性页面之后,点击页面左侧的“系统保护”选项,点击进入系统保护设置页面,如下图所示。
3、在计算机系统保护设置页面中,我们可以看到页面中的“系统还原”功能按钮还处于灰色不可用状态,意味着系统还原功能尚未启用,所以我们第一项要做的就是启用系统还原功能。
4、接下来,我们点击页面中的磁盘选项,需要先选中C盘,然后点击磁盘管理页面中的“配置”按钮,之所以选择C盘是因为系统文件是在C盘中的,系统还原必须要还原C盘,至于其他分区,是可选可不选,如果你想还原其他分区也是可以点击开启的。
5、接下来,我们就进入了系统保护设置页面,在系统保护设置页面中,我们只需要点击“启用系统保护”按钮,然后点击“确定”按钮。
6、接下来,在开启了系统保护功能之后,我们返回到系统属性设置界面,然后在界面中点击“创建”按钮,开始创建一个新的还原点。
7、接下来,页面会弹出文本输入框,要求输入本次的还原点名称,建议大家输入容易记忆的名称,这里推荐大家输入日期即可,在日后还原的时候,只需要根据创建还原点的日期来判断就行了,然后我们点击“确定”按钮。
8、接下来,页面会显示正在创建还原点的页面滚动条,我们只需要耐心的等待一段时间之后,然后系统还原点就会创建成功啦。
9、接下来,我们返回到系统保护设置页面,然后点击“确定”按钮,保存刚才对系统所做出的设置,这样我们创建的系统还原点就成功完成啦。
10、系统还原点创建完毕之后,如果有需要的时候我们就需要还原啦,那么该怎么还原呢?很简单,进入电脑中的控制面板选项,点击选择“恢复”选项,进入恢复页面之后,点击选择“开始系统还原”按钮就可以啦,小伙伴们赶快试试吧。
电脑系统还原详细步骤就为大家分享到这里啦,有需要的网友可以按照上面的步骤来操作哦。
怎样把系统还原到初始状态
windows 10操作系统中在无法进入系统的情况下可通过以下步骤进行初始化操作:
注意:执行此操作前,请务必备份电脑中的个人数据,以免丢失。
(一) 在两次以上未正常启动后,系统会自动进入 Windows RE界面(系统修复菜单)。
(二)在‘疑难解答’菜单中,选择‘重置此电脑’。
(三) 在弹出的界面中,又有两个选项,从它们的字面介绍可以了解到,第一个是删除应用和设置但保留个人文件;第二个是删除所有个人文件和应用设置。
实际操作中可以根据自己的需求选择,如果选择第二种,一定要先将重要的数据备份。 这里我们以第二种为例:删除所有个人文件、应用和设置。(四) 如果电脑中有多个分区,会出现下列选项,根据需求选择是仅删除安装了windows的盘符中的文件(一般是指C盘),还是删除所有分区中的文件,这里以删除所有驱动器为例。
(五) 继续出现二选一的选项,根据字面就可以理解各自的含义,一般的重置使用第一种即可。
‘仅删除我的文件’选项:耗时短,已删除的文件还可以被恢复?
‘删除文件并清理驱动器’选项:耗时长,但会彻底的清除电脑中的文件
点击‘仅删除我的文件’后,会出现相关的提示供确认,点击‘初始化’开始。
(六) 之后电脑会进入到初始化的界面,并显示出重置进度的百分比。
重置完成后,会重启进入系统安装界面,在此界面会多次重启,这是正常现象。
(七) 上述步骤结束后系统就已还原完毕,之后会进入到我们熟悉的系统配置界面,这里根据自身情况正常配置即可,这里就不做赘述。
通过以上步骤操作后就可以进行初始化的操作。
声明:本站所有文章资源内容,如无特殊说明或标注,均为采集网络资源。如若本站内容侵犯了原著者的合法权益,可联系本站删除。












