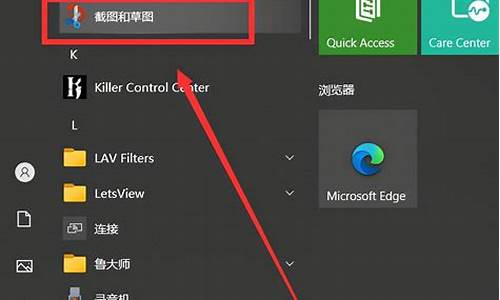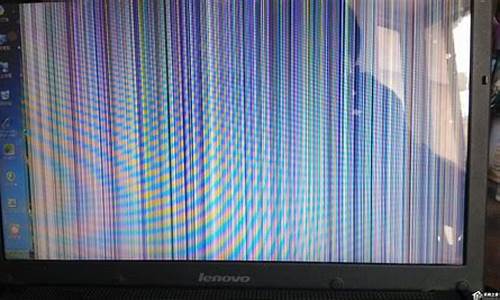虚拟旧电脑系统怎么安装软件-虚拟旧电脑系统怎么安装
1.如何在自己的电脑上安装一个虚拟机或虚拟系统
2.虚拟主机怎么安装操作系统?
3.电脑怎么装虚拟机系统
4.win7虚拟机怎么安装win7系统
5.怎么用虚拟硬盘重装系统
如何在自己的电脑上安装一个虚拟机或虚拟系统

在win10系统下安装一个虚拟机可以下载安装VirtualBox虚拟机,安装方法:软件工具:win10、VirtualBox-5.0.201、打开WIN10自带的浏览器Edge,输入百度搜索网站,然后输入VirtualBox,在百度软件中心的官站上点击普通下载,然后下载到电脑中。2、下载完成双击打开VirtualBox-5.0.20-106931-Win程序,点击Next。3、然后选择不安装的组件,如果有不安装的,点击三角号选择选择X就可以不装。然后点击Browse,选择该软件的安装位置。默认是在C盘,建议安装到非系统盘。然后再点击Next。4、点击Next。5、点击YES。6、点击Install。7、弹出用户控制对话框,点击是。后就开始安装,显示一个安装进度条。这是时候不需要进行其他操作。8、然后点击Finish完成安装。
虚拟主机怎么安装操作系统?
方法如下
一、准备工作
1.安装好vmware workstation。
2.解压后有三个东西,点击安装。
3.安装完成后,就出现界面,点击新建虚拟机。
4.点击新建虚拟机后,进入“新建虚拟机向导”。
5.新建完成后,界面(未开电源):由上到下依次是“虚拟机名”、“命令”“虚拟机设备”。
6.西面就介绍如何安装xp系统了,安装前也有几步是需要准备的。首先是将xp系统的镜像文件报告给虚拟机的光驱。
7.双击上红框内的部分,进入对话框。
8.选中上图中红方框中的选项,然后点浏览,找到xp系统的镜像文件,添加上。
二、分区步骤
1.“启动该虚拟机”。
2.启动虚拟机的后进入对话框。
3.点击键盘上的“4”选择“运行Disk Gen分区”去先把分给虚拟机的空间,分成C、D两个区。
4.第一次在虚拟机中打开分区工具,去分区。首先先分出主分区。
5.分完主分区后,必须对主分区进行格式化才能使用。
6.然后再进行扩展分区(先选中剩余的空间,然后再点击“新建分区分区”)。
7.然后就看到扩展分区了,选中扩展分区,然后点击“新建分区,”出现了逻辑分区的界面。
8.同样的要把逻辑分区格式化才能使用。
9.“文件->退出”重启虚拟机。
电脑怎么装虚拟机系统
如果你用的是VMware Workstation 首先“新建虚拟机”
1、选择 “新建虚拟机” 下一步
2、选择 “稍后安装操作系统” 下一步
3、选择 你想安装的操作系统 下一步
4、选择 安装虚拟系统的位置,先在非系统盘里建好一个文件夹。下一步注:最好不要放在系统盘
5、选择 虚拟磁盘大小 下一步
6、点击 完成 也可以选择“自定义硬件”打印机什么的,要是不需要可以移除。
7、首先不要开机,先进入“编辑虚拟机设置”找到"CD/DVD (SATA)选择"使用ISO映像文件“选择你下载好的系统。单击 ”确定“ 即可。然后开启虚拟机,接下来的步骤 就像平时装系统一样
其他
1.在虚拟机中运行你安装好的Vista操作系统,看到系统桌面后,执行“操作→安装或升级附加模块”命令,这时虚拟机会自动载入附加模块到虚拟光驱并自动运行安装程序。一路Next完成安装,然后重新启动虚拟机。
提示:如果附加模块没有自动运行,请双击Vista操作系统中的光驱图标来运行它或右击执行“Autorun”命令。
2.切换到“Virtual PC控制台”窗口,点击“设置”按钮,在打开的对话框中选择“共享文件夹”项,点击“共享文件夹”按钮并选择要共享的物理硬盘或文件夹,虚拟机会自动为这些共享文件夹分配盘符,你也可在“盘符”项中指定自己想要的任何盘符,最后勾选“始终共享”项,并按下“确定”按钮(图5)。
3.现在回到你的虚拟机Vista操作系统中,双击打开“Computer”在“我的电脑”中就能看到共享文件夹了,双击打开这些共享文件夹,就能在其中随心所欲地对共享文件夹进行各种读写操作了。
提示:要让虚拟机操作系统与真实电脑实现共享上网也很简单,你可以在“设置”对话框中选择“网络连接”项,然后将“适配器1”设置为“共享连接(NAT)”,再为虚拟机设置正确的网关便可轻松共享上网。要在虚拟机中调用打印机等外部设备,可在“设置”对话框中选择你相应的端口如LPT1,将其值设为“物理LPT”便可,其它诸如COM端口等设备操作方法与此类似。
win7虚拟机怎么安装win7系统
建立一个新的虚拟机
1、打开我们的虚拟机,然后在文件中选择新建一个虚拟机,或者在主页上选择新建一个虚拟机,都是一样的。
2、在这里我们简单行事,选择“典型”安装。
3、在这里点击浏览,将我们下载好的win7镜像系统添加进去,然后选择第三个“稍后安装操作系统”点击下一步继续操作。
4、选择我们所安装的系统的名称,上面的选择第一个,下面的选择win7就可以了。
5、然后我们新建一个文件夹,将它保存在我们的新建文件夹中,不要保存在系统盘。
6、设置硬盘大小,一般按照默认设置来,也可以加大一点,看个人的需求,下面的选择第二个,方便我们等会分区,然后点击下一步。
7、在这里我们选择自定义硬件。
8、在左边的硬件当中选择第三个“CD/DVD”然后右侧的连接中,选择“使用ios映像文件“点击”浏览“将我们下载好的ios镜像文件添加到这里面来。
点击下面的”高级“,选择第三个”IDE“点击确定。然后关闭硬件设置。
安装windows7系统
1、建立好虚拟机之后,我们就要安装系统了,安装过程并没有那么复杂,按照提示操作就可以了。
右键点击我们刚才创建的虚拟机的名称,在电源中,选择”打开电源时进入固件“
2、稍后我们就进入到BIOS设置界面,在这里我们使用键盘上来操作,使用方向键将光标移动到第四个选项”boot“上面来。
3、然后找到"CD-ROM drive",使用”+“号键将它的位置调整到第一个上面来。
4、按F10保存我们的设置更改,然后弹出对话框我们选择”yes“回车确定。
5、进入到工具界面,我们选择第五个,直接分成4个区,这样非常简单,不用我们自己去分区。
6、选择”yes“回车确定,这两个对话框我们都选择”yes“。
7、然后再次回到系统工具箱,我们选择第一个,将系统安装在我们的分盘上,直接按”1“键就可以了,你也可以使用鼠标操作。
8、然后就是漫长的等待了,我们耐心等待安装即可,反正心急吃不了热豆腐,趁这个时间去喝杯茶,跑杯咖啡,或者浏览一会网页啥的都行,干等就没意思了。
9、安装程序正在启动服务。
10、正在准备windows。
12、当它返回打我们的工具界面时,我们不要有任何的操作,右下角有一个时间,我们等着就好。
13、稍后我们就能进入到我们的系统桌面了,系统安装也就到此完结了。
14、当然,我们刚安装完之后一般不是最佳分辨率,我们鼠标右键点击桌面,然后调整合适的分辨率,点击确定保存设置即可全屏。
15、进入我们所熟悉的win7界面。
怎么用虚拟硬盘重装系统
通过虚拟光驱安装系统的步骤:
一、安装准备:
1、Win10镜像文件。
2、虚拟光驱 。
二、具体安装步骤如下:
1、首先网上搜索“虚拟光驱”,可以找到很多虚拟光驱的下载地址,这里下载“精灵虚拟光驱(Daemon Tools Lite)”;
2、然后进行附加组件选择。选择好所需组件,或是取消掉不想要的组件,点击“下一步”继续。
3、接下来是选择软件的安装路径。我选择默认安装到C盘。根据个人需要,可以更换程序的安装路径。点击“安装”继续。
4、等待程序安装完成,安装过程中会提示是否安装“小工具”,根据自己需要选择。
安装完成以后,若是在桌面没有找到虚拟光驱图标,可以找到程序的安装目录,创建快捷方式到桌面。
5、之前安装的路径在C盘,所以程序的路径就在“C:\Program Files\DAEMON Tools Lite”下。找到“DTLite.exe”,选中并用点击鼠标右键,再选择“发送到桌面快捷方式”。
6、虚拟光驱安装完成以后,会在电脑里多出一个虚拟光驱的盘符出来,我的虚拟光驱盘符为“G盘”,如下图所示。此时的虚拟光盘里还没有加载光盘镜像文件,所以是空的。
7、打开虚拟光驱软件,点击下图标识的图标,选择加载虚拟光驱镜像。
8、接下来是选择“光盘镜像文件”,选择好了以后,点击“打开”,如下图所示。
9、加载完成后,再打开我的电脑,就会看到我们刚才选择的“光盘镜像”已经被放入到虚拟光驱里,可以像正常光盘一样使用了。
10、打开虚拟光驱软件,找到下图中已经加载好的虚拟光驱,如下图所示。
11、然后点击下图所标识的按钮,对选择的虚拟光驱进行“光盘镜像”卸载。
12、图中的标识为1的按钮是添加更多的虚拟光驱,标识为2的按钮是移除不需要的光驱。
声明:本站所有文章资源内容,如无特殊说明或标注,均为采集网络资源。如若本站内容侵犯了原著者的合法权益,可联系本站删除。