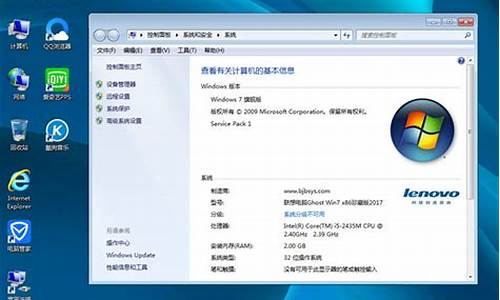电脑系统装完桌面黑屏-电脑系统装好后黑屏
1.重装系统后显示器黑屏
2.电脑一启动到桌面就黑屏是什么原因?
3.电脑一进入Windows桌面后就黑屏怎么解决
4.为什么装完系统重启电脑黑屏
重装系统后显示器黑屏

显示器黑屏的原因及处理方法:
1.供电系统故障导致黑屏
故障现象:开机后主机面板指示灯不亮,听不到主机内电源风扇的旋转声和硬盘自检声,整个系统无声无息。此为主机内设备未获得正常供电的现象。
检查处理方法:供电系统故障可由交流供电线路断路、交流供电电压异常、微机电源故障或主机内有短路现象等原因造成。供电系统故障不一定是主机电源损坏所致,当交流供电电压异常(超压或欠压)、主机电源空载和机内有短路现象时,主机电源内部的保护电路启动,自动切断电源的输出以保护主机内的设备。
2.不自检黑屏故障
故障现象:开机后主机面板指示灯亮,机内风扇正常旋转,但显示器无显示。启动时键盘右上角三个指示灯不闪亮,听不到自检内存发出的“嗒嗒嗒…”声和PC喇叭报警声。
检查处理方法:由故障现象可以看出,主机电源供电基本正常(不排除主机电源有故障),但未能启动BIOS中的自检程序就发生了死机。应该主要检查显示器、显示卡、内存、CPU和主扳。 由于不自检黑屏故障没有任何提示信息,通常只能用“最小系统法”检查处理。“最小系统法”是指只保留主板、内存条、CPU、显示卡、显示器和电源等基本设备,先通电检查这些基本设备组成的最小系统,经检查确认保留的最小系统能正常工作以后,再进一步检查其它设备。 使用“最小系统法”时,在打开机箱拔去其它设备前,建议先用替换法检查显示器是否能正常工作。如果仅保留最小系统,通电后电脑还是不能正常工作,一般用替换法依次检查内存条、显示卡和CPU。确认显示器、内存条、显示卡和CPU能够工作后,故障源只剩下主板和电源,区分是主板故障还是电源故障的最简单方法是换一只好电源试试。
3.自检失败黑屏故障
故障现象:开机后主机面板指示灯亮,机内风扇正常旋转,能听到硬盘盘片的旋转声、自检内存发出的“喀塔塔…”声和PC喇叭的报警声。看到启动时键盘右上角三个指示灯闪亮,但显示器无显示。
检查处理方法:由故障现象说明主机电源供电基本正常,主板的大部分电路没有故障,且内存的前64KB可以正常读写,BIOS故障诊断程序开始运行,且能够通过PC喇叭发出报警信号。此故障主要源于显示器、显示卡、内存、主板和电源等硬件出现问题所致。 此类故障大多能通过喇叭报警声判断故障的大概部位。
电脑一启动到桌面就黑屏是什么原因?
这种情况有以下几种可能的问题:
操作系统的问题,你安全模式进入系统,然后进入桌面,等待操作系统完全启动(硬盘指示灯
不常亮了),然后正常关机,稍后再开机试试。
如果上述(1)可以正常进入桌面,说明OK了;如果还是不行,那么是硬件的问题居多。而且
最大的可能性是内存,如果是两条内存,拔掉一条试试,如果还是不行,插入拔掉的,换一
条。如果都不行,建议更换内存试试。
如果内存确定都是好的,系统还是不能进入桌面,那么试试清理机器内的灰尘,检查CPU风
扇和显卡的风扇。确认其运行良好。
如果上述设备都是OK的,但系统还是无法进入桌面,那么建议重新安装系统试试。
注意:在插拔内存和处理风扇时,必须拔掉电源插头,等主板上的电源指示灯熄灭后再动手。
电脑一进入Windows桌面后就黑屏怎么解决
对于电脑黑屏的现象是在使用电脑系统过程中经常会出现的故障,那么电脑一进入Windows桌面后就黑屏怎么解决呢?下面跟着我来一起了解下解决电脑一进入Windows桌面后就黑屏方法吧。
电脑一进入Windows桌面后就黑屏解决方法
一般情况下,导致这种问题基本都是原因。也有小部分情况是系统的启动项故障,如:多个不同启动项占用或冲突导致。
因此,处理此问题,除了查杀外,还可以尝试优化系统启动项测试。如果无法解决,可能需要备份数据后恢复出厂状态。
1、手动加载Explorer.exe测试
(1)使用键盘的组合热键Ctrl+Alt+Delete调出任务管理器,然后点击文件(F)菜单下的新建任务(运行)(N)。如下图所示:
(2)在弹出的创建新任务对话框,键入explorer.exe命令后回车。如下图所示:
(3)稍等片刻,系统将自动加载文件并显示整个完整的桌面。如下图所示:
(4)此时按照实际情况,运行本机的杀毒软件进行全盘杀毒清理后重新启动主机。如果无法正常加载 Windows 桌面,则参考步骤 3-4进行处理。
2、调整系统启动项
(1)如果查杀无效,可以继续尝试调整系统启动项测试。使用键盘组合热键Win+R调出运行对话框,键入msconfig后回车。如下图所示:
(2)在弹出的系统配置实用程序对话框,点击启动选项卡下的全部禁用(D)按钮。如下图所示:
(3)系统此时将会提示需要重新启动才能生效,可保存好相关文档、工作后,点击重新启动(R)按钮结束设置。如下图所示:
(4)如果禁用启动项后可以解决故障,则可以根据实际情况逐一勾选启动项目并重新启动进行测试,这样就定位原因所在了。
3、重新安装显卡驱动
(1)开机自检画面过后,按键盘的F8热键调出 Windows 高级启动菜单,然后在列表中选择最后一次正确的配置或启用 VGA 模式引导。如下图所示:
(2)进入系统后,访问联想官方驱动支持频道,点击驱动下载专区。如下图所示:
(3)在通过主机编号或机型查询驱动中输入相关信息如:Y480,然后系统将会自动检索出对应的数据,可点击检索后的 [Idea机型]IdeapadY480 如下图所示:
提醒:自动检索的呈现速度和网络速度有关系。
(4)在操作系统后选择当前主机运行的操作系统版本,如:Windows 7 64-bit。如下图所示:
(5)然后展开显卡,根据主机实际的显卡厂商选择并点击如下图所示的下载。
(6)然后根据实际情况,将下载回来的显卡驱动解压并安装,安装后需要重新启动主机观察故障是否排除?
4、恢复出厂状态测试
建议备份重要数据至其他存储介质(如:如:U 盘、移动硬盘、刻录光盘等)。当确认数据没有问题后,在有经验人士指导下,可以尝试对硬盘重新分区、格式化并安装操作系统。如出厂标配一键恢复功能,可以参考产品手册进行还原出厂状态。
?
为什么装完系统重启电脑黑屏
重装系统后开机黑屏的原因和处理方法:
1。原因:这主要是分辩率太低造成黑屏。
2. 处理方法:
(1)把电脑强制关机,再重新开机按住键盘上的F8键。
(2)进入Windows 高级选项菜单,再用键盘上下键选中启用VGA模式再按回车键。
(3)在选择操作系统时候选:Microsoft Windows XP Professional 回车。进入系统。
(4)进入系统后,显示的系统的最低分辩率。现在不黑屏就可以操作了。
(5)根据自己显示器的大小更改分辩率,方法如图所示:桌面空白处--右键属性--设置--屏幕分辩率
注:19寸液晶显示器(普屏) 1280×
19寸液晶显示器(宽屏) 1440×900
20寸液晶显示器(宽屏) ?1600×900
22寸液晶显示器(宽屏) 1680×1050
24寸液晶显示器(宽屏) 1920×1200
声明:本站所有文章资源内容,如无特殊说明或标注,均为采集网络资源。如若本站内容侵犯了原著者的合法权益,可联系本站删除。