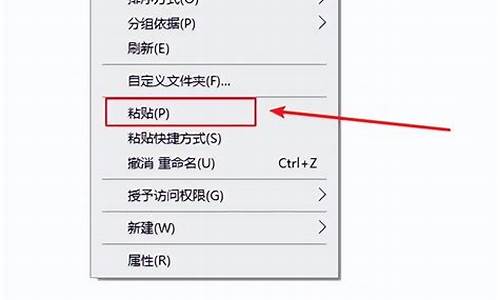联想电脑系统改Xp_联想xp改win7
1.新买的thinkpad x220不想用自带的win7,想换成XP的,怎么换呀

您好!
将win7更改成XP系统,只能通过重装系统来完成。
如果您的电脑是预装系统,安装XP必须删除隐藏分区或者进行硬盘全格,然后在BIOS里将硬盘模式更改为IDE。
并不推荐您使用XP系统,太老了。
以下是系统安装方法:
(如果你的电脑能进系统,无论用原版还是ghost光盘安装时都不用进入主板设置,进入系统在“我的电脑”或“计算机”里找光驱,打开就行了。)
1.用原版光盘安装,比较麻烦,你需要先准备好与你电脑相匹配的硬件驱动,或则有购买电脑时送的驱动光盘,开机按F2进入主板设置,在BOOT里把第一启动项设置为“CD-ROM”,然后按F10保存,重启后在出现“for CD”界面时按回车确定,接下来根据提示安装就可以了;
2.用ghost光盘安装,这是最常用、最简单的方式,和第一个一样设置为光盘启动,不需要按回车,在出现选择项时选择“全自动安装系统到C盘”(或类似选项)就可以自动恢复了;
3.如果你的电脑能进系统,可以用虚拟光驱(推荐DAEMON Tools )加载ghost光盘镜像进行安装,加载好之后会在“我的电脑”(或“计算机”)里出现一个光盘,点击安装就可以了,如果不自动播放,则打开光盘查看文件,双击“.exe”的文件就可以了;
4.用U盘进入PE进行安装,和第一个一样,进入主板设置,但把第一启动项设置为“USB HDD”就可以进入U盘系统(U盘系统盘需要自己制作,推荐“老毛桃”或者“大白菜”,百度一下就有),准备好“.GHO”格式的备份(ghost盘或镜像打开后就有),用PE里的还原工具就可以还原进C盘了。
U盘启动盘下载地址: 操作系统下载地址:进这两个网站下载就行,做好U盘启动盘,按照第四个方法,在PE里找开始菜单,上面有备份还原,就可以了。
如果你不能自行完成,建议您去联想售后进行安装。
联想服务站信息查询: 希望对您有所帮助!
新买的thinkpad x220不想用自带的win7,想换成XP的,怎么换呀
联想x301win7系统通过重装改成xp系统,重装步骤如下:
准备工具:
1、xp系统安装包
2、u启动U盘启动盘
具体步骤:
1、首先需要把电脑硬盘更改为支持xp系统的模式,通常是IDE模式,开机快速连续按快捷键,进入bios界面,如图:
2、在advanced中把光标指向hdc configure as这一行,按回车键,再选择ide,按回车键,按f10并回车“yes”,表示保存配置更改,如图:
3、然后到u启动官网下载装机版u盘启动盘制作工具,制作u盘启动盘,u盘依然插在电脑上,重启电脑,按开机启动快捷键设置开机u盘启动。如图:
4、开机u盘启动之后进入u启动主菜单界面,选择02u启动win8pe标准版(新机器)回车,如图:
5、在pe装机工具中选择xp系统镜像安装在c盘中,这边用的是ghost版本的xp系统,点击确定,如图:
6、程序将执行还原操作,点击确定。如图:
7、系统会重启电脑,进行镜像还原过程。如图:
8、执行电脑程序安装,慢慢等待安装结束即可。如图:?
您好,不推荐您安装GHOST系统,会与随机的一键恢复功能有冲突。
建议使用正常安装版的XP进行安装,方法如下
准备:操作系统恢复光盘、备份电脑中重要数据
1、按下电源开机,出现联想LOGO时,连续点击键盘“F12”键
2、出现“BOOT MENU”菜单,用键盘,选择“CDROM”
3、XP光盘启动后,屏幕显示BOOT FROM CD,两次回车后,方从光盘启动,否则从硬盘启动
4、这时会出现联想系统恢复光盘最终用户许可协议,键入“Y”
5、经过硬件检测后,会出现分区状况,请用户此时按“D”键,删除磁盘分区(请一定确认选中的是C区)
6、此时会出现删除分区的提示,请按回车(ENTER)键
7、此时会再出现删除分区的提醒界面,请按“L”键
8、此时,回到分区状态界面,C区已变为“未划分空间”,请此时按“C”键(请确认选定的是C区)
9、此时出现输入分区大小的界面,请直接按“回车(ENTER)”键(不建议更改C区大小)
10、此时再次回到分区状态界面,C区已创建成功,请按“回车(ENTER)”键
11、在出现的磁盘格式化界面中,选择“用FAT文件系统格式化磁盘分区(快)”
12、在出现的磁盘格式化确定界面中,直接输入“回车(ENTER)键”
13、此时会出现格式化的界面及进度
14、之后安装程序开始复制文件
15、重启后(提醒用户不要在“BOOT FROM CD...”时打回车),继续安装
16、等安装结束后,系统会自动重启,然后进入系统设置中。首先会进入Internet连接选项。请选择“跳过”跳过此步,在系统中的INTERNET选项中进行设置。
17、之后会出现注册界面。注册与否对系统的使用没有影响,请选“否,现在不注册”,点“下一步”
18、下面将进入用户帐户设置,系统会提示您输入使用这台计算机的用户名,这将出现在登录时的列表中。也可以在系统安装完毕后,在“控制面板中用户帐户”里添加。这里输入的用户名都有系统管理员的权限,而且没有密码,还需在“用户帐户”里创建密码和更改权限。至少应输入一个。建议只输入一个,以后再添加。
19、完成后,就会进入XP界面,系统安装完成
这是截图可以参考一下:
声明:本站所有文章资源内容,如无特殊说明或标注,均为采集网络资源。如若本站内容侵犯了原著者的合法权益,可联系本站删除。