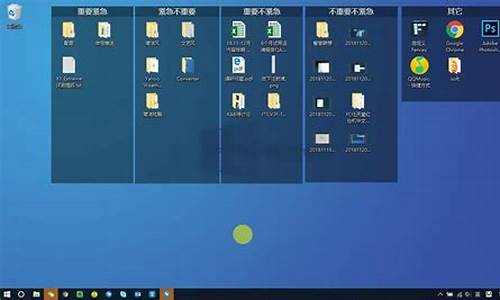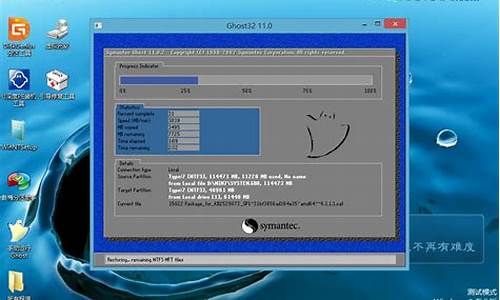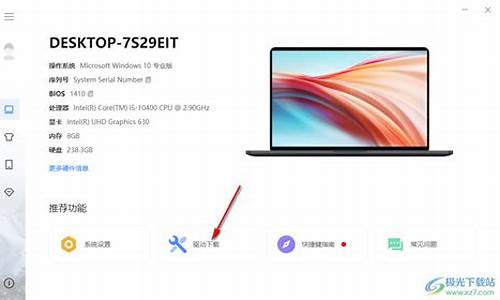科普如何开机电脑系统版本-电脑开机怎么更新系统
1.买了微星的本本 怎么装系统啊用u盘装的话是不是要输入密钥?密钥是要买的吗?小白求科普 谢谢了!
2.电脑重装系统后无法进入系统?
3.电脑开机时一直显示:准备配置windows请勿关机,等了几个小时了都进不了桌面求,高手指点!
4.电脑开不开机怎么办?教你快速排除故障
买了微星的本本 怎么装系统啊用u盘装的话是不是要输入密钥?密钥是要买的吗?小白求科普 谢谢了!

1,将系统光盘插入电脑光驱。
2,重新启动电脑,然后进BIOS,在BIOS里设置光驱为首选引导设备。
3,重新启动后,系统从系统光盘开始引导,引导后就是正常的安装了。
4,根据安装程序提示,完成系统安装。
5,如果没有光驱,可以用USB光驱,如果不想用USB光驱,可以用系统U盘进行安装,方法如上,只是BIOS中设置U盘为首选引导设备。
*如果没有系统光盘或系统U盘,请拿到电脑公司,电子市场,会装机的朋友那里去吧。
密钥是正版才有的,在正版授权的COA标签上,如图,红色涂掉的部分就是密钥部分,共25个字母。
电脑重装系统后无法进入系统?
重新开启电脑后按键盘快捷键F8,出现高级选项界面,选择“安全模式”进入。然后通过杀毒和卸载导致系统崩溃的驱动程序,具体要看电脑出现问题前操作了什么。开机无法进入系统黑屏代码,那么大部分情况是系统损坏导致的,比如主引导文件丢失,分区表坏了等等就会出现这样的情况。
需要制作U盘启动工具给电脑重装系统。如果没有办法解决上述问题,那只意味着计算机问题有点棘手。我们可以试着让电脑进入安全模式。进入安全模式的目的是对计算机进行防,彻底检查每个驱动器号,然后重新启动大脑。
Windows系统还原
海原不是一个经过改造的计算机系统。重新创建系统将导致计算机中驱动器号的数据丢失。我们只想恢复windows系统。我们不需要重新安装操作系统。在不破坏计算机驱动器盘符中数据的前提下,我们需要将计算机恢复到工作状态。
现在许多计算机操作都安装了一键还原设计。我们还可以在安装计算机后安装一键还原。在使用一键还原之前,我们应该备份计算机中的系统。如果没有备份,则一键还原无效。
电脑开机时一直显示:准备配置windows请勿关机,等了几个小时了都进不了桌面求,高手指点!
一、设置光驱启动,然后放入Win7系统安装盘,进行系统修复。
二、在windows7系统开机时按住F8键,在出现的Windows高级启动选项界面中,选择“安全模式”,然后回车,进入安全模式后重新启动计算机,重新启动再次按住F8键,在Windows高级启动选项界面中,选择“最后一次正确配置”,并按回车键即可。
三、如果你的win7系统的还原功能是开启的话,那就开机按住F8键,选择“安全模式”,在安全模式中进行系统还原操作,具体操作如下:
1、首先进入“安全模式”后点击“开始”——“所有程序”——“附件”——“系统工具”——“系统还原”,打开“系统还原向导”;
2、然后然后选择“恢复我的计算机到一个较早的时间”选项,点击“下一步”按钮,在日历上点击黑体字显示的日期,选择系统还原点,点击“下一步”按钮即可进行系统还原。
四、将储在系统盘中的重要文件进行备份,然后尝试重新安装系统,如果你的电脑是2G以上内存,小编推荐系统安装:win7 64位旗舰版。
简介:
本词条由“科普中国”百科科学词条编写与应用工作项目?审核 。
Microsoft Windows,是美国微软公司研发的一套操作系统,它问世于1985年,起初仅仅是Microsoft-DOS模拟环境,后续的系统版本由于微软不断的更新升级,不但易用,也慢慢的成为家家户户人们最喜爱的操作系统。
Windows用了图形化模式GUI,比起从前的DOS需要键入指令使用的方式更为人性化。随着电脑硬件和软件的不断升级,微软的Windows也在不断升级,从架构的16位、32位再到64位, 系统版本从最初的Windows 1.0?到大家熟知的Windows 95、Windows 98、Windows ME、Windows 2000、Windows 2003、Windows XP、Windows Vista、Windows 7、Windows 8、Windows 8.1、Windows 10 和?Windows Server服务器企业级操作系统,不断持续更新,微软一直在致力于Windows操作系统的开发和完善。
电脑开不开机怎么办?教你快速排除故障
一、确认电源
a.? 确认电源线的连接,插座是否如下图所示插好。如果延长线上有主电源开关,请确保它是开着的状态。若依旧不能开机,可以尝试更换电源延长线和插座
b. 确保电源供应器背面的电源开关已打开,如下图:
c. 确认插入主板的ATX电源接口是否插入正确。有些主板可能包含8-pin EATX12V_1,4-pin EATX12V_2和24-pin EATXPWR,为了主板能提供更好的稳定性,建议三个接口都连接到电源供应器(如下的型号是PRIME Z490M-PLUS)
d. 尝试更换已知正常的电源供应器。
二、确认CPU
1. 确保cpu和主板是兼容的。
b. 若显示线是接板载显示输出,请先到CPU厂商Intel或AMD的确认,您安装的CPU是否支持板载显示输出
c. 若确认CPU支持板载显示输出,但依旧开机无显示,请尝试重新安装CPU,并检查CPU pin脚或CPU插槽是否有如下所示的脏污。若有,请清除再尝试
d. 检查CPU pin脚是否有损坏。若是,请更换一个已知没有问题的CPU
三、确认内存
a. 重新安装内存,确认内存是否如下图所示完全插入
b. 如果同时安装两个或两个以上内存无法开启,尝试确认先接一个内存是否可以开启,再依次接上其余内存,排除有问题的内存
c. ? 请尝试更换内存支援清单中的一组内存?
d. ? 根据主板用户手册中[内存建议设置]尝试:
(举例: PRIME Z390-A)
四、确认显卡
若主板接入的独立显卡无显示输出,请按照如下步骤排查并确认
a.? 请尝试重新插拔并安装显卡,确认显示线有正确接到显示输出口
b.? 请尝试从主板的板载显示输出(如果CPU无板载显示输出功能,请忽略这个步骤)。断电后,先移除独立显卡,将显示器连接线连接到板载显示输出接口,如下图绿色框位置。若接入板载显示输出口有显示,这表示独立显卡有问题,请更换一个已知没有问题的显卡
(注意:不同独立显卡的输出口可能根据不同系列和型号有所不同)
c.? 若所接独立显卡有电源接口,确认电源接口是否有插入正确,如下图:
五、确认显示器
a. 先检查显示器是否有正常通电,查看显示器指示灯是否有正常亮起,确保显示器电源线正确连接。
可以尝试打开再关闭开关,注意显示器是否有反应,如果关闭再打开显示器,屏幕提示‘无信号’或者‘no signal’,表明显示器正常通电
b. 确认显示器端是否有把讯号线(VGA / DVI / HDMI / DisplayPort)接好-也确认连接线另一端己接牢在计算机的显示输出(显卡),尝试将显示输出线的2端重新插拔确认,并确定所有针脚均未弯曲
c. 确认显示器的显示输出设置是否正确,例如当前接入计算机的是HDMI接口,则显示器的显示输出需要选择为HDMI显示输出
d. 更换其他相同的连接线(VGA / DVI / HDMI / DisplayPort)再确认
e. 把显示器接在其他计算机上,确认显示器是否正常输出,排除显示器问题
六、最少外接设备测试开机
请按照如下说明移除所有的外接设备并再次确认。
a. 保留接在主板上的CPU, CPU散热风扇和一根内存。
b. 从主板上移除所有的USB设备和外接卡,包括鼠标,键盘,USB随身碟,固态硬盘,外接PCI-E卡等等。
c. 移除连接到主板上的所有线,包括网线,音频线,只留下显示线来确保显示。
d. 然后尝试开启计算机,如果可以正常开机,也许问题来源于被移除的外接设备或线材。逐一尝试插入外接设备或线材,直到你发现哪个外接设备或线材引起这个问题。
七、若依旧无显示输出,尝试断电后:清除CMOS
八、您还可以通过机箱接在主板上的蜂鸣器发出的声音,进行故障排除。
声明:本站所有文章资源内容,如无特殊说明或标注,均为采集网络资源。如若本站内容侵犯了原著者的合法权益,可联系本站删除。