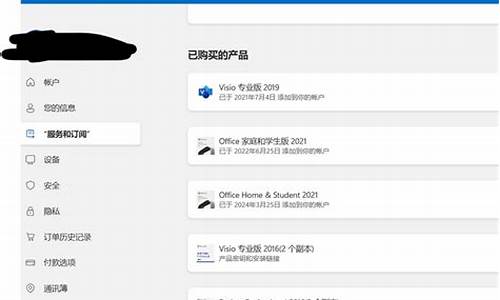xp重新装电脑系统-xp系统重新装机
1.windowsxp操作系统教程重装步骤
2.怎么重装电脑系统?XP的。具体详细步骤。
windowsxp操作系统教程重装步骤

windowsxp操作系统很适合一些使用的电脑配置较低的用户,不过通常电脑系统用久了经常出现一些故障,对此我们可以通过U盘重装系统的方法来解决。因此,在下面的内容中,小编要和大家分享的就是windowsxp操作系统教程U盘重装步骤。
相关阅读:
U盘装xp原版系统教程
怎么用pe装xp系统
一、重装准备
1、备份电脑C盘和桌面文件
2、2G左右U盘,制作xp系统U盘安装盘
3、操作系统:xp系统下载u盘安装
4、引导设置:怎么设置开机从U盘启动
二、windowsxp操作系统教程U盘重装步骤
1、在电脑上插入系统windowsxp启动U盘,重启过程中按F12、F11、Esc选择USB选项,回车;
2、进入安装界面,选择1安装系统到硬盘第一分区;
3、转到这个界面,执行系统解压操作;
4、解压之后自动重启,开始重装windowsxp操作系统;
5、完成重装后重启进入windowsxp桌面。
按照以上介绍的方法步骤就可以通过U盘重装windowsxp操作系统。
怎么重装电脑系统?XP的。具体详细步骤。
第一步:进入windows xp系统,把windows xp的系统光盘放入光驱,光盘会自动运行,稍后弹出欢迎使用Microsof windows xp界面。
第二步:单击安装Microsof windows xp按钮,然后,弹出欢迎使用windows xp安装程序对话框,从安装类型下拉列表中选择全新安装(高级)选项
第三步:设置完毕单击下一步按钮弹出许可协议对话框,从中选中我接受这个协议单击按钮。
第四步:单击下一步弹出您的产品密钥对话框。
第五步:输入产品密钥后单击下一步,弹出安装选项对话框。
第六步:单击高级选项按钮对话框
第七步:选中我想在安装过程中选择安装驱动器号和磁盘分区复选框,单击确定按钮返回安装选项对话框,然后单击下一步按钮他出获得更新的安装程序文件对话框。
第八步:选中否,跳过这一步继续安装windows单击按钮,然后单击下一步按钮弹出复制安装文件界面
第九步:稍等片刻会弹出即将重启电脑界面
第十步:按下Esc键即可重新启动电脑,弹出请选择要启动的操作系统界面。
第十一步:选择Microsof windows xp安装程序选项,然后按下Enter键弹出准备安装操作系统界面
第十二步:稍等片刻会弹出欢迎使用安装程序界面
第十三步:根据系统的提示按下Enter键弹出安装类型界面
第十四步:从中选择安装类型。由于要全新安装windows xp,因此按下Esc键弹出选择磁盘分区界面
第十五步:从中选择安装安装windows xp操作系统的磁盘分区,然后按下Enter键弹出选择磁盘分区上包含操作系统界面
第十六步:如果用户要在该磁盘分区上阿装操作系统,则可按下c键弹出选择安装文件夹界面。
第十七步:这里要使用已存在的文件夹并删除现有的windows 安装,因此,按下L键将其删除。
第十八步:在此过程中安装程序将检测并安装设备,随即弹出区域和语言选项对话框,然后单击下一步按钮。
第十九步:弹出自定义软件的对话框,在姓名和单位文本框中输入姓名和单位,然后单击下一步按钮
第二十步:系统将完成网络设置,并一次进行显示设置、注册组件和保存设置等操作,稍后会进入安装界面
第二十一步:设置完毕,系统将自动重启电脑。重新启动电脑会出现显示设置对话框,单击确定按钮即可。
第二十二步:稍后进入欢迎使用Microsof windows xp界面。单击下一步按钮。
第二十三步:进入帮助保护您的电脑界面,选中现在通过启动自动更新帮助保护我的电脑单选按钮,然后单击下一步按钮
第二十四步:进入正在检查您的Internet链接界面单击下一步按钮。
第二十五步:用户根据自己的需要单击跳过按钮或下一步按钮,也可以等待检测完毕,自动进入这台计算机将直接链接到Internet,还是通过一个网络?界面,用户可以根据自己需要选择连接方式,或者单击跳过按钮,跳过设置,稍后在操作系统内进行设置。
第二十六步:进入现在与Microsof注册码?界面,选中否,现在不注册单选按钮,然后单击下一步按钮。
第二十七步:进入谁会使用这台计算机界面,在此输入用户姓名,如果要创建多个用户就输入每个用户的名称(所有用户都将具有管理员权限),然后单击下一步按钮。
第二十八步:进入谢谢界面,然后单击完成按钮
第二十九步:进入windows xp的系统桌面,至此全新的windows xp操作系统即安装完成。
声明:本站所有文章资源内容,如无特殊说明或标注,均为采集网络资源。如若本站内容侵犯了原著者的合法权益,可联系本站删除。