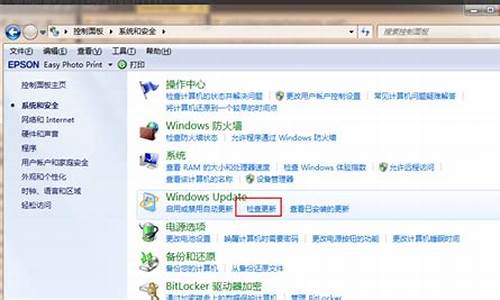win10电脑系统开机引导修复-windows开机引导修复
1.win10系统开机修复
2.怎么修复win10系统引导
3.Win10系统引导项丢失了怎么办?修复Win10系统启动引导项的方法
win10系统开机修复

步骤:
一,?进入安全模式,?并移除最近安装的驱动程序/软件。
① 引导至WinRE(Windows Recovery Environment),可以理解为恢复模式。
可以长按开机键直到机器断电,然后再开机,再断电,重复3-5次,直到进入如下图的恢复模式。
② 从选择选项屏幕中,请点击或单击疑难解答。
③ 请点击或单击高级选项,选择[启动设置],.选择[启动],点选要进入的安全模式环境,一般状态下建议选择(4)启用安全模式。
二,使用自动修复功能,可以检测和解决某些系统问题而阻止 Windows 启动。
若要运行自动修复请按照以下步骤:
① 引导至WinRE(Windows Recovery Environment),可以理解为恢复模式。
可以长按开机键直到机器断电,然后再开机,再断电,重复3-5次,直到进入如下图的恢复模式。
② 从选择选项屏幕中,请点击或单击疑难解答。
③ 请点击或单击高级选项,然后点击或单击自动修复。
自动修复将启动并尝试修复 Windows 来禁止加载的问题。
若以上仍无效请尝试恢复系统,或系统重装。
怎么修复win10系统引导
1、如果不想重装Win10的话,只能用EasyBCD来修复系统启动引导项了。先下载EasyBCD 这个软件,然后安装好,打开,进入主程序界面,在左侧选项中选择“高级设置”这一项。
2、进入高级选项的右侧窗口,在“选择一个操作系统”下,当前默认的是Windows7,打开它的下拉框。
3、在打开的下拉框中,选择“Microsoft Windows 10”这一项。
4、在“更改设置”的窗口中,选择“基本”这一项,在其界面,驱动器这一项为空白,就是这一项没有选上驱动器,才导致在开机时无法显示引导项。
5、打开驱动器的下拉框,因为Win10系统在D盘,所以,在下拉列表中选择D这一项。
6、选择完成后,最后需要保存一下设置,按“保存设置”按钮,Win10没有系统引导问题就解决了。
7、重启电脑,进入系统引导界面,就能看到Win10系统引导项了,Win10引导项为“Windows Technical Preview”这一项,到了这个界面,马上按上下方向键,选择“Windows Technical Preview”,回车,即可进入D盘的Win10系统。
Win10系统引导项丢失了怎么办?修复Win10系统启动引导项的方法
近来,有位用户反馈自己在扩大电脑C盘容量后,发现D盘win10系统的引导文件突然丢失了。这是怎么回事呢?原来该用户的电脑C盘中原先装有Win7系统,D盘中则安装了Win10系统,经过无损分区后,就导致了D盘Win10开机系统启动选项的丢失。下面,小编就向大家分享Win10系统引导项丢失问题的解决方法。
解决方法:
1、如果不想重装Win10的话,只能用EasyBCD来修复系统启动引导项了。先下载EasyBCD2.3v这个软件,然后安装好,打开,进入主程序界面,在左侧选项中选择“高级设置”这一项。
2、进入高级选项的右侧窗口,在“选择一个操作系统”下,当前默认的是Windows7,打开它的下拉框。
3、在打开的下拉框中,选择“MicrosoftWindows10”这一项。
4、在“更改设置”的窗口中,选择“基本”这一项,在其界面,驱动器这一项为空白,就是这一项没有选上驱动器,才导致在开机时无法显示引导项。
5、打开驱动器的下拉框,因为Win10系统在D盘,所以,在下拉列表中选择D这一项。
6、选择完成后,最后需要保存一下设置,按“保存设置”按钮,Win10没有系统引导问题就解决了。
7、重启电脑,进入系统引导界面,就能看到Win10系统引导项了,Win10引导项为“WindowsTechnicalPreview”这一项,到了这个界面,马上按上下方向键,选择“WindowsTechnicalPreview”,回车,即可进入D盘的Win10系统。
Win10系统引导项丢失问题的解决方法就介绍到这里了。遇到同样问题的用户,如果不想重装系统的话,可以使用上述方法对Win10系统启动引导项进行修复。
声明:本站所有文章资源内容,如无特殊说明或标注,均为采集网络资源。如若本站内容侵犯了原著者的合法权益,可联系本站删除。