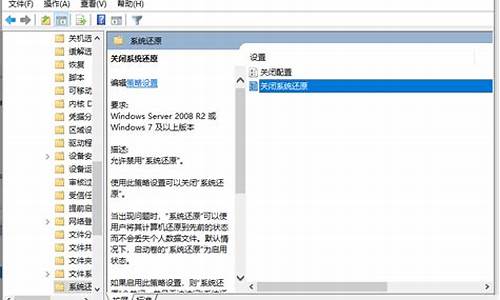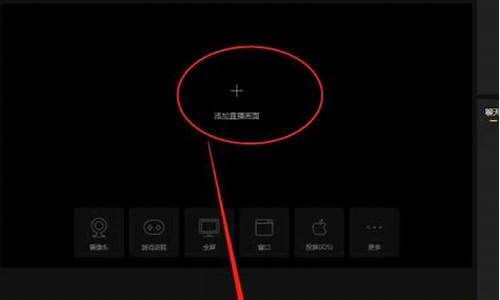电脑系统扫描怎么关闭程序,电脑扫描病毒怎么关

为什么移动硬盘总是自动扫描
开始--运行--gpedit.msc打开组策略,里面的
计算机配置--管理模板--系统,双击
关闭自动播放,设置
已启用--所有驱动器,然后在下面的
用户配置--管理模板--系统,双击
关闭自动播放,设置
已启用--所有驱动器,这样就可以关闭移动硬盘的自动扫描了,或者在每个盘里新建一个文件夹,名字是autorun.inf即可
然后是关于你这个隐藏病毒的清理方法,得先装一次系统,只格C盘就可以
你格了C盘重装后,不要鼠标双击,你一双击,病毒就
会自动隐藏,用鼠标右键-打开,来打开硬盘分区,在每个盘里找,看有没有隐藏文件,看到每个盘跟目录下有autorun.inf
和tel\.xls\.exe
两个文件,将其删除
删除病毒的自动运行项
开始-运行-msconfig-启动-删除类似sacksa.exe、SocksA.exe之类项,或者打开注册表运行regedit
HKEY_LOCAL_MACHINESOFTWAREMicrosoftWindowsCurrentVersionRun
删除类似C:\WINDOWS\system32\SVOHOST.exe
的项。
删除遗留文件
C:\WINDOWS\
跟
C:\WINDOWS\system32\
目录下删除SVOHOST.exe(注意系统有一个类似文件,图标怪异的那个类似excel的图标的是病毒)session.exe、
sacaka.exe、SocksA.exe以及所有excel类似图标的文件,每个文件夹两个,不要误删哦,自己注意。重启电脑后,基本可以了。
移动硬盘能修复吗
硬盘是电脑主要的存储媒介之一,由一个或者多个铝制或者玻璃制的碟片组成。碟片外覆盖有铁磁性材料。下面是我带来的关于移动硬盘能修复吗的内容,欢迎阅读!
移动硬盘能修复吗?
可以用HDDRegeneratorShell(以下简称为HDD)来轻松修复硬盘坏道。HDD是一个功能强大的硬盘修复软件,程序可以帮助你真正地修复再生磁盘表面的物理损坏(比如坏扇区),而并不是仅仅将其隐藏!程序安装后会帮助你创建一个引导盘,然后引导你在DOS下进行硬盘的修复再生工作,界面简捷,非常容易操作。
比如我的一块3.2GB的昆腾硬盘分为C、D两个区,共有800KB的坏道且分布在多处。由于坏道的原因经常一打开“我的电脑”就死机,而且系统非常不稳定。用Windows的完全磁盘扫描一次竟然需要五个小时,而且在每一次非正常关机后都会进入完全扫描。另外坏道还在继续扩散。后来我用HDD修复了坏道,电脑也恢复了正常。下面就与我一起来和坏道说BYE—BYE。
制作启动盘
下载程序解压后运行其中的hddreg_v1.31.exe,按提示安装好HDD。运行程序后单击regeneration—createdikette按提示插入软盘创建一个启动盘。(注:程序也可以直接运行在Windows98下,方法是单击regeneration—startregeneration,程序就会运行在Windows的MS-DOS下,不过为了数据的安全建议在纯DOS下运行)。
扫描坏道
将电脑用启动盘启动后程序会自动运行(注意:请在BIOS中将软驱设置为第一启动)。程序首先会检测你电脑中的硬盘并要求你从中选择一个需要修复的硬盘选择后单击回车,HDD开始执行扫描,HDD可以从任意位置开始扫描。如果你事先知道坏道的位置可以直接填入相应的数值回车即可(如图2),这样可以节约很多时间。如果要停止扫描随时单击“ctrl+break”即可退出程序。
修复坏道
当HDD扫描到坏道后会在进度条上显示红色的“B”字,随后就开始自动修复,修复好的用蓝色的“R”字标注扫描并修复完后就可以正常的是使用硬盘了。
1.如果硬盘的坏道比较多而且分散,HDD修复的时间会比较长,请耐心等待,我就花了六个小时才搞定。
2.为了数据的安全,修复应该在纯DOS下,强烈建议做好数据的备份工作。
3.如果是由于坏道的原因导致原来的数据无法访问的,请在修复后马上备份原来的数据,即使修复好的硬盘也完全有可能再产生新的坏道。
4.未注册用户每次发现一个坏道并修复后程序就会停止运行,如果要修复再次运行它即可,这适用于坏道较少的用户。
相关阅读推荐:
新款的闪存盘支持生物指纹功能来确认用户的身份。在2005年年中,在闪存盘上支持指纹功能比起标准的密码保护来说还是较贵的选择。大多数的指纹扫描设备必须依赖操作系统中的驱动程序来检验指纹,因而这些闪存盘就只能用在运行微软Windows操作系统的电脑。
有些厂商将闪存盘作为运行认证的设备之一。其方式是使用闪存盘内的加密金钥或是与目标系统内的软件沟通来控制敏感系统的访问权限。这些系统被设计为除非闪存盘被接上主机,否则系统不会运作。有些“电脑锁”被插入电脑时,表现得也像闪存盘一样。
所有数据保护的方式也增加了合法用户(数据拥有者)无法访问数据的风险。
看了移动硬盘能修复吗文章内容的人还看:
1.移动硬盘常见故障及修复方法
2.移动硬盘异响可以修复吗
3.移动硬盘硬故障好修吗
4.硬盘修复需要拆开吗
5.硬盘可以坼开修吗
6.硬盘c5出故障能修复吗
7.智能移动硬盘安全吗
8.自己可以组装移动硬盘吗
9.硬盘无法识别怎么修复
10.移动硬盘无法识别怎么办
如何设置不自动扫描移动硬盘或优盘
移动硬盘或优盘插入后,在“我的电脑”中找到该盘,右健单击“属性”,在选项卡中选择“自动播放”,里面选择“不执行任何操作”,单击“确定”,即可关闭自动扫描或自动播放,下次插入开始生效。
win7怎样停止自动弹出的“扫描并修复”移动硬盘
一、关闭“扫描并修复”的方法:
1、点击“开始、运行”,“运行”窗口里面直接输入“services.msc”,点击Enter键;
2、服务窗口打开之后,找到里面的“ShellHardwareDetection”服务,将其启动类型修改成“禁用”,点击“确定”。
二、关闭“检查磁盘”的方法:
1、点击“开始、运行”,“运行”窗口里面直接输入“regedit”字符,然后点击Enter键;
2、逐一选定下面的注册项“HKEY_LOCAL_MACHINE\SYSTEM\CurrentControlSet\Control\SessionManager”;
3、右边窗口里面找到“BootExecute”键值项,将其数值清空,关闭注册表编辑器。
1、选择“开始→运行”,在运行对话框中键入“chkntfs/t:0”,即可将磁盘扫描等待时间设置为0;
2、如果要在计算机启动时忽略扫描某个分区,比如C盘,可以输入“chkntfs/xc:”命令;
3、如果要恢复对C盘的扫描,可使用“chkntfs/dc:”命令,即可还原所有chkntfs默认设置,除了自动文件检查的倒计时之外。
win7系统每次打开移动磁盘都要扫描,不想要这个功能,怎么关掉
1、SHIFT按键法
这个方法早在Windows98就用过了吧?好像是哦,反正我最早在关闭自动播放CD的时候就使用的这种方法。插入移动硬盘的时候按住SHIFT键,移动硬盘就不会自动播放啦。
2、策略组关闭法
在前段时间熊猫烧香流行的时候,网上就流传着使用策略组关闭移动硬盘或者U盘自动关闭功能的方法。具体如:单击“开始-运行”,在“打开”框中,键入“gpedit.msc”,单击“确定”按钮,打开“组策略”窗口。在左窗格的“本地计算机策略”下,展开“计算机配置-管理模板-系统”,然后在右窗格的“设置”标题下,双击“关闭自动播放”。单击“设置”选项卡,选中“已启用”复选钮,然后在“关闭自动播放”框中单击“所有驱动器”,单击“确定”按钮,最后关闭组策略窗口。
3、关闭服务法
在“我的电脑”点击鼠标右键,选择“管理”,在打开的“计算机管理”中找到“服务和应用程序-服务”,然后在右窗格找到“ShellHardwareDetection”服务,这个服务的功能就是为自动播放硬件事件提供通知,双击它,在“状态”中点击“停止”按钮,然后将“启动类型”修改为“已禁用”或者“手动”就可以了。
4、磁盘操作法
这个方法对WindowsXP有效,也比较好用。打开“我的电脑”,在“硬盘”里面或者在“有可移动的存储设备”下面会看到你的盘符,一般移动硬盘的盘符会在“硬盘”中,U盘或者数码相机什么的在“有可移动的存储设备”中。鼠标右键点击需要关闭自动播放功能的盘符,选择“属性”,在弹出的窗体中选择“自动播放”选项卡,在这里用户可以针对“音乐文件”、“”、“视频文件”、“混合内容”和“音乐CD”五类内容设置不同的操作方式,都选用“不执行操作”即可禁用自动运行功能,“确定”后设置立即生效。这种方法同样使用于针对DVD/CD驱动器。
重点内容:
进程,顾名思义就是正在进行中的程序,也可以说是正在运行的程序.
大体分为三部分:
1、维持系统正常运行的程序,不能挺,停掉系统就瘫痪。
2、跟随系统启动运行的程序,主要是一些软件设计人员总觉得自己设计的软件好,安装后随着系统启动就运行,这类程序都可以让它稍息!
3、你工作过程中要运行的程序。你启动什么服务就运行什么程序。
WindowsXP操作系统提速攻略
一、停止跟随系统启动的多余程序
1、 点“开始”“运行”输入:msconfig 点“确定”
图1
2、“在系统配置实用程序”窗口点“启动”
图2
3、点“全部禁用”点“应用(A)”点“确定”
注:所有启动项都可以停掉,当你需要的时候在“开始”“程序”或者“控制面板”还可以启动的。
4、点“重新启动(R)”
二、禁止多余的WindowsXP服务
点“开始”“运行”输入:Services.msc点“确定”。
逐个检查WindowsXP服务项。
图3
选择服务项目,右键点“属性”。启动类型分为“自动”、“手动”、“已禁用”,可以分别对系统默认服务项目进行必要的更改。
图4
1、Alerter:通知有关系统管理级警报。可以选“已禁用”。
2、Application Layer Gateway Service: 为 Internet 连接共享与 Windows 防火墙提供第三方协议插件的支持。建议选“已禁用”。
3、Automatic Updates:允许下载并安装 Windows 更新。建议选“已禁用”。
4、ClipBook:启用“剪贴簿查看器”储存信息并与远程计算机共享。选“已禁用”
5、Error Reporting Service:服务与应用程序在非标准环境下运行时允许错误报告。选“已禁用”
6、Fast User Switching Compatibility:为在多用户下需要协助的应用程序提供管理。选“已禁用”
7、Human Interface Device Access:启用对智能界面设备 (HID)的通用输入访问,它激活并保存键盘、远程控制与其它多媒体设备上的预先定义的热按钮。选“已禁用”
8、IMAPI CD-Burning COM Service:用 Image Mastering Applications Programming Interface (IMAPI) 管理 CD 录制。没有安装刻录机的用户选“已禁用”
9、Indexing Service:本地与远程计算机上文件的索引内容与属性;通过灵活查询语言提供文件快速访问。选“已禁用”
10、Messenger:传输客户端与服务器之间的 NET SEND 与 Alerter 服务消息。选“已禁用”
11、NetMeeting Remote Desktop Sharing:使授权用户能够通过使用 NetMeeting 跨企业 intranet 远程访问此计算机。选“已禁用”
12、Network DDE:为在同一台计算机或不同计算机上运行的程序提供动态数据交换 (DDE) 的网络传输与安全。可选“已禁用”
13、Network DDE DSDM:管理动态数据交换 (DDE) 网络共享。可选“已禁用”
14、Performance Logs and Alerts:收集本地或远程计算机基于预先配置的日程参数的性能数据,然后将此数据写入日志或触发警报。选“已禁用”
15、Print Spooler:将文件加载到内存中以便迟后打印。没安装打印机的用户可选“已禁用”
16、Remote Registry:使远程用户能修改此计算机上的注册表设置。坚决选“已禁用”
17、Routing and Remote Access:在局域网以及广域网环境中为企业提供路由服务。不上局域网者可选“已禁用”
18、Smart Card:管理此计算机对智能卡的取读访问。不使用智能卡者可选“已禁用”
19、SSDP Discovery Service:启动您家庭网络上的 UPnP 设备的发现。选“已禁用”
20、System Restore Service:执行系统还原功能。 要停止服务,请从“我的电脑”的属性中的系统还原选项卡关闭系统还原,建议保留。如果已经做ghost备份,可以禁用。
21、TCP/IP NetBIOS Helper:允许对“TCP/IP 上 NetBIOS (NetBT)”服务以及 NetBIOS 名称解析的支持。可选“已禁用”
22、Telnet:允许远程用户登录到此计算机并运行程序,并支持多种 TCP/IP Telnet 客户,包括基于 UNIX 与 Windows 的计算机。选“已禁用”
23、Terminal Services:允许多位用户连接并控制一台机器,并且在远程计算机上显示桌面与应用程序。选“已禁用”
24、Uninterruptible Power Supply:管理连接到计算机的不间断电源(UPS)。不使用不间断电源的用户选“已禁用”
25、Universal Plug and Play Device Host:为主持通用即插即用设备提供支持。不安装即插即用设备时可以选“已禁用”
26、Windows Image Acquisition (WIA):为扫描仪与照相机提供图像捕获。不使用设备者可以选“已禁用”
声明:本站所有文章资源内容,如无特殊说明或标注,均为采集网络资源。如若本站内容侵犯了原著者的合法权益,可联系本站删除。