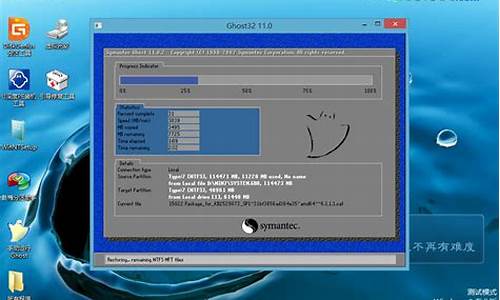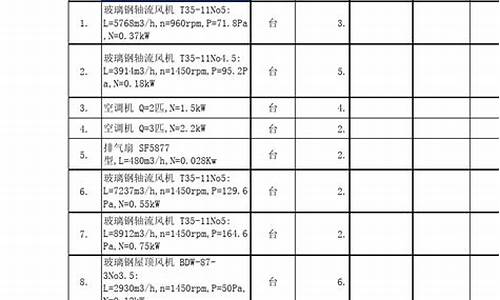电脑系统声音不出音频怎么解决_电脑系统声音不出音频

使用最新的windows10正式版系统时,用户们多少都会碰到一些问题。例如,一个朋友发现自己的windows10系统电脑中根本没有音频设备,这该怎么办呢?接下来,一起跟随小编看看这个问题的具体解决方法。
1、使用“疑难解答”
当然,你可以用视频中的方式通过控制面板的位置启动该功能,也可以在任务栏音量图标点击鼠标右键,然后选择“声音问题疑难解答”。打开后,该程序将自动查找当前系统声音问题,并进行解决。这是最省心的方法。
2、解决驱动程序问题
此时要用到设备管理器,你可以在Cortana搜索栏搜索“设备管理器”,然后选择第一个结果进入;也可以在开始按钮单击右键,选择这一项后进入。然后找到“声音、视频和游戏控制器”,点击左侧箭头展开,选择你的声卡。此时你可以右键单击该项目,选择“更新驱动程序软件”。一般来说,如果驱动程序安装不正确,使用这种方法可以解决大部分问题。如果无法解决或者安装失败,也可以尝试先卸载该设备,然后再“扫描检测硬件改动”,重新安装声卡。
3、默认设备设置问题
有时候,Windows10没有声音可能是因为默认音频设备设置有问题造成的,此时可以右键单击任务栏声音图标,选择“播放”来查看。如果发现播放设备并非音箱或者耳机等扬声器,可以在你认为对的设备上点击右键,然后选择“设为默认设备”。
4、默认声音格式问题
如果以上都没问题,还可以尝试改变一下默认声音格式,有时候电脑不能发声是因为声音采样频率以及位深度不合适所致。你可以在声音→播放中选择你的默认音频播放设备,点击“属性”,然后选择“高级”选项卡,在“默认格式”中选择合适的项目,选好后点击旁边的“测试”按钮,如果能听到声音播放,说明选择正确。
以上就是windows10系统电脑找不到音频设备问题的解决方法介绍了。一般来说只要不是耳机或者音响的问题,使用上面小编介绍的方法基本都能解决Win10系统没有声音的问题。
1. 确认输出设备状态设定
a. 请在Windows搜寻栏输入[声音设置](1),并点选[打开](2)。
b. 确认[选择输出设备]是否设定为内建喇叭(3)。
小提醒: 型号不同的笔记本电脑内建喇叭设备的名称可能会有不同。
c. 确认喇叭音量是否设定为静音。于声音设置中点选[声音控制面板](4)。
d. 点选[播放](5),点选[内建喇叭设备](6)后并点击[属性](7)。
e. 点选[级别](8),使用滑杆调整喇叭音量并确认喇叭设定为[非静音模式](9),点击[确定](10)储存设定。
2. 在设备管理器中启用并重新安装驱动程序
a. 请在Windows搜寻栏输入[设备管理器](1),并点选[打开](2)。
b. 点击[音频输入和输出]设备类型旁边的三角形(3)。于[内建喇叭]点击鼠标右键(4),并点选[启用设备](5)。
若是未显示[启用设备]选项,表示您的内建喇叭已启用,并请继续下一步骤。
c. 于[内建喇叭]点击鼠标右键(6),并点选[更新驱动程序](7)。
小提醒: 由于需透过网络搜寻更新,请确保您所在的区域有可用的网络并将笔记本电脑连上因特网。
d. 点选[自动搜索更新的驱动程序软件](8)。
e. 此时笔记本电脑将开始自动在线搜寻并安装驱动程序。
f. 自动更新驱动程序已完成,请点击[关闭](9)。
g. 若是无法通过设备管理器自动更新内建喇叭的驱动程序,请手动下载并安装[声卡]驱动程序
3. 执行Windows内建的疑难解答
a. 请在Windows搜寻栏输入[声音设置](1),并点选[打开](2)。
b. 点击输出设备的[疑难解答](3)。
c. 依照疑难解答员提供的说明完成故障排除过程。
4. 系统还原
如果所有的故障排除步骤已完成,但问题仍然存在,请在备份后,进行系统还原
声明:本站所有文章资源内容,如无特殊说明或标注,均为采集网络资源。如若本站内容侵犯了原著者的合法权益,可联系本站删除。