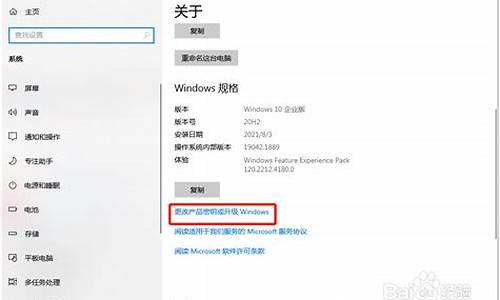怎么让电脑系统提升,怎么让电脑系统提升速度快
1.如何使win10系统运行的更快
2.如何提升win10电脑运行速度
3.怎样让电脑系统优化
4.提升电脑运行速度的秘籍
5.怎么把电脑系统优化到最快速度?。。
6.如何提高电脑WIN10系统的运行速度
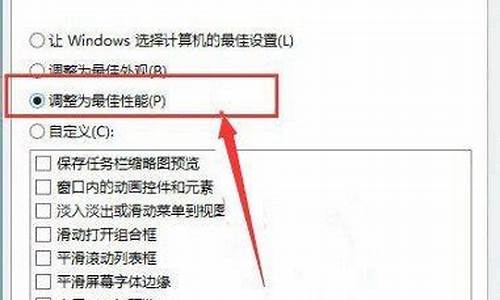
一、打开机箱,除尘,检查CPU、显卡散热,给风扇上油。
二、杀毒。
拨掉网络连线、关闭系统还原,在安全模式下,用最新版本的杀毒软件杀毒,同时最好换一个杀毒软件再杀一次。
三、用优化大师或超级兔子或黄山修复修复IE。
四、清理磁盘和整理磁盘碎片。
1、在我的电脑窗口,右击要清理的盘符—“属性”—“清理磁盘”--勾选要删除的文件--确定--是。
2、清除临时文件,开始—运行—输入 %temp% --确定。
3、用优化大师或超级兔子清理注册表和垃圾文件。
4、关闭一些启动程序, 开始-运行-msconfig---启动 ,除杀毒软件、输入法外一般的程序都可以关掉。
5、删除不用的程序软件。
6、整理磁盘碎片--开始 --所有程序--附件--系统工具--磁盘碎片整理程序--选定C--分析--碎片整理。
五、升级显卡、网卡驱动。
六、加大物理内存最低到4GB,合理设置虚拟内存 。
1、玩游戏,虚拟内存可设置大一些,最大值和最小值均设为为物理内存的2-3倍,再大了,占用硬盘空间太多了。
2、虚拟内存设置方法是: 右击我的`电脑—属性--高级--性能设置--高级--虚拟内存更改--在驱动器列表中选选择虚拟内存(页面文件)存放的分区--自定义大小--在“初始大小”和“最大值”中设定数值,然后单击“设置”按钮,最后点击“确定”按钮退出。
3、虚拟内存(页面文件)存放的分区,一定要有足够的空间,硬盘资源不足,造成虚拟内存不够用,在一台电脑中,在一个分区设置虚拟内存就够用了,不必在多个分区设置,最好设置在靠近装有系统C盘的D盘中。
七、用优化大师或超级兔子优化你的计算机 。
如何使win10系统运行的更快
电脑卡顿、启动慢是很多人都遇到的问题,下面这些小技巧或许能帮到你哦
快速启动不再等待想让你的电脑开机速度飞起来吗?试试简化桌面吧!右键点击桌面,选择“属性”,然后在下拉菜单中选择“无”,这样就能去掉那些不常用的东西啦!
系统性能大提升打开“我的电脑”,右键点击选择“属性”。在“高级”选项卡里找到“性能”并点击“设置”。在“视觉效果”中,选择“最佳性能”,让你的系统飞起来!
电脑加速小助手试试金山毒霸的一键清理功能,给你的电脑做个深呼吸,释放出更多的存储空间。如果问题依然存在,别担心,还有重装系统这个大招等着你!
如何提升win10电脑运行速度
使win10系统运行的更快的方法:
工具材料
win10系统电脑
方法步骤
方法一:
①首先在win10系统的桌面上鼠标右击“这台电脑”然后选择“属性”选项;如图:
②进入系统属性界面后点击“高级--性能视觉效果”,然后点击性能下的“设置”按钮;如图:
③在性能选项下面切换到“高级”选项卡,然后点击“更改”按钮;如图:
④进入虚拟内存设置界面之后,取消勾选“自动管理所有驱动的分页文件大小”,然后你可以把虚拟内存设置在系统盘(默认是系统盘)。如果系统盘空间不足可以设置到其它的盘符内去。在下面设置好最小值和最大值以后需要点击设置,之后点击确定即可。如图:
方法二:
①关闭家庭组,因为这功能会导致硬盘和CPU处于高负荷状态,
关闭方法:Win+C – 设置 – 更改电脑设置 – 家庭组 – 离开,
如果用不到家庭组可以直接把家庭组服务也给关闭了:控制面板 – 管理工具 – 服务 – HomeGroup Listener 和 HomeGroup Provider 禁用
②关闭Windows Defender 全盘扫描系统,否则打开文件夹会卡顿。
然后可以排除信任的EXE程序,建议排除explorer.exe(资源管理器进程),如果你不用系统自带的杀毒软件,也可以直接关闭它。
Win+X – 控制面板 – Windows Defender – 设置 – 实施保护 -去掉勾 和 管理员 – 启用 Windows Defender – 去掉勾。
控制面板 – 管理工具 – 服务 - Windows Defender Service 禁用。
③用好索引选项,减少硬盘压力。
控制面板 – 索引选项 – 选中索引项 – 修改 – 取消不想索引的位置。(索引服务对系统性能的影响)
如果习惯用 everything 这款神器来搜索文件,可以关闭索引功能。控制面板 – 管理工具 – 服务 - Windows Search 禁用。
④关闭磁盘碎片整理计划
用好磁盘碎片整理可以提高磁盘性能,如果习惯手动整理,可以关闭整理计划,避免在你工作的时候自动整理,影响性能。
资源管理器,选中磁盘 - 属性 – 工具 – 对驱动器进行优化和碎片整理 – 优化 – 更改设置 – 取消选择按计划运行
⑤.设置好Superfetch服务
控制面板 – 管理工具 – 服务 – Superfetch - 启动类型 – 自动(延迟启动),可以避免刚启动好Win10对硬盘的频繁访问。
⑥如果覆盖或者升级安装Win10,需要清理产生的Windows.old文件夹,腾出C盘空间。
方法1:快捷键Win+X -?命令提示符 – 输入 rd X:windows.old /s (X代表盘符)
方法2(推荐):C盘 – 右键 – 属性 - 磁盘清理 - 选中 以前的 Windows 安装 复选框 – 确定清理。
⑦设置Win10 自动登陆,省去输入密码步骤,开机更快
快捷键Win+R – 输入 netplwiz - 取消使用计算机必须输入用户名和密码的选项 – 然后双击需要自动登录的账户 – 输入你的密码。
⑧关闭ipv6
部分网卡驱动开启 ipv6会导致开机系统未响应,假死。如果你不是ipv6用户建议关闭,否则就更新网卡驱动试试看。
网络共享中心 – 网络连接 – 以太网 – 属性 – 取消 ipv6 。
⑨开启Hybrid Boot
win10启动飞快 。默认是启动的,如果没有启动,可以到控制面板 – 电源选项 – 选择电源按钮的功能 – 更改当前不可用的设置 – 关机设置 – 勾上启用快速启动。
如果没有看到这功能,请先开启休眠:Win+X – 命令提示符 – 输入 powercfg -h on
10、关闭性能特效
系统属性 – 高级 - 性能 - 设置 – 关闭淡出淡入效果。
方法三:
①双击“此电脑”打开,右键点击任意磁盘,选择“属性”。
②在上方的标签选择“工具”,然后点击“优化”。
③在下方“已计划的优化”处点“更改设置”,然后取消计划。
④win10的“优化驱动器”即win7时代的磁盘碎片整理,每两三个月做一次即可。
怎样让电脑系统优化
一台电脑使用久了,都会出现系统运行缓慢的现象,即便是性能再好的电脑,用了几年也会变得越来越卡顿。其实电脑好比汽车,如果不去保养也会变成糟糠,因此优化电脑是日常中必不可少的操作。
出现win10系统运行缓慢,清理缓存后效果仍然不明显,这时候我们该怎么提升它的运行速度呢?
方法一:检查损坏的windows系统文件
1、在桌面右键点击“开始”,下拉菜单找到并点击“windows powershell”
2、在弹出的窗口中输入“sfc /scannow”,此时系统会花些许时间进行扫描,扫描结束后重启计算机
3、如果SFC发现了不可替换的损坏文件,这时候我们就可以联系技术支持人员。这里需要和大家解释一下,SFC主要是用来扫描所有保护系统文件的完整性,并使用正确的微软版本替换不正确的版本
方法二:自动优化驱动器
磁盘碎片过多会严重影响电脑的运行速度,为了解决这一问题,我们使win10系统自动根据磁盘类别选择适合的磁盘优化方法,这样平时系统运行时所产生的磁盘碎片也能够得到很好地清理,大大降低电脑卡顿的出现频率。
1、在桌面双击打开“此电脑”,然后右键点击某一硬盘,选择“属性”
2、将选项卡切换至“工具”,点击“优化”
3、进入新的界面后点击“更改设置”,勾选“按计划运行”复选框
方法三:添加内存
1、同时按下“Ctrl+Shift+Esc”,打开“任务管理器”
2、将选项卡定位到“性能”和“详细信息”,查看内存的使用情况。若内存占用高,则可以考虑添加内存
方法四:禁用开机启动项
1、按下“win+r”组合快捷键,打开运行窗口,在框内输入命令“msconfig”后,点击“确定”
2、在“系统配置”界面中,将选项卡切换至“启动”,此时我们就可以看到有哪些加载项,除了系统自带的必要选项之外,将其他软件的启动项全部禁止,最后点击“确定”即可
3、完成操作后,重启计算机使之生效
方法五:重置此电脑
重置电脑是在当系统出现难以解决的问题时使用的,可以让电脑系统恢复到初始状态。注意一点:为了避免重置失败出现崩溃的情况,建议大伙们事先做好备份。
1、点击桌面底部的搜索框,输入“重置此电脑”
2、点击“开始”,然后根据自身需求保留或删除个人文件,根据步骤完成即可。
以上5个方法提升电脑的运行速度,你还在为电脑卡顿而烦恼吗?赶紧来试试吧
提升电脑运行速度的秘籍
大家好,我是小白一键重装系统客服
据相关调查数据统计,80%左右的用户不会正确的保养自己的电脑,导致系统越来越卡,开机变慢。那么今天小编就列举一些实用的方法,让大家的电脑都飞起来,用着更加上手。
电脑使用时间长了会累积了大量文件和系统垃圾,以及硬盘读写过程产生的碎片,导致电脑变得异常卡顿,除了重装系统能恢复流畅,其实还有很多电脑优化的方法可以使用的,下面由小编带来几种常见电脑优化的技巧。
以下针对win10系统的电脑全面优化的步骤:
步骤1:禁止开机启动项
1、首先我们先来优化开机速度,拖慢开机速度的首先是开机自启动项,Ctrl + Shift + Esc 或者右键开始图标打开任务管理器。
2、点击任务管理器上面启动那一栏
3、可以看到全部开机自启动的软件,在不需要的软件右键选择禁用,建议除了系统所必须的,其他全部禁用掉。
步骤2:禁用家庭组所有服务
1、windows + x 或者右键开始图标打开控制面板,在控制面板中打开管理工具,管理工具中找到服务然后双击打开。
2、在服务中找到 HomeGroup Listener 和 HomeGroup Provider ,右键选择属性,在属性中启动类型选择禁用,然后确定。
步骤3:磁盘优化
1、打开我的电脑,选择要优化的磁盘,右键选择属性
2、首先在常规选项中,点击清理磁盘碎片,电脑检查计算一般这些文件都没用了,所有全部选中删除
3、然后在属性中选择工具,可以看到检查和优化按钮,我们先检查,然后优化。
步骤4:视觉效果设置为最佳性能
1、windows + x 或者右键开始图标打开系统,选择高级系统设置。
2、在系统属性界面选择高级,性能--设置,进入性能设置界面。然后把性能设置为最佳,即可。
步骤5:360等电脑管家工具
除了以上系统设置可以提升电脑运行,日常清理垃圾也很重要。每天体检,提高安全度和性能。
以上针对win10系统的电脑全面优化的步骤。
怎么把电脑系统优化到最快速度?。。
电脑运行速度慢是很多人都会遇到的问题,而优化电脑的方法也是千奇百怪。本文将为大家介绍一些简单易行的方法,帮助您提升电脑的运行速度。
取消调试信息打开“我的电脑”,点击“属性”,进入“高级”设置,取消所有勾选,选择“无”作为调试信息,让电脑启动更顺畅!
优化文件查找打开控制面板,选择文件夹选项,去掉“自动搜索文件夹末项”的勾选,让文件查找更快!
优化硬盘性能进入设备管理器,对IDE控制器进行高级设置,选择DMA传送模式和无设备类型,优化硬盘性能!
清理磁盘对C盘进行磁盘清理和系统还原清理,释放更多空间,提升系统运行速度!
删除临时文件删除“C:\WINDOWS\Prefetch”和“C:\WINDOWS\Temp”中的临时文件,加速系统运行!
清理浏览记录右键浏览器e——属性——删除浏览记录和Cookie等,让上网体验更流畅!
系统还原对于XP系统用户,可以尝试系统还原功能。通过“我的电脑”——属性——系统还原,关闭其他盘监视C盘,然后进行系统还原,即可轻松解决系统问题。
如何提高电脑WIN10系统的运行速度
一、关闭性能特效
关闭性能特效可以减小cpu和内存的占用率,关闭方法是:右键此电脑选择属性→高级系统设置→性能设置→更改勾选为调整为最佳性能。
二、关闭系统的自动更新和自动备份的服务
系统自动更新会在系统后台自动下载最新版本的系统补丁,可能导致电脑卡顿。关闭这两个服务对系统不会造成太大影响,关闭方法是:使用快捷键win+r打开运行窗口,输入“services.msc”后回车打开服务窗口,在服务窗口内找到“Windows Update”和“Windows 备份”,将这两个服务设置为禁止启动。
三、关闭多余的自启动项以及无用进程
系统上的无用进程和多余的自启动项会占用内存以及拖慢开机的速度,可以通过任务管理器将多余的自启动项和进程逐个关闭。
电脑运行慢通常是驱动程序、启动项加载较多、软件冲突、系统问题引起的。
1、驱动程序建议在硬件厂商官网下载安装,避免第三方软件更新的驱动不兼容。
2、查看控制面板---程序---卸载---是否有安装一些不需要的软件或类似软件,如果杀毒软件或优化软件有多个,可以卸载,只保留一个。
3、建议关闭部分启动项:开始---运行---msconfig,一些不重要的启动项、或第三方软件程序前面的“勾选”去掉取消。
4,关闭家庭组
控制面板–管理工具–服务– HomeGroup Listener和HomeGroup Provider禁用。
5,关闭磁盘碎片整理、自动维护计划任务选中系统盘(通常是C盘)—属性—工具—对驱动器进行优化和碎片整理—优化—更改设置—取消选择按计划运行。
6,关闭特效:系统属性—高级—性能—设置—视觉效果-关闭淡出淡入效果。
7,设置“性能最佳模式”运行。
第一步按WIN+PauseBreak键,召唤系统窗口。
第二步选择高级系统设置,在性能这里点击设置。
第三步在此处可看到有4种设置模式,设置为性能最佳模式,然后选择应用——确定。
8,系统方面,建议您使用我们预装系统或纯净版系统,避免ghost版本系统兼容性和稳定性不是很好。
声明:本站所有文章资源内容,如无特殊说明或标注,均为采集网络资源。如若本站内容侵犯了原著者的合法权益,可联系本站删除。