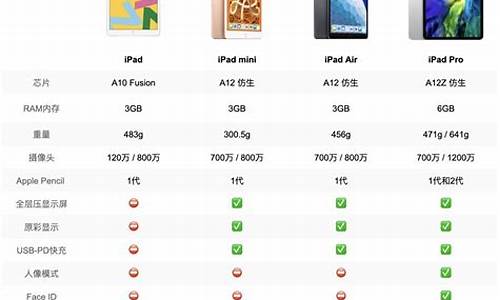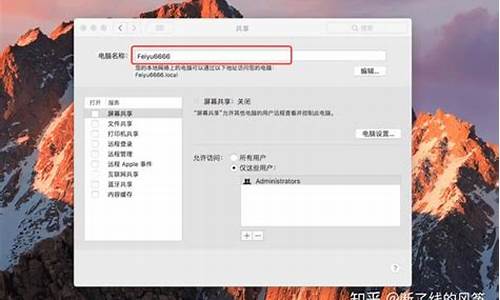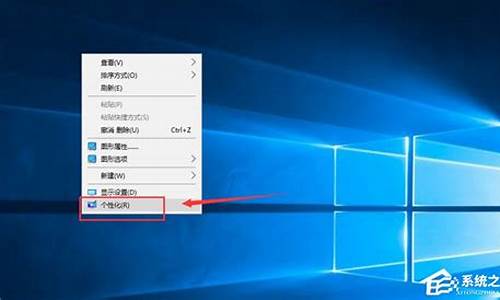电脑系统怎么维修_如何翻新维修电脑系统
1.旧笔记本电脑怎么翻新
2.典籍笔记本电脑是怎样重新安装系统的,具体过程
3.用了5年的电脑想翻新一下,应该从方面入手?
4.工厂是如何翻新笔记本电脑的

周末在家里翻出了以前的旧笔记本,看了下成色还不错,扔掉太可惜了,不如拿来废物利用一下。
旧笔记本被淘汰,大多数原因是处理速度太慢,无法满足玩游戏、做设计、修照片等高性能需求,但如果进行适当的翻新,旧笔记本仍然可以用来做一些对性能要求不高的任务。
投入不高,又比较有效的翻新方案有:
1、重装系统很多时候笔记本电脑太慢的原因是旧的操作系统有太多垃圾,或者各种配置错误,又或者是过旧的硬件配上了太新的操作系统而拖不动,这时候简单重装系统就可以对笔记本的速度有很大提升。(这个定律也适用于手机,如果觉得旧手机太慢,进行一次重置就可以显著提升速度)另外,现在 Linux 系统的兼容性和用户友善度也有了很大提升,相对于 Windows 操作系统,Linux 对硬件的要求更低,所以如果你对计算机操作有一定了解,可以考虑下载 Linux 来安装,推荐可以在 Ubuntu 和 deepin 操作系统中选择一个,前者的生态系统比较完善,各种应用丰富,后者因为是国产操作系统,对中文的支持比较好。
使用内置的工具可以制作启动安装 U 盘,只要别跟我周末一样运气不好,使用了坏掉的 U 盘,几分钟内就安装完了,界面跟 Windows 几乎没什么区别。
2、换固态硬盘对大多数计算机任务来说,磁盘读写(I/O)性能的改善是最经济也最有效的,现在固态硬盘已经非常便宜,小尺寸(100GB 以下)的固态硬盘价格在 100 元人民币左右,查询一下自己笔记本的型号和接口,买相应的固态硬盘更换以后,大概率能明显提升速度。
3、增加内存如果运气足够好,旧笔记本还有多余的内存插槽,或者当前使用的内存还没达到笔记本支持的最大内存限制,那么增加内存也是有效提升速度的办法。
经过上面的低成本改装(大概几百块人民币),相信你有效提升了旧笔记本的速度,是时候找一些工作来让它发挥余热了:
1、用作下载服务器可以在旧笔记本上安装迅雷( Linux 版也有),或者其他的 P2P 软件来下载一些大尺寸的文件,如:**、电视剧、操作系统安装盘等,这样可以有效避过家里晚上和周末的网络使用高峰期,在夜里和白天下载。
2、用作文件服务器大尺寸的机械硬盘现在也非常便宜了,可以买入 1TB 或者 2TB 的机械硬盘让旧笔记本作为文件服务器或备份服务器,这样就不需要把所有的照片和歌曲都存放在手机里,也可以定期为手机或重要的工作做备份。
3、编程专用大多数时候编程都不需要太高的性能(除非是编译大型项目,但这种时候我们常常会使用服务器编译),所以可以把旧笔记本改装成为编程专用的电脑,旧笔记本在 Linux 系统上运行 Python 或者 Scratch 还是绰绰有余的。
4、跑一些长期任务例如:跑密码、人工智能的样本训练、网络爬虫、寻找外星人等。
5、做实验有时候我们需要一台电脑来做一些实验,比如安装一些不那么安全的软件,或者测试某个不太稳定的新操作系统等等,使用旧笔记本可以有效降低对自己工作电脑的干扰。
6、其他的功能例如可以改装后替家里的主机 XBOX、PS4、Swtich 等作为游戏加速器,或者通过 HDMI 线连接电视机作为网络媒体播放器等,这可比树莓派之类的嵌入式系统性能和兼容性好太多了。
旧笔记本电脑怎么翻新
户误操作或病毒、木马程序的破坏,系统中的重要文件受损导致错误甚至崩溃无法启动,而不得不重新安装;一些喜欢操作电脑者,在系统运行正常情况下为了为了对系统进行优化,使系统在最优状态下工作,而进行重装。重新系统一般有覆盖式重装和全新重装两种。
概念
所谓“重装”,是指重新安装操作系统,从目前的实际情况出发,估计普通用户中很少会有朋友去选择Linux、OS/2、Unix等另类操作系统,因此我们这里所指的是重新安装Windows操作系统。
一般安装操作系统时,经常会涉及到全新安装、升级安装、Windows下安装、DOS下安装等安装方式,各种安装方式的含义如下:
全新安装:
在原有的操作系统之外再安装一个操作系统,也就是通常所说的多操作系统并存。如果你还想使用以前的操作系统,或者说对新版本的Windows系统不那么放心,而只是想先试用一段时间,那么选择“全新安装”方式是最为理想的了。该方式的优点是安全性较高,原有的系统不会受到伤害,常见的有Windows Vista/Windows XP和Windows XP/Windows7
升级安装:
对原有操作系统进行升级,例如从Windows 98升级到Windows 2000或Windows XP或Vista,该方式的好处是原有程序、数据、设置都不会发生什么变化,硬件兼容性方面的问题也比较少,缺点当然是升级容易恢复难。
Windows下安装:
这是最简单的一种安装方式了,在Windows桌面环境中插入安装光盘运行安装程序,优点是界面熟悉、操作简单。
DOS下安装:
这是高手才用的安装方式,需要在漆黑一团的DOS提示符下进行,因此能够掌握此安装方式的一般都是高手。通常,我们只需要在BIOS中设置为光驱引导,然后用Windows安装光盘启动系统,安装程序就能自动运行;或者,你也可以在Windows环境下手工执行Setup.exe程序来进行。 小提示:如果你是在DOS下重装系统,请备份并事先加载smartdrv.exe(磁盘高速缓冲程序),否则安装速度会慢得惊人。(一般GHOST,不用管它) 由于是重装系统,因此自然就不涉及升级安装,一般来说有如下两种情形:
被动式重装
由于种种原因,例如用户误操作或病毒、木马程序的破坏,系统中的重要文件受损导致错误甚至崩溃无法启动,此时自然就不得不重装系统了。有些时候,系统虽然运行正常,但却不定期出现某个错误,与其费时费力去查找,不如重装了事。
主动式重装
一些喜欢摆弄电脑的DIY爱好者,即使系统运行正常,他们也会定期重装系统,目的是为了对臃肿不堪的系统进行减肥,同时可以让系统在最优状态下工作。
小建议:不管是主动重装还是被动重装,又可以分为覆盖式重装和全新重装两种,前者是在原操作系统的基础上进行重装,优点是可以保留原系统的设置,缺点是无法彻底解决系统中存在的问题,毕竟治标不治本嘛;后者则是对操作系统所在的分区进行重新格式化,有时为了彻底起见,可能还会进行重新分区,在这个基础上重装的操作系统,几乎就是全新安装的,这种重装方式比较彻底,不仅可以一劳永逸解决系统中原有的错误,而且可以彻底杀灭可能存在的病毒,强烈推荐采用此种重装方式
在重装机子后有些文件不能再使用了,这要根据个人的需要而定,80%以上的机子都是因为垃圾太多了,占用大部分的资源,定时清理垃圾和整理磁盘,没有重装机子的必要,因人而异。
在系统出问题后不一定要重装,可以选择一些工具进行诊断和修复。如360安全卫士,卡卡上网安全助手和金山清理专家等。
如何实现重装系统,无需重装应用程序
安装Prayaya迅影V3虚拟系统,就可以实现重装系统,不需要重装应用程序,而且可以实现重装系统后数据不丢失,用户习惯不改变。
Prayaya迅影V3虚拟系统可以生成现有操作系统的全新虚拟镜像,它具有真实 windows系统完全一样的功能。进入虚拟系统后,所有操作都是在这个全新的独立的虚拟系统里面进行,可以独立安装运行软件,保存数据,拥有自己的独立桌面。不会对真正的系统产生任何影响。
很多时候我们都在抱怨自己的电脑系统一天天的臃肿老化,究其原因无非是软件在使用过程中产生的垃圾文件越来越多,使我们不得不进行定期的系统优化清理。而Prayaya 迅影V3却另辟溪径,它用自己独特的虚拟系统技术,独自分担windows的压力。
通过迅影V3虚拟系统的独特设计,实现了应用程序与操作系统分离的目标,因此重装系统不影响应用程序,同时也不影响使用习惯,因为所有的数据都在迅影V3虚拟系统中,重装系统后我的文档,上网历史记录,收藏夹,各种聊天记录都保留了下来,系统重装好后,立即可以启动迅影V3虚拟系统,马上用上你熟悉的电脑环境,一点都不改变。
给没有光驱的笔记本安装系统的几种方式
1、如果笔记本支持USB启动
(部分老机型只支持USB软驱启动。不过有些机型虽然支持USB光驱启动,但是你用一般的光驱外置盒也无法实现启动,因为从USB光驱启动需要外置盒里面的电路支持并且与笔记本兼容才行,这个要靠试才能得知),那么最简单的方法就是拿个双启动U盘并通过该U盘的格式化工具把它格式化成为USB启动软盘插到笔记本USB接口上就可以引导启动了,不必另外购置USB软驱。另外,如果你有USB移动硬盘盒的话,说不定也用得上。当然,能否用得上同样跟硬盘盒内的接口电路是否兼容笔记本的USB引导有关,有时候即便是硬盘盒的确能支持启动(在别的机子上OK),也还存在跟具体的某一台笔记本电脑兼不兼容的问题,要试验才知道。
2、还可以考虑从PC卡光驱引导启动。
对于不支持USB启动的超薄机型,这可能是不拆硬盘装系统的最后招数了。不过支持引导启动功能的PC卡光驱往往是些原装货(Bootable PCMCIA CD-ROM,"Bootable"这几个字太重要了)。而在二手市场卖的翻新的PCMCIA光驱都是JS厂家用拆机CD-ROM再加个自己弄的简易接口电路和外壳整出来的,这个电路一“简易”或者JS根本就是没弄明白原理,导致了这些110~140元左右的PCMCIA光驱几乎都是不支持引导功能的。所以下手买之前一定要试好能否支持光驱引导启动。 3、二手笔记本市场是个大杂烩,很多你意想不到的稀罕物件在这里几乎都可以找得到,底座啊什么的只要你出的起价钱总能买到。不过从经济性考虑,最好还是找一下跟你的笔记本配套的而且是通过扩展埠来连接的软驱(光驱贵出好多就算了,何况有的笔记本还不支持光驱启动),找得到的话就解决引导启动的问题了。旧的外置软驱一般常见的型号都在40-60元左右。
3、利用网刻,轻松安装系统。
前提是你的机子支持网卡启动功能。再就需要一个小型的简单的局域网就可以安装系统。 其原理,主要是利用DHCP的技术,让客户端在启动的过程中获得IP地址和一段执行代码。并以组播的方式向客户端分发参数。通过这段执行代码和参数去执行ghost程序。ghost直接向服务器段索取系统镜像文件。 所需软件: 客户端软件maxdos5.8 服务器ghostsvr8.3
装系统必须注意的技巧
碰到好多朋友,或者是亲戚,网友,自己的电脑一碰到问题就 随意找人借一张系统安装光盘自己重装系统了,但随之而来的问 题也就来了,下面略举一二和安装系统的注意事项:
1,显卡驱动:
安装好显卡驱动后没调整显示器的刷新率,使得 显示器工作在默认刷新率60HZ。 长时间使用会使人头晕,眼睛酸 涨,视力下降等··所以,请在安装好显卡驱动后别忘记调整一 下显示器的刷新率,一般15寸CRT调整为800*600 75~85Hz,17寸CRT为1024*768 75~85Hz,当显示器调整到75Hz以上时,眼睛几乎察觉不到显示 器在闪烁。不过请不要随意把显示器的刷新率调整到85HZ以上, 如果你的显示器性能一般的话,很容易烧毁显象管。所以,在最好再安装一下显示器驱动。如果是LCD显示器,则不要超过75HZ ,因为LCD和CRT的呈像方式不同,CRT是不断刷新画面来使得显示器呈像的,而LCD只要改变发光颗粒就能使显示器中的画面动 起来,所以刷新率的高低对LCD显示器无任何影响,也不会让人 产生疲劳。
2,声卡驱动:
现在很多电脑都使用AC97规范的集成声卡。但有 些主板的驱动做的不够到位,需要用户自己手动安装声卡驱动。 很多朋友在光盘中分不清楚自己该安装哪个,可以··右击我的 电脑—属性—硬件—设备管理器—声音,视频和游戏设备,选择 更新驱动—从列表或指定范围,选择的范围是光驱:再指定光盘 中的dirver—sound文件夹就可以了,这样比自动搜索驱动安装 的成功率和正确性要高。
3,检查电脑的硬件驱动是否全部安装,
或是否正确安装,可以 ····右击我的电脑—属性—硬件—设备管理器,看一下电脑 的各项硬件是否全部安装到位,如果设备有问题的话,那该设备 前会有一个**的问号或惊叹号。
4,操作系统安装后请不要立即连接网络!
操作系统和硬件驱动安装后请不要立即让电脑连接到网络! !FTTB用户在重新安装系统时最好能拔掉FTTB线!因为FTTB不需要用拨号软件就能让电脑自动连接到网络中,这样会使得刚新 装好的系统再次感染到病毒!这样重装好的系统就前功尽弃了! 所以,在重新安装操作系统后请先安装防火墙及杀毒软件,再让 电脑连接到网络中,一旦电脑连接到了网络,就立刻让防火墙及杀毒软件升级,下载最新的病毒库文件,使得你新安装的操作系 统能受到保护。而XP,2000用户请在杀毒软件没升级时,不要打开IE浏览器,这样会感染冲击波和震荡波这两种病毒,您当然不想电脑刚装好系统就出现那个令人生厌的系统自动关闭倒记时对话框吧
5,如果系统中毒,最好不要只格式化C盘,
如果系统感染病毒,最好不要只格式化C盘,因为病毒也可能存在于硬盘的其他分区中,如果是这样,你只格式化C盘,安装操作系统,那C盘中新的系统很可能再次被硬盘其他分区中的病毒所感染,导致系统再次崩溃。所以在你没有把握自己的电脑是中何种病毒的情况下,最好能全盘格式化,保证新装系统的安全,当然,不到万不得以不会这样做,因为谁的电脑里都会有一些“重要 ”文件轻易格掉了让人心疼啊。
如何安装时下流行的XP操作系统
下面说一下如何安装时下流行的XP操作系统,提供给大家参考一下: 1.电脑开机,看提示按DEL进入电脑 CMOS设置,根据主板BIOS不同,一般选择进入Advanced CMOS Features,然后选择The First BOOT Dirver,设置为CD-ROM,然 后按ESC退出,选择Save & Exit Saving来保存COMS的设置。 这样做的目的是为了让电脑由光驱来 启动。如果是intel的原装主板,则应该把启动顺序设置为:CD -ROM,C,F。 2.根据提示把XP安装到C盘 3.安装电脑硬件的各项驱动程序,然后右击我的电脑—属性—系 统还原,将它关闭,这个浪费硬盘空间和系统资源。如果你安装 的是SP1的XP系统,如果你没把握让SP1升级为SP2的话,那最好 再关闭系统自动更新,否则会有系统激活的麻烦 4.调整显示器的分辨率和刷新率,对于CRT显示器,如果该电脑使用的是NVIDIA的显卡,则进入NVIDIA显卡驱动的显卡设置,关闭垂直同步,这样在打游戏的时候,如果你的电脑性能够好的话,显卡驱动不会限制你的游戏侦数,还有选择超频刷新率,根据个人打游戏时的分辨率设置,选择75~85Hz的刷新率,这样你在进入全屏游戏的时候,刷新率不会改变到60Hz。现在一般家用的液晶显示器则设置为60Hz。 5.IE设置。进入internet选项,点击"浏览历史记录"下的"设置",把使用的磁盘的空间调为最小,因为现在很电脑都使用宽带来连接到网络,每次都自动更新网页,所以不需要更多的空间来保存旧的网页。 6.安装常用软件 7.升级杀毒软件,再打开IE,试一下电脑上网是否正常。 8.等全部软件安装无误后,做一个C盘的ghost文件保存于最后一 个硬盘分区中,以后碰到系统崩溃,只要用ghost恢复一下C盘就 可以了。
重装系统的20条原则
系统是否需重装,三条法则帮你忙:
如果系统出现以下三种情况之一,应该是你考虑重装系统的时候了: 1)系统运行效率变得低下,垃圾文件充斥硬盘且散乱分布又不便于集中清理和自动清理; 2)系统频繁出错,而故障又不便于准确定位和轻易解决; 3)系统不能启动。
重新安装系统前,最好先列备份单
在因系统崩溃或出现故障而准备重装系统前,首先应该想到的是备份好自己的数据。这时,一定要静下心来,仔细罗列一下硬盘中需要备份的资料,把它们一项一项地写在一张纸上,然后逐一对照进行备份。如果你的硬盘不能启动了,这时需要考虑用其他启动盘启动系统后,拷贝自己的数据,或将硬盘挂接到其他电脑上进行备份。为了避免出现硬盘数据不能恢复的灾难发生,最好在平时就养成每天备份重要数据的习惯。
用户文档是珍宝,首当其冲备份好
在需要备份的数据中,用户文档是首先要考虑备份的数据。如果你是编辑或作者,就需要首先备份自己的稿件;如果你是老师,需要首先备份自己的讲义;如果你是作曲家,则需要首先备份自己的曲目……通常,用户的文档数据是放在“我的文档”文件夹中的。如果用户另外指定了存放的文件夹,则需要备份的是相应的文件夹。
上网老手变成瞎,只因忘备收藏夹
经常上网浏览的用户,一般都收藏有个人特色的地址列表。下次需要搜索同类内容时,打开“收藏夹”便可轻松到达目的地。重装系统时,如果忘记备份自己的收藏夹,安装的新系统对你来说几乎只有一个空的收藏夹,以前保留的好地址就会不翼而飞,你将会感到瞎眼一般。虽然你可能会说,我有Google等好的搜索引擎,但本来一步就可到位的工作人为地变得相对复杂多了,何苦呢?所以,重装系统前一定要备份好“收藏夹”。Windows 2000的收藏夹是系统分区下的文件夹,中间的用户名因人而异。
要保录入高速度,备份输入法词库
现在,录入汉字无非是采用笔型和拼音两大类输入法。而目前主流的笔型和拼音输入法都带有智能成分,也就是可以自动或半自动地记忆用户形成的个性化词库。个人用户在带有自己特色的词库环境下录入汉字,工作效率会大大提高。如果重装系统时忘记备份输入法用户词库,系统重装完毕后,输入工作中的个性词汇积累工作相当于从零开始。因此,别忘了备份输入法用户词库。用户词库一般在系统的或文件夹下,有的输入法本身就含有自己的词库备份接口,使用很方便。
邮箱、QQ备份好,八方联系断不了
电子邮件和QQ等聊天工具是我们现代人主要的联络工具。重装系统时,一定不要忘记备份自己的邮箱地址簿和QQ好友信息。邮件地址和QQ聊天好友的信息都可以用相应软件的导出功能进行备份。为避免系统崩溃后无法进行这些资料的备份,最好在平时就养成定时备份这些数据的习惯,将系统崩溃后这方面的损失降到最小。其实,FoxMail和QQ都是准绿色软件,你只需在平时压缩这两个软件的文件夹并保存起来备用即可。
驱动程序备份好,下次装机不用找
装机后的第一感觉应该是屏幕闪得让你眼睛难受,喇叭一点声音也没有。这是没有安装显卡和声卡驱动程序的缘故。如果你的系统中还有其他板卡或外设,还得重新安装其驱动程序。有些用户的这些驱动程序是拷贝在硬盘文件夹中的,没有安装盘。这时,你就需要特别留意,安装系统前一定要把自己的驱动程序备份出来。
原有目录先别删,请先准备安装盘
如果原来的系统下的文件还可以用诸如启动盘等进行访问,在决定重新安装操作系统并结束备份工作后,先不要急于删除或格式化你原有的系统,应该静下心来仔细想想原来的系统分区中还没有你需要保留的文件。再三考虑无误后,接下来的事就应该是准备你的安装光盘了。需要注意的是,你需要在系统BIOS中将光驱设置为第一启动盘。
软件说明或封套,那里备有序列号
安装序列号可是个关键的东西,如果你不小心丢掉自己的安装序列号,而又采用全新安装,安装过程将无法进行下去。正规的安装光盘的序列号应该在软件说明书或光盘封套的某个位置上。但是,如果你用的是某些软件合集光盘中提供的测试版系统,那么,这些序列号可能是存在于安装目录中的某个说明文本中,比如SN.TXT等文件。所以,首先要将序列号读出并记录下来以备稍后使用。
系统出错缺文件,覆盖安装试一遍
如果系统启动时提示你少某些文件,或者某些文件出了问题,这时,你先别急于格式化自己的硬盘,而应该首先尝试进行覆盖安装。覆盖安装的要点是,先进入安全模式或启动到DOS下,然后执行安装光盘上的SETUP.EXE或其他用来启动安装程序的文件。注意在安装过程中要选择将系统文件安装在与原来系统相同的目录中。经过这样的安装,一般的问题大多可以得到修复,更重要的是以前安装的一些应用软件还可以继续使用。
覆盖安装不奏效,删除安装新一套
如果按以上所提的覆盖安装方法没有能够解决你的问题,那么你可以在确认备份工作完成后,并且各类驱动程序都已经准备好的情况下,先用启动盘启动系统,而后用formAT命令格式化你的系统分区,随后执行安装盘上的SETUP.EXE或用来安装的可执行文件,进行全新安装就可以了。
倘若没有驱动盘,另起目录全新安
如果按以上所提的覆盖安装方法没有能够解决你的问题,而你又没有把握知道自己是否还有需要备份的东西,或者你不想格式化自己的分区,那么,你可以用另起目录的安装法。方法是,用启动盘启动后执行安装文件,把系统安装在与先前系统不同的目录下。这样,原来的驱动程序还在旧的系统目录中。如果你的驱动程序丢失,当系统发现新的硬件时,你可以按系统提示到原来的目录里找到硬件的驱动程序。当所有硬件驱动程序安装完毕后,你就可以放心删掉原来的系统目录了。
想要体验新震撼,升级安装需替换
如果你使用的是较低版本的操作系统,而你想体验同一软件公司刚刚推出的新一代操作系统,那么你可以用升级安装的办法实现你的想法。方法是直接在低级操作系统环境下运行高级操作系统的安装文件即可。操作系统一般说来都是向下兼容的,Windows 98下可以升级安装为Windows 2000或Windows XP,Windows 2000下可以升级安装为Windows XP。升级安装后原来的大部分程序还可以继续使用。
难舍旧情又求新,请君安装多系统
如果你不愿意丢掉原来的低级操作系统,同时又想体验一下新一代操作系统的魅力,那么,你可以安装双系统。方法是:在低级操作系统(如Windows 98)下,执行高级操作系统安装盘上的安装文件如SETUP.EXE,然后在安装过程中选择安装在新的目录而不是选择升级安装即可。这样,当安装结束并重新启动系统后,便会出现双系统菜单。多系统安装方法也是如此,只是最好遵守先低级、后高级的安装次序,否则会出现许多麻烦。
硬盘备份安装盘,再装系统更方便
为了消除安装时经常到处找安装盘的烦恼,我们可以将系统安装盘备份到自己的电脑中。具体方法是:在你的硬盘的数据备份区中创建文件夹如,将系统安装光盘中的所有文件拷贝到该文件夹中。需要重新安装时运行其中的SETUP.EXE或其他安装文件就可以了。
倘若系统未崩溃,部分恢复安装快
如果Windows 98系统没有完全崩溃,但有些系统错误通过磁盘扫描或纠错软件又无法修复,这时可以使用Windows 98的部分恢复安装程序。这个安装程序可以在Windows 98光盘的文件夹里找到。方法是:转入DOS状态,进入目录,运行PCRESTOR,安装程序将会启动。这种安装的速度和硬盘安装的速度差不多,它不会造成数据丢失。同时,重新设置硬件时,一般都会自动完成。
双启菜单故障难,只需2000安装盘
如果在安装了Windows 2000后又安装了Windows 98,系统双启动菜单丢失了。这时,可用如下办法解决。首先在BIOS中将启动顺序调整为CD-ROM引导优先,然后将Windows 2000安装盘放入光驱。等自动加载完安装程序后,系统会问你是重新安装还是修复,不用管它,直接退出。最后到CMOS中把启动顺序再改为硬盘启动优先,这样再次开机后就会出现选择菜单了。
不用2000系统盘,照样修复双启单
假如Windows 98安装在C盘,Windows 2000安装在D盘,E盘是用户数据区。我们可以事先将启动分区根目录下的BOOT.INI、NTLDR、NTDETECT.COM、BOOTSECT.DOS、IO.SYS、MSDOS.SYS、BOOTFONT.BIN等七个文件备份到我们的E分区。在我们重新安装系统不当而使双启动系统菜单发生混乱时,可以将这七个文件拷贝到启动分区下覆盖一下,就可解决问题了。
克隆备份好手段,系统工具一并攒
也许你会觉得每次重装系统最麻烦的不是重装系统本身,而是寻找和安装各类应用软件和实用小工具。这时,一个非常经典的软件Norton Ghost可以解决你的问题。当你安装完系统和一些工具软件后,只要用Ghost软件的备份分区功能将刚才装好的系统连同工具打包成一个文件。当需要恢复时,先用启动盘启动DOS,然后用Ghost把这个文件包快速恢复到原来的分区中即可。网吧安装多台相同的电脑多用此法,电脑老手们也惯用此法。
软件是否需重装,亲手一试定雌黄
在另起目录安装系统,而没有删除原来的文件夹下的应用程序的情况下,哪些程序不需要重新安装就可直接使用?这个问题其实只需要动手一试便知。在重新安装系统后,运行一下原来程序目录下的可执行文件,不出现错误提示的一般不需要重装,你就可以把它当成一个绿色软件看待,下次也不用重装。不能运行的或提示缺少文件的肯定是要重装的,这些就不能被列为绿色软件了。
典籍笔记本电脑是怎样重新安装系统的,具体过程
卖给个人:在二手市场卖掉旧电脑,物尽其用,是个不错的选择。拆卖:如果有的电脑好有的坏了。一些好的零件,比如内存条,显卡,可以拆下来卖给一些电脑维修人员。以旧换新:现在很多电器厂商都推出了电脑“以旧换新”的活动,给商家一定的钱,加上旧电脑,就可以换一台新电脑。
用了5年的电脑想翻新一下,应该从方面入手?
以前搜集过相关的东西,不知道对你有没有帮助:
现在的笔记本大多去掉了软驱这样“陈旧”的设置(包括许多台式机),而一些超轻薄笔记本为了减轻体积的需要,更是将光驱也去掉了,自然,对于这些笔记本全外置的要求来说,便携是达到了,但一旦机器出现故障,需要
重装系统,而手头又没有外置光驱可用那可如何是好?
超轻薄、无光软驱笔记本不拆硬盘重装操作系统,一般来说有以下几个途径:
1、如果笔记本支持USB启动(部分老机型只支持USB软驱启动。不过有些机型虽然支持USB光驱启动,但是你用一般的光驱外置盒也无法实现启动,因为从USB光驱启动需要外置盒里面的电路支持并且与笔记本兼容才行,这个要靠试才能得知),那么最简单的方法就是拿个双启动U盘并通过该U盘的格式化工具把它格式化成为USB启动软盘插到笔记本USB接口上就可以引导启动了,不必另外购置USB软驱。另外,如果你有USB移动硬盘盒的话,说不定也用得上。当然,能否用得上同样跟硬盘盒内的接口电路是否兼容笔记本的USB引导有关,有时候即便是硬盘盒的确能支持启动(在别的机子上OK),也还存在跟具体的某一台笔记本电脑兼不兼容的问题,要试验才知道。
需要指出的是,以USB软驱启动之后,对笔记本硬盘进行分区格式化是没有问题的,难点在于怎样把操作系统的安装文件弄进硬盘。一般来说,通过加载了USB存储设备驱动的DOS启动盘来引导系统( 新DOS时代 的论坛中就有很多介绍如何让DOS支持USB存储设备的详细内容,还提供了超级启动软盘的映像文件下载),就可以找到USB光驱。不过,我建议你还是先拷贝安装文件到硬盘,然后通过SYS C:使得硬盘能够引导启动,再从硬盘引导来安装操作系统。这样建议主要是考虑了在DOS下通过USB光驱运行安装程序会带来隐含的兼容性问题。
我曾经碰到过下面的麻烦事。我帮人买的超轻薄、无光软笔记本是支持USB软驱启动的,但不知道是我的光驱外置盒不支持启动功能呢还是笔记本本身就仅仅支持USB软驱启动而不支持USB光驱启动,反正我没有办法从光驱成功引导。于是我就想到先用支持USB存储设备的超级启动软盘从USB软驱引导,找到USB光驱后再把光盘上的安装文件拷贝进硬盘来装操作系统。很遗憾的是,我发现在不接上USB光驱盒的时候,USB软驱可以成功引导,而一旦同时接上USB光驱盒来开机,那么在引导过程中途这两个USB设备就明显地象是“打架了”,总之在这台笔记本上无论如何也无法使得USB光驱和USB软驱在DOS下同时可用。
而对比之下,同一张启动软盘用于台式机内置软驱启动后,却总是可以找到同一个USB外置光驱并且能够正常使用的。无奈之下,只好先不接USB光驱而通过USB软盘引导,然后把硬盘做成引导盘来驱动USB光驱,再拷入安装文件来安装Windows系统。
另外要说的是,我用的光驱外置盒是长寿 088 Forever 型号,USB1.1接口的。经试验,它用在支持USB CD-Rom引导的台式机上面,无法从其光盘引导启动计算机,在那台笔记本上面也不行。
另外,我无法在DOS下同时使用USB光软驱应该也不会是USB接口(或笔记本总功率)供电不足的缘故。因为,在该机原有的Windows 98 ME下明明可以同时用到USB光软和软驱的。
所以,那次经历提醒我们,这里面还是存在一个硬软件的兼容性问题。
2、还可以考虑从PC卡光驱引导启动。对于不支持USB启动的超薄机型,这可能是不拆硬盘装系统的最后招数了。不过支持引导启动功能的PC卡光驱往往是些原装货(Bootable PCMCIA CD-ROM,“Bootable”这几个字太重要了)。而在二手市场卖的翻新的PCMCIA光驱都是JS厂家用拆机CD-ROM再加个自己弄的简易接口电路和外壳整出来的,这个电路一“简易”或者JS根本就是没弄明白原理,导致了这些110~`140元左右的PCMCIA光驱几乎都是不支持引导功能的。所以下手买之前一定要试好能否支持光驱引导启动。
3、二手笔记本市场是个大杂烩,很多你意想不到的稀罕物件在这里几乎都可以找得到,底座啊什么的只要你出的起价钱总能买到。不过从经济性考虑,最好还是找一下跟你的笔记本配套的而且是通过扩展埠来连接的软驱(光驱贵出好多就算了,何况有的笔记本还不支持光驱启动),找得到的话就解决引导启动的问题了。旧的外置软驱一般常见的型号都在40-60元左右。
最后顺便也提一下,只配了光驱的光软互换笔记本一般来说都应该是支持光盘引导启动的。这样的笔记本如果万一不支持光驱启动的话,就只能到朋友或者二手市场找一个兼容的互换软驱回来了,处理方式如第1段,先通过软驱把硬盘处理为可引导的(要记得在CONFIG.SYS和AUTOEXEC.BAT中加上CD-ROM驱动),然后换上光驱,直接从光驱安装或者拷贝到硬盘安装均可。
刚刚离职的朋友要帮人开发一个单片机应用,一个月多前我帮他买了一台未内置光软的超轻薄二手笔记本,型号Panasonic CF-S51 (外观经典之极,就是配置低些而且没有内置串并口和外接VGA口
,配置C2-400/11.3"TFT XGA/192M/USB,看它里面的日文 BIOS Setup 应该不支持USB引导),买的时候机内已有 Win2000 Pro/mini-Win98 双系统,考虑到未来重装操作系统的需要,我还说服朋友另外购买了一个外置的扩展埠软驱(虽然软驱可以直接连接到笔记本上,但是我们居然还幸运地找到了该型号笔记本的端口扩展器,上面有VGA/COM/LPT/FDD接口),算上升级另加的128M内存条、齐套的外置扩展埠/软驱以及换电芯的费用,嘿嘿,才花了2000元。
用到大约10天前,因为朋友开通了长宽,没料到从网上招惹了病毒回来,他也懒得再用那个带回来的双操作系统了,于是要我帮忙重装Win2000 Pro。
好在我当时一定要他买下软驱!引导启动笔记本已经不是问题,剩下来的工作关键就是如何把庞大的 Win2000 Pro 安装文件弄进硬盘。
我用首帖提到的DOS7.10超级启动软盘,从笔记本外置扩展埠软驱里面引导启动,试过不同的启动配置选项后,仅从第3选项启动后,笔记本可以检测到USB外置光驱并且能够读取光盘文件(能用就行,费事去研究 CONFIG.SYS 啦)。于是对硬盘分区/格式化,赶紧把光盘上的 Win2000 Pro 安装文件拷贝到硬盘的D盘的某个文件夹内。
接下来,通过SYS C:把C盘做成能启动之后,再从C盘引导启动,然后运行D:盘中Win2000 Pro的DOS安装程序。
Win2000 Pro 非常顺利地安装成功。
在复制安装文件和执行安装的过程中,要注意一下几点:
1、如果在挂接USB-CDROM时碰到困难,比方说无论选择哪个启动项目都找不到光驱或者是找得到光驱但是不能正常读写的话,你还可以研究一下DOS7.10超级启动软盘中的CONFIG.SYS 和 AUTOEXEC.BAT两个文件,调整一下其中的某些驱动程序的控制参数、DEVICE语句的顺序、或者另换启动盘内其他的备用的USB设备驱动程序来加载,也许就可以解决问题。
2、特别要引起注意也很有意思的是,某些时候,检测不到外置USB光驱的原因并非仅如上一点所述。原来,巧妙在于,我们一定要在USB存储设备驱动程序加载的那一刻,恰到好处地掌握时机重启一下USB外置盒的电源(开着电源拔插一下USB接头也可以)!如果没有这个经验,而让外置盒一直开着而且是已保持USB口连接的话,仍将可能发生找不到或者找得到但无法读写外置USB存储设备的情况!
这一点,有的做得好一些的设备驱动程序到时会提示你插入USB设备,但是提示信息总是迟到,而且给你作出动作的机会还是稍纵即逝的,难以把握。而某些做得不够友好的USB设备驱动程序可能就是没有提示信息显示的了。所以我总是在上一个程序加载动作接近完成的时候,关-开一下USB外置盒,以确保成功加载USB存储设备。
3、复制安装文件进硬盘前,一定注意在DOS7.10超级启动软盘的启动过程中,选择加载一个磁盘读写缓冲程序,比如SmartDrv.exe;否则,拷贝安装文件的过程将会非常漫长。
4、安装系统所需的文件拷进硬盘后,安装操作系统时就没有必要还加载SmartDrv.exe之类的磁盘读写缓冲程序了。记得在硬盘启动的情况下最好不要让C盘的 CONFIG.SYS 和 AUTOEXEC.BAT文件再加载磁盘读写缓冲程序,以免兼容性问题影响操作系统的安装(很早以前我就有这样的经验,尽管都是微软的东西,但是安装操作系统时最好不要加载SmartDrv,否则即使看起来操作系统是顺利安装完成了,可用起来还是会出现莫名其妙的问题)。前述例子中,我就是在C盘根目录无CONFIG.SYS 和 AUTOEXEC.BAT的情况下才从D盘开始安装系统的,所以后来使用中没有发现不妥
工厂是如何翻新笔记本电脑的
你这部渣渣用水冷?太浪费了吧?弄个玄冰400散热器得了,没必要去折腾水冷了,维护起来要1000+呢,另外换个好点的固态硬盘吧,推荐M.2接口的固态硬盘,首选品牌是三星。内存也最好再加一根8G的吧,组成双通道16GB,操作系统安装Windows 10 LTSC 2019的版本。
可以随身携带的笔记本电脑是很容易弄脏或弄花,带着满身伤痕的脏兮兮的notebook到处去的人大概也不少吧。对普通人来说修复电脑的伤痕也许比较困难,但是希望保持其靓丽的外观大概是大家的心愿吧。因此,我们来看看IBM是如何为大家翻新笔记本外衣的,并以IBM ThinkPad笔记本为例,详细介绍如何让你的笔记本电脑焕然一新。 活用普通的清洁剂 IBM将回收的旧的ThinkPad翻新打磨成为无论是谁都会认为是新产品的技术,在他们的翻新工厂里是十分常见,可以说是复兴ThinkPad的专家集团,如果可以得到这些专家们真传,大概我们的即便不是的ThinkPad的笔记本也可照猫画虎,也可以让我们的就本本多多少少焕发一些青春吧! 话虽如此,但我们可能认为那些专家使用的工具和药剂会很难弄到手,这样的话就算知道怎么做但却没有工具那还是白搭,因此我们还特意了解了他们采用的工具,其实所谓的这些工具和药剂都是十分常见的。 首先来介绍一下专家用来打磨ThinkPad的工具。 几块干净的布(毛巾之类):用来打磨ThinkPad的布,虽然IBM翻新机构(以下简称:工厂)使用的是毛巾,但事实上只要是有一定吸水性的东西都可以,同时一定要是干净的,为了不弄花机体,还要在桌子上面铺上一张,所以要多准备几块布。 清洁剂和密封剥离剂:要使用的药物是普通的清洁剂和在文具店可以买到的密封剥离剂。虽然很遗憾不知道工厂里使用的是什么牌子的清洁剂,但可以肯定那只是一般的清洁剂。对清洁剂也洗不掉的顽固污渍可以使用封口剥离剂。虽然这也是到处都有卖的东西,但必须要是不会侵蚀ThinkPad的外壳的剥离剂,购买时要注意查看说明书,选择不会腐蚀NoteBook的剥离剂。 削好的筷子和旧牙刷:为了清洁细小的部分要用到筷子和牙刷。关键是要先把一端的头削尖。牙刷最好是用过的旧牙刷。用筷子和牙刷仔细清洁打磨每一个角落。顺便提一下,旧牙刷先放到热水里面泡一下让毛尖竖起来。
声明:本站所有文章资源内容,如无特殊说明或标注,均为采集网络资源。如若本站内容侵犯了原著者的合法权益,可联系本站删除。