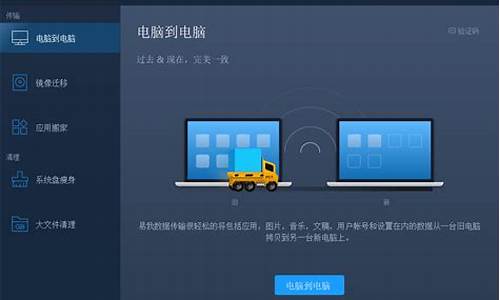电脑系统分级如何调,电脑系统分级有什么用
1.什么是可信任计算机标准评估标准所划分的计算机安全等级?
2.为什么我的电脑重装系统之后,系统不能分级了?求电脑高手帮帮忙,解答下!
3.怎样查看自己的电脑配置是什么?
4.系统分级这是什么回事?
5.win7旗舰版系统检测评分时点击为此计算机分级无效怎么办
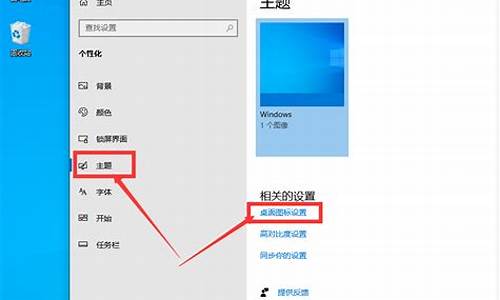
win7旗舰版64位系统分级功能是什么?相信很多用户对系统系统分级功能比较陌生吧,很少接触。而且很多用户觉得系统分级功能没什么用,占用系统空间。那么win7怎么关闭系统分级功能?下面小编详解具体方法。
系统分级Windows新系统中的电脑性能检测工具,用于测量计算机硬件和软件配置的功能,并将此测量结果表示为称作基础分数的一个数字,如果有较高的基础分数通畅表示计算机比具有较低基础分数的计算机运行的更快。
具体方法如下:
1、可以Windows7的系统中打开计算机的属性,在分级一览中点击“Windows体验指数”,便能查看及更新系统分数了。
2、或者也可以通过打开控制面板的中的系统和维护,选择性能和信息工具就可以了。
3、关闭win7系统分级功能:因为系统分级是系统自带的功能,并不能直接关闭,如果真想要关闭的话,可以让其不显示就可以了,具体方法是:进入文件夹C:Windows,对Performance目录进行更名就可以了。
4、在Windows7系统中评分支持最大单个CPU的三级缓存是16M,如果超过的话,就会出现“无法度量系统内存性能”的报错,不过对于目前的I3、I5、I7系列的CPU均不会超过此范围,只有一些至强Xeon的CPU才会超过此范围。
按照上述设置介绍之后,相信大家对win7系统分级功能有一定了解,如果想要关闭的用户可以采取上述内容,希望本教程内容可以帮助到大家。
什么是可信任计算机标准评估标准所划分的计算机安全等级?
可以参考以下步骤:
步骤1. 在“此电脑”上右键点击,选择“管理”,然后在“计算机管理”窗口的左侧列表中选择“磁盘管理”。在Windows 10中也可以右键点击开始菜单,直接选择“磁盘管理”功能。
步骤2. 在分区列表中,右键点击希望重新分区的部分,选择“压缩卷”,系统经过分析后会给出可用压缩容量。
步骤3. 输入希望分出的容量大小
注意,如果是系统盘的话,应该留下至少50GB的容量。确定容量后,点击“压缩”,完成后会看到分区列表中增加了一块未分区的自由空间。
*这里要注意:因为Windows 系统按照1024MB=1GB计算,而硬盘厂商们是按照1000MB=1GB换算,如果直接输入100000MB是得不到100GB分区的。
步骤4.?建立简单卷
重新划分为一个或多个分区都可以。只要右键点击空间,选择“新建简单卷”,再按提示“下一步”就可以了。
步骤5.?分配容量给其他分区
对于未分配空间,也能选择把它指派给任一已存在的分区,在选中的分区上右键点击,选择“扩展卷”,然后按提示操作即可。
为什么我的电脑重装系统之后,系统不能分级了?求电脑高手帮帮忙,解答下!
可信任计算机标准评估标准(Trusted Computer System Evaluation Criteria,简称TCSEC)所划分的计算机安全等级,也称为彩虹系列(Rainbow Series),是美国国防部在1985年发布的计算机系统安全评估的第一个正式标准,它将计算机系统的安全程度划分为七个等级,从D级(无保护级)到A1级(最高安全级别),分别为:D1、C1、C2、B1、B2、B3、A1。
1、D1级:安全度最低级,没有任何安全措施,任何人都可以不受限制地访问系统资源和数据。
2、C1级:自由安全保护级,提供了非常有限的安全措施,例如用户账户和密码,但对这些安全措施的管理和控制很松散。
3、C2级:受控存取控制级,比C1级更强大,提供了更多的安全措施,例如访问控制和审计跟踪,可以限制用户对系统资源和数据的访问。
4、B1级:具有强制性保护功能,提供了更加严格的安全措施,包括标识和鉴别、访问控制、审计跟踪和数据加密等。
5、B2级:结构保护,提供了更加细致的安全措施,包括系统结构的设计和管理、安全管理和控制等。
6、B3级:安全域,提供了更高的安全级别,增加了对安全域的管理和控制,可以防止恶意软件和攻击者的入侵。
7、A1级:最高安全级别,提供了最强大的安全措施,包括形式化的设计验证、隐蔽通道分析、可信分布系统的开发等,适用于高度机密的信息系统。
计算机的分类方式:
1、根据用途分类:
根据用途,计算机可以分为通用计算机和专用计算机。通用计算机,如个人电脑、服务器和超级计算机,可以用于各种不同的任务,包括办公自动化、图形设计、游戏娱乐和科学计算等。专用计算机是为特定的任务或特定的应用而设计的,例如工业控制计算机、航空航天控制计算机和数据中心服务器等。
2、根据性能分类:
根据性能,计算机可以分为小型计算机、大型计算机和超级计算机。小型计算机通常指个人电脑或小型服务器,具有较低的计算能力和存储容量,适合普通用户和小型组织使用。
大型计算机具有极高的计算能力和存储容量,用于处理大规模的数据和复杂的计算任务,例如天气预报、基因测序和金融分析等。超级计算机是具有最高性能的计算机,通常用于科学研究和特殊应用,例如模拟宇宙大爆炸、进行药物研究等。
3、根据外观分类:
根据外观,计算机可以分为台式机、笔记本电脑和便携式电脑。台式机通常具有较高的性能和较大的尺寸,适合长时间工作和大型游戏。笔记本电脑体积较小,重量轻便,适合移动办公和学习。便携式电脑包括平板电脑和混合型笔记本电脑,具有更加轻便的体积和更长的电池寿命,适合娱乐和简单办公任务。
怎样查看自己的电脑配置是什么?
应该是精简过的系统去掉了这部分功能。
首先系统分级不是什么重要的功能,用很多第三方软件都可以实现,没有也没有关系吧。
其次如果一定要的话,你可以尝试下载它所缺少的dll文件,然后放到系统盘:\WINDOWS\SISTEM32文件夹下试试。
但是如果是整个功能被精简,这样不一定有效果。
欢迎追问。
系统分级这是什么回事?
一、系统属性查看电脑配置
在win10 系统的开始菜单上右击,点击“控制面板”选项,再点击“系统安全”中的“系统” ,然后就有电脑的整体配置情况了。如下图。
二、设备管理器查看电脑配置
在“系统”的左边栏中找到“设备管理器”并点击进入,可以看到CPU、显卡、声卡、网卡等配置信息。如图,下面是我的电脑CPU信息(我的是Core i3 2310M,双核,四线程,所以显示是“4”个cpu)。
显示适配器是显卡信息,音频输入输出是麦克风和声卡信息。
三、DirectX诊断信息查看电脑型碰键号和配置
在“运行”中输入“dxdiag”,回车。
在打开的directX系统诊断信息中,就会看到电脑的配置信息。
在“显示”菜单项,可以看到显卡的信息。
四、借助第三方软件查看电脑型号和配置信息
这里可以推荐的是鲁大师、cpu-z等等。具体方法很简单。
win7旗舰版系统检测评分时点击为此计算机分级无效怎么办
系统分级是电脑性能检测工具,测量计算机硬件和软件配置的功能,并将此测量结果表示为称作基础分数的一个数字。 较高的基础分数通常表示计算机比具有较低基础分数的计算机运行得更好和更快(特别是在执行更高级和资源密集型任务时)。
提高性能及分数的方法
管理启动程序 一些程序会在启动 Windows 时自动启动。同时打开过多这样的程序会 降低计算机的速度。若要禁用启动中的这些程序并提高性能,请使用 Windows Defender。有关详细信息,请参阅阻止程序在 Windows 启动时自动运行。
调整视觉效果 可以通过更改菜单和窗口的显示方式来优化性能。
调整索引选项 索引选项可帮助在计算机上快速、容易地找到要找的项目。通过缩小搜索范围来集中到常用的文件和文件夹,可以使搜索更有效。有关详细信息,请参阅使用索引 Improve Windows 搜索:常见问题。
调整电源设置 更改有关电源设置,使计算机更有效地从节能设置恢复,以及调整便携式计算机的电池使用情况。
打开磁盘清理 这个工具删除硬盘上不需要的文件或临时文件,可以增加所拥有的存储空间数量。 有关详细信息,请参阅使用磁盘清理删除文件。
高级工具 访
问系统管理员和专业人士经常用于解决问题的高级系统工具,例如“事件查看器”、“磁盘碎片整理程序”和“系统信息”。还可以查看性能相关问题和如何处理这
些问题的通知。例如,如果 Windows
检测到驱动程序正在降低性能,请单击通知了解哪个驱动程序导致了该问题,并查看关于如何更新驱动程序的帮助。列表开头列出的问题对系统的影响比列表中后面列出的问题对系统的影响大。
我们在给win7旗舰版系统检测评分时,点击“为此计算机分级”按了多次都显示无效。这是什么原因呢?其实问题是由于C盘的盘符系统格式不是“NTFS”格式引起的。那么这个问题要怎么解决呢?下面一起看看具体操作步骤吧。
具体方法如下:
1、首先鼠标双击桌面“计算机”图标打开它,在计算机中查看本地磁盘(C:)是不是“NTFS”格式分区,选择本地磁盘(C:)点击鼠标右键,在弹出的菜单选项中选择“属性”;
2、在弹出的本地磁盘(C:)属性对话框中,我们可以在“常规”选项卡栏下的“文件系统”中看到硬盘的分区格式;
3、按住键盘的“Win+R”快捷组合键。调出运行命令对话框;
4、在运行命令对话框中,输入“cmd”命令,然后点击“确定”按钮;
5、在弹出的“cmd”对话窗口中,输入“convertc:/FS:NTFS”命令,然后回车等待硬盘格式自动转换;
6、转换完成后。重新启动电脑。再次进入“评分界面”即可进行评分。
按照上述方法设置之后轻松解决win7旗舰版系统检测评分时点击“为此计算机分级”无效的问题,以后检测评分遇到相同问题按照上述方法解决即可。
声明:本站所有文章资源内容,如无特殊说明或标注,均为采集网络资源。如若本站内容侵犯了原著者的合法权益,可联系本站删除。