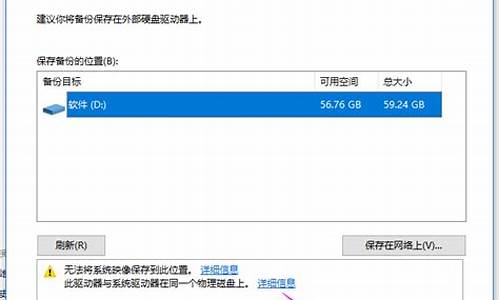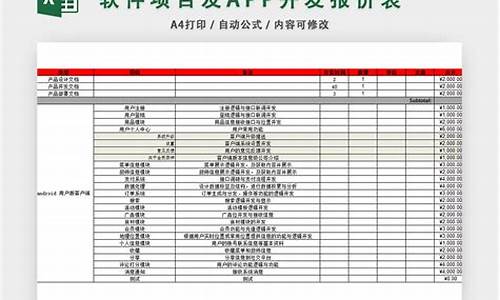联想电脑系统维护教程图解,联想电脑系统维护教程
1.联想笔记本平常怎样保养
2.计算机软件系统维护包括哪些内容
3.联想笔记本重装系统步骤 联想笔记本重装系统bios设置方法
4.联想笔记本win10系统,重装系统按哪个键?
5.联想台式电脑怎么进pe
6.win7旗舰版怎么恢复出厂设置
7.买了一年多的联想品牌电脑要怎么保养?
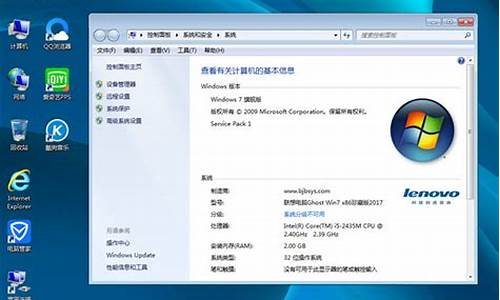
联想笔记本电脑进入PE的具体操作步骤如下:
1、首先,将U盘插在电脑上,然后打开老毛桃U盘启动工具的主界面,选择刚刚插入的U盘:
2、然后,在启动模式中选择USB-HDD,同时设置好U盘的格式:
3、之后,点击下面的一键制作USB启动盘的按钮:
4、然后,会弹出一个备份U盘数据的警告窗口,点击确定按钮:
5、接着,老毛桃U盘启动工具就会自动的扫描U盘,并创建启动数据了:
6、最后,在重启时按下电脑的热键就可以进入pe系统了:
联想笔记本平常怎样保养
e445联想thinkpad win10换系统:
可以使用u盘来对e445联想thinkpad win10系统电脑进行系统更换,这里以更换win8系统为例,其它系统安装类似。
准备工作:
① 首先,准备能够正常使用且内存足够放下win8系统的u盘,使用大番薯u盘工具将其制成启动盘
②下载ghost win8系统安装包并放入u盘启动盘中
③ 将u盘设置为开机启动
具体步骤:
第一步:
将u盘启动盘插入usb接口,重启电脑进入大番薯菜单界面,然后按方向键“↓”选择“02大番薯 WIN8×86 PE维护版(新机器)”,回车键进入,如图所示:
第二步:
进入大番薯pe界面后,会自动弹出“大番薯PE装机工具”,若是没有弹出或不小心关闭则点击左侧“大番薯pe装机工具”图标,如图所示:
第三步:
接下来在大番薯pe装机工具中,系统会自动识别相关的系统安装包,在下拉菜单中选择ghost win8系统安装包,接着选择系统盘,点击“确定”,如图所示:
第四步:
这时,会弹出提示框,点击“确定”,如图所示:
第五步:
之后,只需等待系统释放完成,如图所示:
第六步:
等系统释放完成后,会出现一个重启倒计时窗口,点击“确定”也可不管它,如图所示:
第七步:
重启电脑后,等待系统安装完成就可以使用win8系统了,如图所示:
计算机软件系统维护包括哪些内容
一. 笔记本电脑基本维护保养 液晶显示屏幕(LCD Panel) * 长时间不使用电脑时,可透过键盘上的功能键暂时仅将液晶显示屏幕电源关闭,除了节省电力外亦可延长屏幕寿命。 * 请勿用力盖上液晶显示屏幕屏幕上盖或是放置任何异物在键盘及显示屏幕之间,避免上盖玻璃因重压而导致内部组件损坏。 * 请勿用手指甲及尖锐的物品(硬物)碰触屏幕表面以免刮伤。 * 液晶显示屏幕表面会因静电而吸附灰尘,建议购买液晶显示屏幕专用擦拭布来清洁您的屏幕,请勿用手指拍除以免留下指纹,并请轻轻擦拭。 * 请勿使用化学清洁剂擦拭屏幕。 电池(Battery) * 当无外接电源的情况下,倘若当时的工作状况暂时用不到PCMCIA插槽中的卡片,建议先将卡片移除以延长电池使用时间。 * 室温(20-30度)为电池最适宜之工作温度,温度过高或过低的操作环境将降低电池的使用时间。 * 在可提供稳定电源的环境下使用笔记本电脑时,将电池移除可延长电池受寿命是不正确的。就华硕笔记本电脑而言,当电池电力满充之后,电池中的充电电路会自动关闭,所以不会发生过充的现象。 * 建议平均三个月进行一次电池电力校正的动作。 * 电源适配器(AC Adapter)使用时参考国际电压说明” 键盘(Keyboard) * 累积灰尘时,可用小毛刷来清洁缝隙,或是使用一般在清洁照相机镜头的高压喷气罐,将灰尘吹出,或使用掌上型吸尘器来清除键盘上的灰尘和碎屑。 * 清洁表面,可在软布上沾上少许清洁剂,在关机的情况下轻轻擦拭键盘表面。 硬盘(Hard Disk) * 尽量在平稳的状况下使用,避免在容易晃动的地点操作计算机。 * 开关机过程是硬盘最脆弱的时候。此时硬盘轴承尚未转速尚未稳定,若产生震动,则容易造成坏轨。故建议关机后等待约十秒左右后再移动笔记本电脑。 * 平均每月执行一次磁盘重组及扫描,以增进磁盘存取效率。 软驱(Floppy) * 避免使用外观不良或发霉之软盘片。 * 购买软驱清洁片,定期清洁读写磁头。 光驱(CD-ROM) * 使用光盘清洁片,定期清洁雷射读取头。 * 请双手并用地将光盘片置入光驱中,一只手托住CD托盘,另一只手将CD片确实固定,可避免CD托盘变形。 触控板(Touchpad) * 使用触控板时请务必保持双手清洁,以免发生光标乱跑之现象。 * 不小心弄脏表面时,可将干布沾湿一角轻轻擦拭触控板表面即可,请勿使用粗糙布等物品擦拭表面。 * 触控板是感应式精密电子组件,请勿使用尖锐物品在触控面板上书写,亦不可重压使用,以免造成损坏。 散热(Thermal Dissipation) * 一般而言,笔记本电脑制造厂商将透过风扇、散热导管(Heat Pipe)、大型散热片、散热孔等方式来降低使用中所产生的高温。 * 为节省电力并避免噪音,笔记本电脑的风扇并非一直运转的,而是CPU到达一定温度时,风扇才会启动。 * 将笔记本电脑放置在柔软的物品上,如:床上、沙发上,有可能会堵住散热孔而影响散热效果进而降低运作效能,甚至死机。 其它组件保养(Others) 清洁保养前请务必依照下列步骤保养您的笔记本电脑以及相关外围设备: *步骤一: 关闭电源并移除外接电源线,拆除内接电池及所有的外接设备连接线。 *步骤二: 用小吸尘器将连接头、键盘缝隙等部位之灰尘吸除。 *步骤三: 用干布略为沾湿再轻轻擦拭机壳表面,请住意千万不要将任何清洁剂滴入机器内部,以避免电路短路烧毁。 *步骤四: 等待笔记本电脑完全干透才能开启电源。 二. 重要讯息-数据备份 数据备份的目的 笔记本电脑因其方便的机动性能,是使用者随身的最佳伙伴,但是您的笔记本电脑可能会因以下状况而造成数据的遗失,导致工作停顿,如:意外的删除或覆盖、硬盘损坏、计算机病毒破坏、天然灾害(水灾、火灾) 、机器被窃以致数据遗失….等,都可能会让您的数据在无形之中受伤。 然而,数据的重要性是无价的,提醒您:养成良好及经常性的资料备份习惯,才能将损失降低到最低,也会让您在笔记型计算机的使用上更加自由、方便、安全。 善用软件工具 1. 以适当比例将硬盘予以切割 硬盘数据发生问题主要可以区分成两种状况: 第一种~为硬盘本身的故障,此类问题的预防方式,除了避免在开关机过程摇晃计算机外,平时的备份数据的习惯是最重要的。 第二种~为操作系统损毁或中毒造成无法开机。针对此情况,如果我们在安装操作系统之前,就已经将硬盘以适当的比例进行切割,且将重要的数据都已经备份在不同于储存操作系统的分割区中,这时我们就可以透过其它方式或工具来设法挽救操作系统甚至于重新安装操作系统,而比较不用害怕硬盘中辛苦建立的数据受到损害。一般而言,建议将硬盘以6:4的比例将存放操作系统以及存放其它数据的分割区以分割。(操作系统60%,数据区40%) 倘若操作系统已经安装在整颗硬盘中,也就是硬盘中只有一个分割区,这时候若您想要再加入一个分割区来运用,则可以透过支持windows的硬盘切割软件,如Partiton Magic来进行。 2. 有系统的将硬盘中的数据分类存放 为了更有效率的备份数据,建议平时在存放数据时,就应该妥善的分类。一般说来,需要备份的数据可分为下列几种: A. 文件类数据,如: Office文件,图档,MP3…..等。 B. 邮件类备份数据,如: 寄件备份,通讯簿…………等。 C. 浏览器用网站连结数据,如Explorer中的我的最爱,Netscape中的Bookmarks。 尽可能的将以上三类数据存放在D槽的某一个数据匣中,此种做法的好处是,当要进行备份作业时,只要固定将该数据匣复制到其它储存媒体中,较不容易发生遗漏的情况,且简化了备份数据的复杂度。 选择适合的备份装置 1.外接式硬件备份装置: 2.连接线数据传输方式 USB数据传输线具备随插即用的便利特性,可轻松的将笔记本电脑的数据备份在您的台式电脑或第二台笔记本电脑上。 3.其它外接式储存方式 4.外接式与内接式硬盘数据传输速度比较表 *华硕一机两碟间的硬盘数据传输速度即为133MB/秒,是最快速便利的备份方式 重要的数据备份观念:异地备份 最安全的备份,就是将数据放置在不同的储存媒介,且将储存媒介放置在不同的建筑物中。这就是最近很流行的异地备援观念,同样的可适用于个人。虽然华硕贴心的设计一机两碟、一机多碟。但定时的备份习惯,还是最佳保全数据的方法。
联想笔记本重装系统步骤 联想笔记本重装系统bios设置方法
1、物理安全
物理安全是指防止意外事件或人为破坏具体的物理设备,如服务器、交换机、路由器、机柜、线路等。机房和机柜的钥匙一定要管理好,不要让无关人员随意进入机房,尤其是网络中心机房,防止人为的蓄意破坏。
2、设置安全
设置安全是指在设备上进行必要的设置(如服务器、交换机的密码等),防止黑客取得硬件设备的远程控制权。比如许多网管往往没有在服务器或可网管的交换机上设置必要的密码,懂网络设备管理技术的人可以通过网络来取得服务器或交换机的控制权,这是非常危险的。因为路由器属于接入设备,必然要暴露在互联网黑客攻击的视野之中,因此需要采取更为严格的安全管理措施,比如口令加密、加载严格的访问列表等。
软件系统的安全防护
同硬件系统相比,软件系统的安全问题是最多的,也是最复杂的。
现在TCP/IP协议广泛用于各种网络。但是TCP/IP协议起源于Internet,而Internet在其早期是一个开放的为研究人员服务的网际网,是完全非赢利性的信息共享载体,所以几乎所有的Internet协议都没有考虑安全机制。网络不安全的另一个因素是因为人们很容易从Internet上获得相关的核心技术资料,特别是有关Internet自身的技术资料及各类黑客软件,很容易造成网络安全问题。
安全防护的措施
面对层出不穷的网络安全问题我们也并非无计可施,可从以下几个方面着手,就能够做到防患于未然。
1、安装补丁程序
任何操作系统都有漏洞,作为网络系统管理员就有责任及时地将“补丁”(Patch)打上。大部分中小企业服务器使用的是微软的Windows NT/2000/2003操作系统,因为使用的人特别多,所以发现的Bug也特别多,同时,蓄意攻击它们的人也特别多。微软公司为了弥补操作系统的安全漏洞,在其网站上提供了许多补丁,可以到网上下载并安装相关升级包。对于Windows2003,至少要升级到SP1,对于Windows 2000,至少要升级至Service Pack 2,对于Windows NT 4.0,至少要升级至Service Pack 6。
2、安装和设置防火墙
现在有许多基于硬件或软件的防火墙,如华为、神州数码、联想、瑞星等厂商的产品。对于企业内部网来说,安装防火墙是非常必要的。防火墙对于非法访问具有很好的预防作用,但是并不是安装了防火墙之后就万事大吉了,而是需要进行适当的设置才能起作用。如果对防火墙的设置不了解,需要请技术支持人员协助设置。
3、安装网络杀毒软件
现在网络上的病毒非常猖獗,想必大家都尝到了“尼姆达”病毒的厉害。这就需要在网络服务器上安装网络版的杀毒软件来控制病毒的传播,目前,大多数反病毒厂商(如瑞星、冠群金辰、趋势、赛门铁克、熊猫等)都已经推出了网络版的杀毒软件;同时,在网络版的杀毒软件使用中,必须要定期或及时升级杀毒软件。
4、账号和密码保护
账号和密码保护可以说是系统的第一道防线,目前网上的大部分对系统的攻击都是从截获或猜测密码开始的。一旦黑客进入了系统,那么前面的防卫措施几乎就没有作用,所以对服务器系统管理员的账号和密码进行管理是保证系统安全非常重要的措施。
系统管理员密码的位数一定要多,至少应该在8位以上,而且不要设置成容易猜测的密码,如自己的名字、出生日期等。对于普通用户,设置一定的账号管理策略,如强制用户每个月更改一次密码。对于一些不常用的账户要关闭,比如匿名登录账号。
5、监测系统日志
通过运行系统日志程序,系统会记录下所有用户使用系统的情形,包括最近登录时间、使用的账号、进行的活动等。日志程序会定期生成报表,通过对报表进行分析,你可以知道是否有异常现象。
6、关闭不需要的服务和端口
服务器操作系统在安装的时候,会启动一些不需要的服务,这样会占用系统的资源,而且也增加了系统的安全隐患。对于假期期间完全不用的服务器,可以完全关闭;对于假期期间要使用的服务器,应关闭不需要的服务,如Telnet等。另外,还要关掉没有必要开的TCP端口。
7、定期对服务器进行备份
为防止不能预料的系统故障或用户不小心的非法操作,必须对系统进行安全备份。除了对全系统进行每月一次的备份外,还应对修改过的数据进行每周一次的备份。同时,应该将修改过的重要系统文件存放在不同的服务器上,以便出现系统崩溃时(通常是硬盘出错),可及时地将系统恢复到正常状态。
联想笔记本win10系统,重装系统按哪个键?
笔记本的品牌有很多,联想笔记本品牌在笔记本品牌中还是比较不错的,在使用中,现在很多人都有经历过要重装系统的过程,那么 联想笔记本重装系统 步骤是什么呢?下面我就和大家一起来看看 联想笔记本重装系统 的步骤以及bios设置方法。
现在很多人对重装系统的概念还留在光驱重装的步骤和U盘重装系统,其实现在购买的笔记本都是默认win8或是 其他 系统。联想笔记本也是这样的,所以如果你需要重装系统的话,就需要下载一个bios设置下才可以的。
联想笔记本重装系统bios设置方法
一、首先大家开机按F1或F2进入联想笔记本bios设置界面。
进入bios设置界面后,接着切换到Exit栏目,然后找到OS Optimized Defaults [Win8 64Bit]选项,按回车键,将选项里面的“Win8 64Bit”换成“disabled”。
注:对于“OS Optimized Defaults”选项,大家可以将它理解为UEFI和BIOS的切换,对于刚才操作里面将“Win8 64Bit”换成“disabled”,也就表示关闭UEFI启动模式的意思!
切换之后画面如下:
二、接着大家切换到Boot栏目,然后将“Boot Mode”选项里面确认为“Legacy Support”。假如不是的话,大家自己手动选择好。
然后移动到“Boot Priority”选项,按回车键将里面的UEFI First”选择更换为这个“Legacy First”。
更换之后的画面如下:
以上都设置好之后,大家再按F10保存刚才的bios设置。接着系统是会自动重启的。
三、 联想笔记本重装系统还需要将GUID分区表格式转换为MBR格式。
1、 首先大家开机按F12进入快速启动菜单,然后选择你的U盘工具。
2、 然后选择进入2003版PE维护系统。
3、 接着在PE系统桌面找到DiskGen工具,然后打开软件后,鼠标右键硬盘选项,然后就可以在下面找到“转换分区表类型为MBR格式(B)”选项,再鼠标左键,就可以进行更改了。
以上就是我给大家带来的关于 联想笔记本重装系统 bios设置相关介绍。在重装系统之前需要下载一个一键U盘重装系统,上面的步骤大家看明白了吗?希望可以帮助到大家,如果想了解其他相关资讯,请继续关注本网站,更多精彩敬请期待!
联想台式电脑怎么进pe
联想笔记本win10系统重装系统可以在电脑设置中完成。
一、首先,打开联想笔记本进入win10系统,在系统桌面左下角找到“开始菜单”中的“设置”点击打开。
二、然后,在“设置”窗口中选择“更新与安全”,点击选中。
三、然后,在“更新与安全”窗口中找到“恢复”选项,点击打开。
四、然后,在“恢复”窗口中找到“开始”选中打开。
五、然后,选择“删除所有内容”重装win10系统。
六、最后,点击“下一步”,联想笔记本win10系统开始重装系统,问题解决。
win7旗舰版怎么恢复出厂设置
1、开机按Del键(有的电脑为F1或F2)进入该BIOS设置界面。
2、选择高级BIOS设置:Advanced BIOS Features。
3、高级BIOS设置(Advanced BIOS Features)界面,首先选择硬盘启动优先级,Hard Disk Boot Priority;选择:使用小键盘上的加减号“+、-”来选择与移动设备,将U盘选择在最上面。然后,按ESC键退出。
4、回到BIOS设置:Advanced BIOS Features的设置界面。
5、选择第一启动设备(First Boot Device):选择“USB-HDD”的选项。
6、按F10保存并退出,计算机重启后变为U盘引导了。
简介:
PE,Windows PE Windows Preinstallation Environment,Windows预安装环境,微软在2002年7月22日发布,带有限服务的最小Win32子系统,基于以保护模式运行的Windows XP Professional内核。
Windows预先安装环境(Microsoft Windows Preinstallation Environment,简称Windows PE或WinPE)是简化版的Windows XP、Windows Server 2003、Windows Vista、Windows 7、Windows 8或Windows10。WinPE是以光盘或其他可携设备作媒介。WinPE作用是方便大企业作出工作站和服务器的企划、给"原始设备制造商"(OEM)制造自定义的Windows操作系统、取代MS-DOS的磁片。Windows PE可理解为Windows的LiveCD。
特点介绍:
WinPE是简化版的Microsoft Windows,放在一片可直接启动的CD或DVD光盘,特点是启动时出现Windows XP或Windows Server 2003的启动画面,以及出现简单的图形接口(GUI),亦能运行Internet Explorer。
WinPE支持网络,但只附带以下工具:命令提示符、记事本和一些命令提示符的维护工具。
WinPE初衷只是方便企业制造自定义的Microsoft Windows,因此市面上并没有而且不可能出售。
在微软的批准下,其他软件公司可附上自己的软件于WinPE,令启动电脑时候运行有关的程序。这些软件通常是系统维护,在电脑不能正常运作的情况下,可运用有关的系统维护软件修复电脑。维护软件包括SymantecNorton Ghost等等。
Windows Vista,Windows 7,Windows 8的安装程序,亦是基于WinPE。
WinPE 大多被OEM厂商所使用,举例来说就像刚买回来的品牌套装电脑,不需要完全从头安装操作系统,而是从完成安装开始。OEM厂商可以自定系统安装完成后,运行安装驱动程序的动作、修改‘我的电脑’中的OEM商标、安装辅助程序…。简单来说WinPE的作用是使用在大量的电脑安装(同规格之电脑),以达到快速且一致性的安装。
买了一年多的联想品牌电脑要怎么保养?
Windows7旗舰版恢复出厂设置步骤
Windows7旗舰版是微软推出的一款广受欢迎的操作系统版本。然而,即使是最先进的操作系统也有遇到问题的时候,这时恢复出厂设置就可以帮助你解决问题。以下是 Windows7旗舰版恢复出厂设置的步骤:
一、通过控制面板进行恢复出厂设置
步骤1:打开电脑,在电脑的桌面上找到并打开控制面板-选择系统和安全-系统-安全和维护-恢复。
在弹出的窗口中选择还原点,一般来说默认的初始出厂设置状态即可。
步骤2:点击完成,电脑就会开始恢复出厂设置的进程。
二、使用恢复密钥进行恢复
大多数笔记本电脑通常都有恢复系统的默认快捷键,例如联想笔记本电脑在左侧有一个小孔,插入别针关闭时电脑会自动启动。在开机后弹出的菜单中,选择最后一个 SystemRecovery,即系统恢复。在进入联想恢复系统工具界面后,只需要确定所有点并耐心等待。恢复的系统是你刚买电脑的时候自带的系统是一样的,一般这个系统大多是家庭版。
需要注意的是,在进行恢复出厂设置之前,请务必备份你的重要文件和数据,因为恢复出厂设置会将你的电脑恢复到初始状态。
如果一不小心丢失重要文件数据,别担心,立马停止其他电脑操作,使用数据恢复软件进行第一时间数据恢复,下面我给大家看看具体的操作过程。
三、使用比特数据恢复软件
步骤1:打开比特数据恢复软件,进入主页面点击“深度恢复”功能。
步骤2:因为电脑恢复出厂设置,建议选择物理磁盘进行深度扫描。
步骤3:扫描磁盘过程中,找到想要恢复的文件即可勾选进行恢复,无须等待扫描进度条拉满。
步骤4:选择恢复重要文件数据保存位置,一般建议放在空间大易于区分的分区磁盘。
此外,在进行恢复操作之前,也请确保你的电脑已经连接到互联网,以便下载必要的文件和驱动程序。
以上就是 Windows 7 旗舰版恢复出厂设置的步骤。希望对你有所帮助。
其一、要注意防尘,防潮与通风; 其二、要定期对整理磁盘(请根据磁盘的写入量整理,但不适宜过于频繁); 其三、电脑打开时(特别读写磁盘时),不要轻易移动主机,容易损坏磁盘; 其四、使用时间超过一年后,应定期检查一下CPU与电源的风扇的完全性与稳定性。 其五、要定期清扫,保持电脑的“个人卫生”。你的音箱有一层土,是不好的习惯! 其六、液晶屏一定要用专业的清洗液与清洁纸,确保不留划痕; 其七、硬件的维护很重要,但也不忽视软件的维护。注意不要安装不可靠或来源不正的软件。 下面是详细的: *********如何保养和维护好一台电脑************* 如何保养和维护好一台电脑,最大限度地延长电脑的使用寿命,这是我们非常关心和经常面临的问题。在这篇文章中,我们向你介绍最基本的的电脑维护方法和应该注意的事项,让你的电脑常常保持在比较稳定的状态,就像新的一样。 一、环境 环境对电脑寿命影响是不可忽视的。电脑理想的工作温度应在10℃-35℃,太高或太低都会影响配件的寿命,条件许可的话,一定要安装空调,相对湿度应为30%-80%,太高会影响配件的性能发挥,甚至引起一些配件的短路。例如天气较为潮湿时,最好每天都使用电脑或使电脑通电一段时间。有人认为使用电脑的次数少或使用的时间短,就能延长电脑寿命,这是片面的观点。相反,电脑长时间不用,由于潮湿或灰尘的原因,会引起配件的损坏。当然,如果天气潮湿到了极点,比如显示器或机箱表面有水汽,这时是绝对不能给机器通电的。湿度太低易产生静电,同样对配件的使用不利。另外,空气中灰尘含量对电脑影响也较大。灰尘大,天长日久就会腐蚀各配件的电路板。所以,要经常对电脑进行除尘。 电脑对电源也有要求。交流电正常的范围应在220V±10%,频率范围是50Hz±5%,并且具有良好的接地系统。有可能的话,应使用UPS来保护电脑,使得电脑在市电中断时能继续运行一段时间。 二、使用习惯 个人使用习惯对电脑的影响也很大,首先是要正常开关机,开机的顺序是,先打开外设(如打印机,扫描仪等)的电源,显示器电源不与主机电源相连的,还要先打开显示器电源,然后再开主机电源。关机顺序相反,先关闭主机电源,再关闭外设电源。其道理是,尽量地减少对主机的损害,因为在主机通电的情况下,关闭外设的瞬间,对主机产生的冲击较大。关机后一段时间内,不能频繁地做开机关机的动作,因为这样对各配件的冲击很大,尤其是对硬盘的损伤更为严重。一般关机后距离下一次开机的时间,至少应有10秒钟。特别要注意当电脑工作时,应避免进行关机操作。如机器正在读写数据时突然关机,很可能会损坏驱动器(硬盘、软驱等);更不能在机器工作时搬动机器。当然,即使机器未工作时,也应尽量避免搬动机器,因为过大的振动会对硬盘一类的配件造成损坏。另外,关机时必须先关闭所有的程序,再按正常的顺序退出,否则有可能损坏应用程序。 三、硬件故障 安装好一台电脑后,难免会出现这样或那样的故障,这些故障可能是硬件的故障,也可是软件的故障。一般情况下,刚刚安装的机器出现硬件故障的可能性较大,机器运行一段时间后,其故障率相对降低。对于硬件故障,我们只要了解各种配件的特性及常见故障的发生,就能逐个排除各个故障。 1. 接触不良的故障 接触不良一般反映在各种插卡、内存、CPU等与主板的接触不良,或电源线、数据线、音频线等的连接不良。其中各种接口卡、内存与主板接触不良的现像较为常见,通常只要更换相应的插槽位置或用像皮擦一擦金手指,就可排除故障。 2.未正确设置参数 CMOS参数的设置主要有硬盘、软驱、内存的类型,以及口令、机器启动顺序、病毒警告开关等等。由于参数没有设置或没有正确设置,系统都会提示出错。如病毒警告开关打开,则有可能无法成功安装Windows 95。 3.硬件本身故障 硬件出现故障,除了本身的质量问题外,也可能是负荷太大或其它原因引起的,如电源的功率不足或CPU超频使用等,都有可能引起机器的故障。 四、软件故障 软件故障通常是由硬件驱动程序安装不当或是病毒破坏引起的。 如未安置驱动程序或驱动程序之间产生冲突,则在Windows 95/98下的资源管理中可以发现一些标记,其中“?”表示未知设备,通常是设备没有正确安装,“!”表示设备间有冲突,“×”表示所安装的设备驱动程序不正确。 病毒对电脑的危害是众所周知的,轻则影响机器速度,重则破坏文件或造成死机。为方便随时对电脑进行保养和维护,必须准备工具如干净的DOS启动盘或Windows98启动盘,以及杀毒软件和磁盘工具软件等,以应付系统感染病毒或硬盘不能启动等情况。此外还应准备各种配件的驱动程序,如光驱、声卡、显示卡、MODEM等。软驱和光驱的清洗盘及其清洗液等也应常备 如何提高电脑水平: 如果很少接触电脑的话还是不要卸机器了,按不上了咋整,我建议朋友只要保持有颗强烈的好奇心,对于电脑的钻研。相信不就就会懂很多很多东西了。2.与人的沟通,自己有不会的地方不要就那么地了,现在百度推出了这么好的学习氛围,我们大家可以在一起互相学习.但是知识这东西是循序渐进的.那我自己做个列子,我不是非常喜欢学电脑,可以从玩电脑开始,最主要的还是培养自己这方面的兴趣.本人学习电脑知识的过程给你列一下. 1.玩电脑,什么也不懂,瞎玩.因为游戏和电脑是分不开的. 2.想学电脑,不知该怎么入手. 3.找一些最基础的电脑书,认识什么是电脑,以及电脑的个部分部件.以及电脑的工作原理. 4.多做电脑日常操作,多接触电脑.了解自己的系统.了解自己电脑的性能和别的电脑的差距. 5.能正常的处理一些简单的电脑故障.可以帮亲朋好友修修电脑,因为在修电脑的同时也是在学习. 在您慢慢循序渐进的学习下,相信朋友您的电脑水平一定会迅速提升的.加油吧! 对了,差点忘介绍网站了
声明:本站所有文章资源内容,如无特殊说明或标注,均为采集网络资源。如若本站内容侵犯了原著者的合法权益,可联系本站删除。