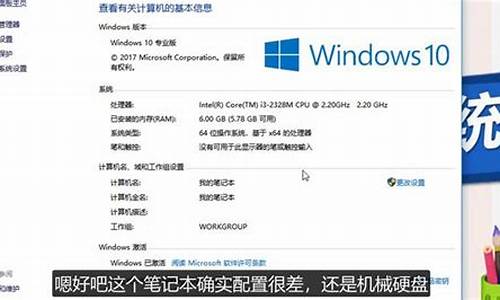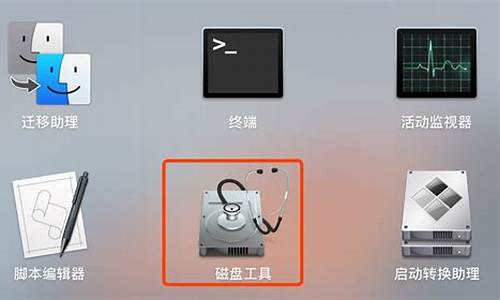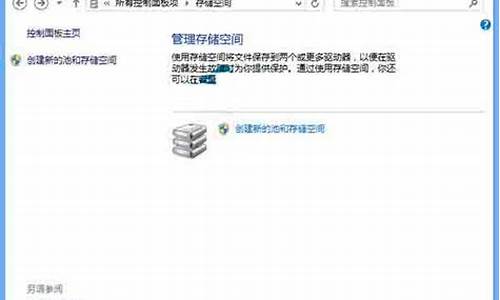电脑系统坏了什么修复最好,电脑系统坏了什么修复
1.电脑主机怎么修复系统
2.笔记本电脑修复系统怎么修复
3.电脑系统坏了修复win10的方法步骤
4.电脑系统引导坏了怎么修复

当电脑出现系统故障时,一定要通过正确的方法来修复它,否则会导致多种问题出现,这将会进一步影响电脑的性能和使用效果。
以下是修复电脑系统故障的一些方法:
1.启用安全模式
安全模式是启动电脑时加载的一个基本设置,可以用来绕过可能导致系统崩溃的应用程序和驱动程序。启用安全模式有几种方式,一般可在电脑开机时按下F8键,弹出启动选项界面后选择“安全模式”,按回车键进入。
2.运行系统修复
在安全模式下,运行系统修复操作可以帮助修复损坏或丢失的系统文件。在开始菜单中搜索“系统修复”,打开该程序并选择要修复的文件。
3.更新驱动程序
驱动程序是计算机和操作系统之间的交流桥梁,过时或不兼容的驱动程序可能会导致系统崩溃。通过访问设备制造商的网站,下载并安装最新驱动程序,修复系统问题。
4.还原系统
还原系统可以将计算机恢复到先前的状态,如果出现电脑系统故障,可以尝试运行还原向导。在开始菜单中搜索“还原”,选择要还原的时间点,按“下一步”即可还原系统。
5.重装系统
如果以上方法无法修复问题,系统可能已经严重受损,此时需要重装系统。重新安装系统意味着将清除系统磁盘上的所有数据,因此务必先备份所有重要文件。
总之,要修复电脑系统故障,首先要了解发生问题的原因,采用适当的修复方法进行解决,以免导致更严重的系统问题。
电脑主机怎么修复系统
电脑系统引导坏了?别担心,自己修复就行!本文将为你介绍如何自己修复电脑系统引导问题,让你的电脑重新焕发生机。
准备安装媒介首先,你需要一个可启动的安装媒介,像USB或光盘都行。从正常工作的电脑上下载系统安装镜像,然后写入到你的USB或光盘中。接着,把这安装媒介插入那台出问题的电脑。
进入BIOS设置接着,启动电脑,并在开机过程中按下Del、F2、F10或F12进入BIOS设置。找到“Boot”或“启动”选项,将USB或光盘设备设为启动首选。保存设置并重启电脑。
启动安装媒介电脑启动后,按任意键并选择使用安装媒介启动。选择合适的语言,然后点击“下一步”。找到并点击“修复你的计算机”。根据具体情况,选择合适的修复选项,比如“自动修复”、“系统还原”、“恢复映像”或“命令提示符”。跟着系统提示操作,等修复完成。
自己修复
最后,完成修复后点击“关闭”或“重启”,拔掉安装媒介,让电脑正常启动。如果这样还不能解决问题,那就得请专业人员来帮忙了。但至少,你已经尝试过自己修复了,不会有遗憾!
笔记本电脑修复系统怎么修复
按照电脑主机使用说明中对于修复系统介绍进行修复
一般在修复电脑系统时,可以参照电脑主机使用说明中对于修复系统介绍进行修复,同时也可以通过咨询机型卖家,按照卖家客服对于修复系统介绍进行修复,同时也可以咨询专业电脑维修人员,按照电脑维修人员对于机型修复系统介绍进行修复。
其次修复电脑主机系统如下操作:
1、开机按F8不动到高级选项出现在松手,选“最近一次的正确配置”回车修复。
2、开机按F8进入安全模式后在退出,选重启或关机再开机,就可以进入正常模式(修复注册表)。
3、如果此时还是不能有效修复,使用系统盘修复,打开命令提示符输入SFC /SCANNOW 回车(SFC和/之间有一个空格),插入原装系统盘修复系统,系统会自动对比修复的。
4、如果故障依旧,在BIOS中设置光驱为第一启动设备插入原装系统安装盘按R键选择“修复安装”即可。
5、如果以上不能有效修复,建议重装操作系统进行处理。
电脑系统坏了修复win10的方法步骤
步骤:
一,?进入安全模式,?并移除最近安装的驱动程序/软件。
① 引导至WinRE(Windows Recovery Environment),可以理解为恢复模式。
可以长按开机键直到机器断电,然后再开机,再断电,重复3-5次,直到进入如下图的恢复模式。
② 从选择选项屏幕中,请点击或单击疑难解答。
③ 请点击或单击高级选项,选择[启动设置],.选择[启动],点选要进入的安全模式环境,一般状态下建议选择(4)启用安全模式。
二,使用自动修复功能,可以检测和解决某些系统问题而阻止 Windows 启动。
若要运行自动修复请按照以下步骤:
① 引导至WinRE(Windows Recovery Environment),可以理解为恢复模式。
可以长按开机键直到机器断电,然后再开机,再断电,重复3-5次,直到进入如下图的恢复模式。
② 从选择选项屏幕中,请点击或单击疑难解答。
③ 请点击或单击高级选项,然后点击或单击自动修复。
自动修复将启动并尝试修复 Windows 来禁止加载的问题。
若以上仍无效请尝试恢复系统,或系统重装。
电脑系统引导坏了怎么修复
我们在使用微软操作系统的时候,如果有的小伙伴用的是win10的操作系统,那么当系统出现损坏的时候我们想要将其修复却不知道应该怎么做才好。那么对于win10电脑系统坏了怎么修复这个问题,小编觉得我们可以尝试使用系统自带修复工具进行修复,或者是重装操作系统即可。
电脑系统坏了怎么修复win10
方法一:
1、win10自带修复工具win10RE功能。
2、win10RE能够对系统进行还原,修复等功能,
3、而且可以在不损文件情况下恢复电脑,或者把资料全部删除,初始化系统。
一、启动win10RE的3种方法:
1、按住shift然后选择“重启”。
2、另外一种方式是开机时多按几下按F8进入。
3、系统无法启动时会弹出“恢复界面”,选择“查看高级修复选项”进入。
二、具体步骤:
1、使用win10RE重装win10系统。使用u盘或者光盘启动win10,需要下载win10镜像。
2、选择“下一步”。
3、选择“修复计算机”。
4、启动到win10RE页面之后,选择“疑难解答”,然后会看到“使用此介质重新安装”,然后确定即可。
5、然后根据页面提示,一直往下安装就可以啦。
方法二:
1、还有一个办法就是去直接重新安装系统来进行解决,对于那些不懂装机或者害怕装机的小伙伴也不用担心。
2、大家可以去通过浆果一键装机工具直接将系统安装完成,几分钟就可以搞定了哟。点击查看下载
修复系统引导文件需要制作好系统启动U盘或?Win PE U盘。
第一步:
使用制作好的系统启动U盘或?Win PE U盘,进入到命令指示符
注意:不同操作方式,操作画面可能会有差异。
第二步:
打开命令提示符,执行?bcdedit /enum?命令。
如果看到下图红框中的提示,则说明引导已经损坏。
第三步:
依次执行如下命令修复?Windows 10?的主引导记录并重建?BCD?配置文件:
BOOTREC /SCANOS 用于扫描安装成功后有引导记录了的操作系统
BOOTREC /FIXMBR 用于修复传统引导的mbr记录
BOOTREC /FIXBOOT 用于修复损坏的扇区引导
BOOTREC /REBUILDBCD 用于重建修复BCD引导记录
BOOTREC /SCANOS 命令:
BOOTREC /FIXMBR 命令:
BOOTREC /FIXBOOT 命令:
BOOTREC /REBUILDBCD 命令:此步结束后,修复则已完成。
第四步:
再次使用bcdedit /enum?命令检查引导是否重建完成。
声明:本站所有文章资源内容,如无特殊说明或标注,均为采集网络资源。如若本站内容侵犯了原著者的合法权益,可联系本站删除。