电脑系统ip地址错误怎么修复_电脑ip地址错误什么意思
1.电脑ip地址错误无法联网怎么解决?
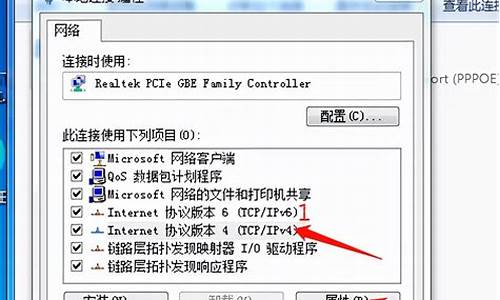
我们在使用电脑来连接局域网络的时候难免会遇到ip地址错误的情况出现,这就会导致我们的网络无法连接了。如果出现了这种情况的话到底要怎么办呢?针对这个问题,本文小编就给大家带来了详细的解决方法,大家有需要的话可以来了解下哦。
电脑ip地址错误网络无法连接怎么办啊
1、首先在局域网中查看能够上网的电脑IP地址,使用“Win+X”打开快捷菜单,并选择“网络连接”选项;
2、打开网络窗口后,在已连接的“无线网络”或“本地连接”鼠标右键菜单选择“状态”选项;
3、打开网络连接状态窗口中点击“详细信息”按钮;
4、然后记下“Ipv4地址”,“Ipv4子网掩码”,“Ipv4默认网关”,“Ipv4DHCP服务器”,“Ipv4DNF服务器”5项;
5、接着在IP错误的win10电脑上,按照第一步打开“网络连接”,然后在“以太网”或者“无线网络”上单击右键,选择“属性”;
6、在属性界面,点击“此连接使用下列项目”下放的“internet协议版本4(TCP/IPV4)”然后点击"属性”;
7、最后把之前记录下来的各项数据依次填入,注意除了“IP地址”一行的第4格不能相同,其他都必须一样,然后点击“确定”,在点击确定这里会卡一下,然后就好了。
总结:
1、首先在局域网中查看能够上网的电脑IP地址,使用“Win+X”打开快捷菜单,并选择“网络连接”选项;
2、打开网络窗口后,在已连接的“无线网络”或“本地连接”鼠标右键菜单选择“状态”选项;
3、打开网络连接状态窗口中点击“详细信息”按钮;
4、然后记下“Ipv4地址”,“Ipv4子网掩码”,“Ipv4默认网关”,“Ipv4DHCP服务器”,“Ipv4DNF服务器”5项;
5、接着在IP错误的win10电脑上,按照第一步打开“网络连接”,然后在“以太网”或者“无线网络”上单击右键,选择“属性”;
6、在属性界面,点击“此连接使用下列项目”下放的“internet协议版本4(TCP/IPV4)”然后点击"属性”;
7、最后把之前记录下来的各项数据依次填入,注意除了“IP地址”一行的第4格不能相同,其他都必须一样,然后点击“确定”,在点击确定这里会卡一下,然后就好了。
以上的全部内容就是给大家提供的电脑ip地址错误网络无法连接怎么办啊的具体解决方法介绍啦~希望对大家有帮助。
电脑ip地址错误无法联网怎么解决?
电脑右键—网络图标—网络和共享中心—更改适配器设置—弹出以太网连接状态页面—属性—Internet协议版本4—属性—使用下面的IP地址—输入通用网络IP地址—确定即可。
具体操作如下:
1、电脑桌面鼠标右键单击网络图标,点击 打开网络和共享中心。
2、打开后点击 更改适配器设置。
3、弹出网络连接窗口,此时如果连接的网线点击 以太网,连接的无线点击 WLAN,我们以连接网线为例,两者后续操作方法相同。
4、弹出以太网连接状态页面,点击属性。
5、进入以太网属性页面,点击Internet协议版本4或者Internet协议版本6,然后点击下方属性。
6、弹出Internet协议版本4属性页面,点击 使用下面的IP地址,然后在下方的IP地址输入框填入通用网络IP地址192.168.1.1;255.255.255.0192.168.0.1;255.255.255.010.0.0.1;255.255.0.0172.16.0.1;255.255.255.0其中任一个,然后点击确定即可解决网络连接的问题。
ip地址错误,网络无法连通的解决办法有以下6步:
1、电脑桌面鼠标右键单击网络图标,点击打开网络和共享中心。
2、打开后点击更改适配器设置。
3、弹出网络连接窗口,此时如果连接的网线点击以太网,连接的无线点击WLAN,我们以连接网线为例,两者后续操作方法相同。
4、弹出以太网连接状态页面,点击属性。
5、进入以太网属性页面,点击Internet协议版本4或者Internet协议版本6,然后点击下方属性。
6、弹出Internet协议版本4属性页面,点击使用下面的IP地址,然后在下方的IP地址输入框填入通用网络IP地址192.168.1.1;255.255.255.0192.168.0.1;255.255.255.010.0.0.1;255.255.0.0172.16.0.1;255.255.255.0其中任一个,然后点击确定即可解决网络连接的问题。
声明:本站所有文章资源内容,如无特殊说明或标注,均为采集网络资源。如若本站内容侵犯了原著者的合法权益,可联系本站删除。












