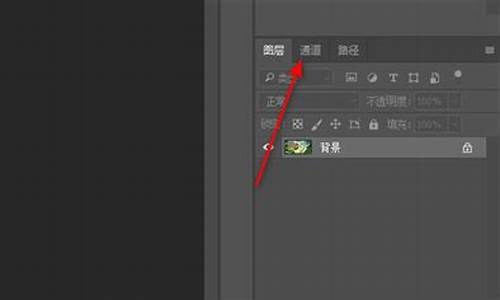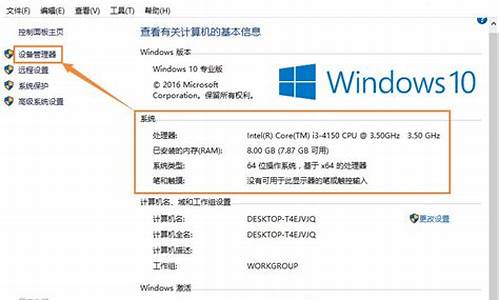更改备份文件路径,如何更改电脑系统备份地址
1.硬盘查看、备份、转移小技巧
2.电脑的系统备份在哪里?怎么恢复备份?
3.笔记本电脑如何系统备份?
4.寻找电脑备份文件,轻松几步就搞定!
5.电脑的系统备份文件在哪里?

本文将介绍电脑系统安装和备份的方法,以及虚拟系统的安装方式。
系统安装在电脑城内购买一张系统盘,根据光盘提示安装系统前做好C盘资料的备份。在BIOS内设好第一启动项是光驱,或者使用电脑支持的快捷键选择启动,开机按快捷键,选择光驱启动即可。
系统备份系统安装好后,在程序内有一键备份程序。如果没有,可以在网上搜索“一键备份”。
虚拟系统安装虚拟系统有两种安装方式:第一种是安装虚拟软件,如微软的Virtual PC、VMware、VirtualBox等,然后再安装虚拟系统;第二种是先安装好虚拟软件,再安装系统,虚拟软件有VMWare ESX。
问题解决有什么问题可以在百度或Google上搜索解决方法。如果中文看不懂,可以花点钱请人帮忙解决。
硬盘查看、备份、转移小技巧
操作步骤和之前的小伙伴评论的差不多,我这里附上并多分享一种方法
在Windows 10中创建完整备份
这种方式将为所有数据文件和Windows 10操作系统创建备份。让我们看一下具体步骤:
键入“备份”在Windows 10的搜索框,在弹出的列表中选择“备份设置”。
请点击输入描述
2. 在“正在查找较旧的备份?”部分选择“转到备份和还原(Windows 7)”。
3. 单击“设置备份”。
4. 选择一个目标来保存您的备用映像。在这里,我们选择“保存在网络上”,然后输入“网络路径”(IP地址),“用户名和密码”,然后单击“确定”以选择网络作为目的地。
5. 选择“让Windows选择(推荐)”或“让我选择”,然后按“下一步”。
6. 单击“保存设置并运行备份”,查看备份设置后运行备份。
提示:
您可以通过单击“更改时间表”(每天、每周或每月)自定义备份时间。 如果选择网络位置作为目的地,则每台计算机只能保留一个Windows 10系统映像。 system无法将系统映像保存在计算机从其启动或安装Windows的驱动器上。 如果您只想备份文件,请尝试使用Win10备份和还原在步骤5中选择“文件历史记录”或选择“让我选择”选项。等待几个小时,Windows 10系统备份和数据备份将完成。并且你也可以手动为Windows 10创建系统映像?。
Windows 10从备份还原
1. 备份后,可以在“还原”选项中选择“还原我的文件”。
2. 选择要还原的文件和文件夹的备份,转到“下一步”。
3. 选择一个位置来还原文件。
4. 单击“还原”。
Windows 10备份失败错误和解决方案
在Windows 10中备份与恢复时,您可能会遇到Windows备份失败错误,例如以下错误:
由于内部错误,备份应用程序无法启动:卷影复制服务组件遇到意外错误。错误代码:0x80042302 无法创建卷影副本。 请检查“VSS”和“SPP”应用程序事件日志以获取更多信息。错误代码:0x81000019。解决方案1:启用卷影复制
卷影复制服务错误0x80042302可能是禁用了VSS引起的。因此,请启用“卷影复制”服务。
1. 请在Windows 10搜索框中输入services.msc,以打开“服务”窗口。
2. 向下滚动以找到“卷影副本”,然后双击它。
3. 将“启动类型”从禁用更改为“自动”。
然后它将很快得到解决。
解决方案2:重新启动SPP(软件保护)服务
要重新启动SPP服务,请参考以下步骤:
1. 按Windows?+?R打开运行对话框。
2. 键入regedit,然后按Enter。
3. 在左窗格中转到HKEY_LOCAL_MACHINE \ SYSTEM \ CurrentControlSet \ Services \ sppsvc
4. 单击sppsvc文件夹,然后双击“开始”。将“数值”更改为4,然后按“确定”以禁用SPP服务。
5. 然后将“起始值”数据更改为2(自动)以重新启动SPP服务。
值得一提的是重新启动SPP服务还可以修复SPPsrc.exe使用过多CPU的问题。
然后尝试立即创建Windows 10备份以检查是否已解决。
但是,您可能会遇到其他备份失败错误,例如在准备集中备份某个卷的备份映像时失败(0x807800C5),系统找不到指定的文件(0x80070002),找不到Windows 10备份磁盘(0x80780081)等。那就需要寻找其他Windows 10备份失败的解决方案?。
执行Windows 10备份与恢复的可靠方法
如果您仍然无法修复Windows 10备份失败错误,则可以尝试其他专业免费的Windows备份软件-傲梅轻松备份免费版可以轻松备份Windows,并在系统出现故障时能快速将其还原。由于其可靠的性能和易于使用的功能,因此受到数百万用户的强烈推荐。
作为最佳的免费Windows备份和恢复软件,傲梅轻松备份免费版专为Windows XP,Vista,7、8、8.1和10(32位和64位)设计,用于备份Windows操作系统、磁盘、分区、个人文件、为了提高性能将硬盘克隆到SSD、?制作可启动盘、将数据分区克隆到其他位置等等。请下载尝试一下Win10系统备份及还原方法吧!
创建Windows 10系统映像
只需按照以下步骤进行Windows 10备份:
1. 执行傲梅轻松备份免费版,依次选择“备份”和“系统备份”。
2. 选择目标路径以保存Windows 10系统备份文件。
提示:
系统将自动选择与系统文件和启动文件相关的系统分区,而无需手动进行。 如果根据需要将“任务名称”更改为与其他备份不同的名称。 您可以选择将备份文件储存到本地磁盘,外部硬盘(HDD或SSD),USB闪存驱动器等。3. 按“开始备份”创建Windows 10系统映像。
提示:您可以指定三种可选设置:
选项:启用注释,压缩,加密(付费)和分割备份任务,使用卷影副本(VSS),启用电子邮件或短信通知等 计划任务:要自动备份数据,您可以点击“计划任务-常规”,然后选择以下选项之一:每日、每周、每月、事件触发、USB插入。最后两个功能可在傲梅轻松备份专业版或其他高级版本。 备份策略:让你自动删除旧的备份映像而备份超过保留的备份数量时,您将保留指定的数量,以避免备份磁盘已满错误。此功能请升级到傲梅轻松备份专业版来享受最后成功创建Windows 10系统映像(30分钟或更长时间,取决于您的数据容量)。
从备份还原Windows 10操作系统
如果您的计算机现在出现系统故障,请创建WinPE可引导应急媒体并找到之前创建的Windows 10系统映像。您可以使用可启动媒体启动计算机,傲梅轻松备份将自动在您的计算机上运行。然后按照以下步骤从Windows 10执行备份还原:
1. 单击左侧的“还原”,然后选择“选择镜像文件”。
2. 选择Windows 10系统备份映像,然后单击“下一步”。
3. 选中“还原这个系统备份”选项,然后单击“下一步”。
4. 按“开始还原”以在Windows 10中进行系统映像恢复。
5. 在过程达到100%之后,单击“完成”。
电脑的系统备份在哪里?怎么恢复备份?
硬盘是电脑中最重要的存储设备之一,但是在使用过程中,我们难免会遇到一些问题。本文将介绍一些硬盘查看、备份、转移的小技巧,帮助你更好地管理硬盘。
硬盘查看小技巧将硬盘接到他人电脑上,或者换用新硬盘装系统,旧盘变从盘,都是轻松查看硬盘内容的方法。笔记本用户也可以拆下硬盘放入移动硬盘盒,通过USB即插即用。
轻松备份与查看使用一张ghost启动光盘,可以轻松备份C盘为gho文件。之后重装系统,再用工具查看和提取所需文件。
DOS转文件找张DOS启动光盘,使用XCOPY命令可以轻松转移文件。
简单文件转移使用Windows PE启动盘启动电脑,打开资源管理器,就可以轻松高效地进行文件转移。
笔记本电脑如何系统备份?
系统备份在硬盘中哪个分区,根据备份的软件不同而不同:
一是备份时可以自定义选择存储路径;
二是在当时备份时,软件自动在分区可用容量最大的原分区创建一个文件夹。
备份的文件,又因备份的软件不同而隐藏和不隐藏。
恢复备份,可用的软件很多,如:OneKeyGhost,具体方法是:
1、打开OneKeyGhost,如下图:
2、选择还原分区。
3、选择镜像文件。打开OneKeyGhost后,它会自动加载硬盘中路径最近的镜像文件,如果硬盘中只有一个镜像文件,那么就不需要选择,如果硬盘中有多个镜像文件,那么点击打开,选择所需要的镜像文件。
4、点击确定。确定后,系统会自动重启,用户不需要进行干预,直到还原成功。
寻找电脑备份文件,轻松几步就搞定!
打开控制面板里面的系统和安全,在系统和安全里面找到备份和还原。
在备份和还原里面选择创建系统映像,在出现的对话框里面选择系统备份位置,选择好以后点击下一步。
接着选择你要备份的文件,正常情况下备份C盘和D盘就够了,选好以后点击下一步。
接下来点击开始备份,接下来电脑就会自动备份系统了,备份完成后点击关闭即可。等到下次直接还原系统就可以恢复正常系统状态了。
系统:系统一词创成于英文system的音译,对应外文内涵加以丰富。系统是指将零散的东西进行有序的整理、编排形成的具有整体性的整体。
在数字信号处理的理论中,人们把能加工、变换数字信号的实体称作系统。由于处理数字信号的系统是在指定的时刻或时序对信号进行加工运算,所以这种系统被看作是离散时间的,也可以用基于时间的语言、表格、公式、波形等四种方法来描述。
从抽象的意义来说,系统和信号都可以看作是序列。但是,系统是加工信号的机构,这点与信号是不同的。人们研究系统还要设计系统,利用系统加工信号、服务人类,系统还需要其它方法进一步描述。描述系统的方法还有符号、单位脉冲响应、差分方程和图形。
备份:如果系统的硬件或存储媒体发生故障,"备份"工具可以帮助您保护数据免受意外的损失。例如,可以使用"备份"创建硬盘中数据的副本,然后将数据存储到其他存储设备。备份存储媒体既可以是逻辑驱动器(如硬盘)、独立的存储设备(如可移动磁盘),也可以是由自动转换器组织和控制的整个磁盘库或磁带库。如果硬盘上的原始数据被意外删除或覆盖,或因为硬盘故障而不能访问该数据,那么您可以十分方便的从存档副本中还原该数据。
电脑的系统备份文件在哪里?
你是否担心过电脑数据的安全?备份文件就是守护你数据的小天使!但是,备份文件藏在哪里呢?别担心,跟我来
备份方式决定文件位置备份文件的位置,其实取决于你的备份方式。如果是系统自带的备份功能,它们可能躲在“备份和恢复”文件夹里。而第三方软件备份的文件,会在软件指定的位置等你。当然,你还可以选择外部设备,如U盘、移动硬盘或云盘来保存备份。
找到备份文件的方法如何找到它们?打开“文件资源管理器”,找到“此电脑”或“计算机”,再展开“备份和恢复”文件夹(如果它存在的话)。如果是第三方软件,记得查阅帮助文档或设置哦。外部设备的话,连接电脑后在“文件资源管理器”里浏览就行。
备份文件可能的路径以Windows为例,备份文件可能藏在“C:\Users\用户名\AppData\Roaming\Microsoft\Windows\Backup”这个路径下。但记得,不同的操作系统或备份软件,路径可能会有所不同哦。
多种备份方式备份文件的位置并不神秘,只要了解备份方式和设置,就能轻松找到它们!快来检查一下你的备份文件吧!
电脑的系统备份文件的位置由自己决定。
设置方法如下:
1、点击桌面左下角的“Windows”按钮,再找到“设置”按钮点击进入
2、从打开的“设置”界面中,点击进入“更新和安全”的详细设置界面
3、进入“更新和安全”界面,从左侧切换到“备份”选项卡,点击“转到‘备份和还原(Windows7)”
、
4、从跳出的新窗口中,点击“备份”栏目中的“设置备份”
5、在打开“设置备份”窗口,选择“保存备份的位置”,建议将备份文件保存到外部存储设备中。选择要备份文件的磁盘之后,点击“下一步”
6、在“备份的内容”选择界面,默认选择(“请Windows选择(推荐)”)项,点击“下一步”
7、再确认一下所设备的备份选项,正确无误后点击“保存设置并进行备份”
8、此时将自动返回“备份和还原”界面,同时进入“系统备份”操作。整个过程需要一定的时间,需要耐心等待整个备份操作的完成
扩展资料:
操作系统(Operating System,简称OS)是管理和控制计算机硬件与软件资源的计算机程序,是直接运行在“裸机”上的最基本的系统软件,任何其他软件都必须在操作系统的支持下才能运行。
操作系统是用户和计算机的接口,同时也是计算机硬件和其他软件的接口。操作系统的功能包括管理计算机系统的硬件、软件及数据资源,控制程序运行,改善人机界面,为其它应用软件提供支持,让计算机系统所有资源最大限度地发挥作用,提供各种形式的用户界面,使用户有一个好的工作环境,为其它软件的开发提供必要的服务和相应的接口等。实际上,用户是不用接触操作系统的,操作系统管理着计算机硬件资源,同时按照应用程序的资源请求,分配资源,如:划分CPU时间,内存空间的开辟,调用打印机等。
声明:本站所有文章资源内容,如无特殊说明或标注,均为采集网络资源。如若本站内容侵犯了原著者的合法权益,可联系本站删除。