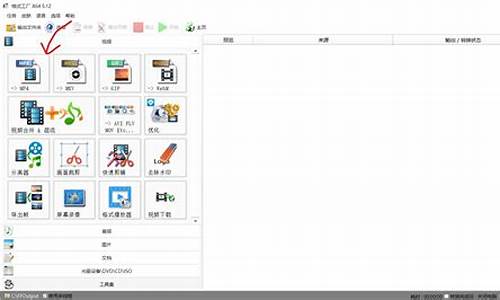华为台式机电脑系统怎么用_华为台式电脑如何
1.华为笔记本电脑系统下载安装教程(华为电脑进入bios界面)
2.华为笔记本统信系统大家怎么用
3.华为本重装windows10系统
4.鸿蒙系统安装全攻略

连接华为打印机与电脑可以按照以下步骤进行设置
物理连接首先,请确保您已准备好正确的连接线缆,例如USB线或网络线,取决于您的打印机型号和电脑接口类型。将连接线缆一端插入打印机的相应接口,另一端插入电脑的USB接口或网络接口。
驱动安装
打开电脑,使用随机附带的安装光盘或从华为官网下载最新的打印机驱动程序。运行安装程序,按照屏幕提示完成驱动程序的安装。如果您使用的是Windows操作系统,可以在控制面板中的“设备和打印机”选项中查看新安装的打印机是否已显示。
打印机设置
找到电脑操作系统中的“设备和打印机”选项,并双击打开设置窗口。在设置窗口中,您应该能够看到已连接的华为打印机。右键点击打印机图标,选择“打印机属性”或类似选项。在打印机属性窗口中,您可以设置默认打印机、纸张大小、打印质量等打印机首选项。
测试打印
当所有设置完成后,您可以进行测试打印以确保一切正常。打开一个文档或,点击“打印”选项,在打印窗口中选择已连接的华为打印机,并点击“打印”按钮。如果打印顺利完成,那么您的华为打印机已成功与电脑连接。
华为笔记本电脑系统下载安装教程(华为电脑进入bios界面)
华为电脑使用入门教程?小编新入手了一台华为笔记本,下面给大家简单说一下新机开机和新机使用技巧。
工具原料华为笔记本D系列
方法/步骤分步阅读
1
/3
一、首先对于刚买到手的华为D来说外观是非常让人惊艳的,超窄的边框,官方评测的屏占比例高达84%,全身金属镶嵌也是非常惹眼。
对于华为D笔记本的第一次开机,好多人琢磨不透。官方介绍声明第一次开机必须要连接电源才可以激活笔记本。接通电源后按下电源键直至屏幕亮起。
2
/3
二、完成开机后的第一件事就是连接网络了。如果此时身边没有无线网可以用手机开个人热点,不会消耗多少流量的。进入的首个页面时华为自主研制的智能助手“小娜”,相同与手机的语音助手,在平时的使用中还是比较方便的。
接下来会进行20分钟左右的熟悉和设置账户。(Microsoft的账户注册和登陆,当然如果你之前已经有Microsoft账户直接登陆就可以了)。
3
/3
三、等待笔记本自己全部激活完成后就进入win10的操作桌面了,点击右下角的菜单找到设置就可以进行自己的win10的个性设置了。虽然是Win10d的系统但是最好先到自带的电脑管家里看看系统需不需要更新,更新挺费时间的,最好还是一次性弄完了在玩吧。
华为D定性是全能本,但是在强大的配置下偶尔吃几把鸡也是可以的,超大屏幕看视频,玩游戏都不错。配了杜比音效,享受听觉盛宴。好多神奇的功能还是你自己去体验吧。
华为笔记本统信系统大家怎么用
华为笔记本电脑是一款性能强大且稳定可靠的设备。为了让您能够更好地使用华为笔记本电脑,我们为您提供了华为笔记本电脑系统下载安装教程。下面是详细的步骤:
第一步:准备工作
在开始安装系统之前,您需要准备以下材料:
1.一台华为笔记本电脑
2.一个可用的U盘或者光盘
3.空闲的存储空间(建议至少50GB)
4.网络连接(用于下载系统镜像文件)
第二步:下载系统镜像文件
1.打开浏览器,进入华为官方网站的支持页面()。
2.在支持页面上找到并选择“软件下载”或类似的选项。
3.根据您的笔记本型号和操作系统要求,选择相应的系统镜像文件进行下载。
第三步:制作启动盘
1.将U盘或者光盘插入电脑,并确保其中不包含重要数据(制作启动盘的过程会清空其中的数据)。
2.打开下载的系统镜像文件,并选择“制作启动盘”选项。
3.根据软件的指引,选择正确的U盘或光盘,并开始制作启动盘。
第四步:进入BIOS界面
1.将制作好的启动盘插入华为笔记本电脑。
2.关机并重启电脑。
3.在重启的过程中,按下华为笔记本电脑上的“F2”或“Delete”键,进入BIOS界面。
第五步:设置启动选项
1.在BIOS界面中,使用方向键选择“Boot”或“启动”选项,并按下回车键。
2.在启动选项中,将U盘或光盘设为第一启动项。
3.按下“F10”保存设置并退出BIOS界面。
第六步:安装系统
1.重启电脑,此时华为笔记本电脑将从U盘或光盘启动。
2.根据系统安装界面的指引,选择安装语言和其他相关设置。
3.接受许可协议后,选择安装位置并开始系统安装。
4.等待系统安装完成,并按照屏幕上的指示进行进一步的设置。
通过以上步骤,您可以轻松地下载和安装系统到您的华为笔记本电脑中。希望这份教程能够帮助到您,享受华为笔记本电脑带来的高效和便利。如果您有任何问题或疑问,可随时向我们咨询。
华为本重装windows10系统
华为笔记本统信系统,可以按照以下步骤进行操作:
1、开机后,选择语言和时区等基本设置,然后进入统信系统的桌面。
2、统信系统的桌面与Windows等传统操作系统有些不同,采用了全新的界面设计和操作方式。可以尝试点击一下桌面上的图标,如文件管理器、设置等,熟悉一下界面和操作方式。
3、统信系统支持多任务分屏,您可以在桌面上的任务栏中找到“多任务中心”选项,然后按照提示进行操作。
4、统信系统还支持手写输入和触控操作,华为笔记本支持触控和手写笔,可以尝试使用这些功能。
鸿蒙系统安装全攻略
首先是用U盘装windows10系统,电脑维修店装系统一次30-50元,不如直接买个u 盘,之后就能免费装机。并且遇到什么问题都不怕了,一键装机即可解决。
华为电脑重新安装windows7系统原理:是把U盘内置一个PE系统(微型windows系统,只有29M)后插在电脑上,使用U盘启动,然后做系统用,主要是方便又可以更好的操作更多的是不容易出现问题。华为电脑重新安装windows10
华为电脑重新安装windows10准备工作:1. 准备个U盘,最好是2.0接口的(部分电脑3.0接口,装系统可能几率性会失败。),建议使用8G以上U盘,备份好u 盘的资料!!!
2. 百度搜索“系统119”下载纯净版本pe,如果自己的电脑不可用,可以用朋友的电脑;如下图设置:
3. 百度搜索“系统119”到里面先下载WIN10的纯净版本的系统镜像下载到U盘里。
以下是华为电脑安装windows10系统流程:
装系统会清理c盘的所有文件,要备份电脑上重要文件,(c盘范围:桌面、我的文档等)笔记本、台式机的快捷键都不一样,目前电脑的BOOT热键都是F8-F12可以启动。
2. 确认好自己电脑的快捷按键之后,开机前插上u盘并对电脑进行重启,重启后迅速不停的按下快捷键,如果启动成功,会跳出一个界面,选择USB HDD,或者是带有USB或HDD的选项,按下enter键。如下图:
3. 华为电脑重新安装windows10系统则一律请选择win8pe(单核多核都可以)?
4. 进入桌面后,选择通用ghost工具-选择简易模式-选择恢复系统
5. 点击“计算机”在可移动存储设备的分类中找到“总裁装机u盘”,点击进去后选择你刚刚复制进u盘的系统。
6. 选择“c”盘,点击“继续”。此时等待进度完成后重启计算机。?
7. 拔掉u盘等待计算机自动部署华为电脑重新安装windows10完成即可,时长约15-25分钟。重新从硬盘启动后,进入电脑,就会开始安装系统,如配置开始菜单,注册组件等等
华为电脑重新安装windows10系统整个安装过程所需要的时间会更长,一定要耐心等待。
注意事项:
1. 系统未安装完成前禁止强制退出、断电、重启;
2. 装之前备份好u 盘和电脑的资料;
3. 有问题可以随时私信我;
如果对您有帮助请采纳,祝您生活愉快
鸿蒙系统是华为推出的一款全新操作系统,但并非所有电脑都能与它“谈恋爱”。本文将为你提供鸿蒙系统安装的全攻略,让你轻松掌握安装技巧。
兼容性大检查在安装鸿蒙系统之前,你需要先检查电脑是否兼容。鸿蒙系统目前主要偏爱华为家的“小宝贝”,因此需要先进行“体检”,确保电脑“配得上”鸿蒙系统。
鸿蒙镜像大搜索在华为官方或你信任的“小伙伴”那里,找到鸿蒙系统的“写真集”——镜像文件。它可能是一个“害羞”的压缩包,需要你耐心寻找。
USB启动盘变身记用Rufus或Etcher这类“魔法工具”,将鸿蒙的“写真集”藏进USB启动盘里。不同工具,不同秘籍,但都能帮你完成这个“神秘任务”!
电脑启动大揭秘想知道如何让你的电脑只听USB启动盘的“命令”吗?在开机时按下F2、F12或Del键,就能进入BIOS设置界面,解开电脑启动的“秘密”!
鸿蒙系统安装大战重启电脑,迎接鸿蒙系统的“入驻”!分区、格式化硬盘...别忘了提前备份你的“珍贵回忆”哦!
声明:本站所有文章资源内容,如无特殊说明或标注,均为采集网络资源。如若本站内容侵犯了原著者的合法权益,可联系本站删除。