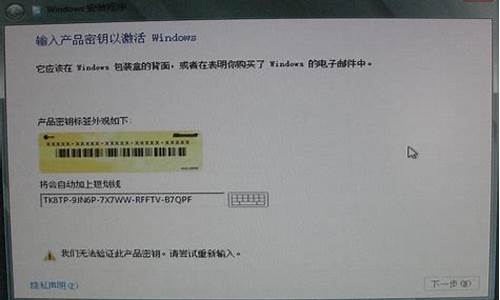不花钱怎么扩容电脑系统_如何扩容电脑内存
1.电脑内存不够怎么扩容
2.电脑扩容怎么扩
3.怎样增加电脑系统盘容量
4.C盘空间不足 怎么扩大c盘空间
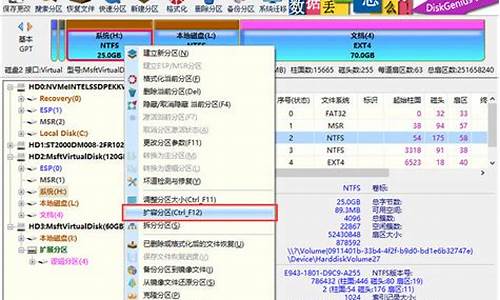
C盘空间太小需要扩容C盘的容量。
扩容C盘空间的方法:
1、下载分区助手,并安装。
2、打开分区助手,到主界面后,右键点击你想划空空间给C盘的分区,然后点击“分区自由空间”。
2、设定好你要分配给C盘的空间大小,并指定给C盘,然后点击确定。
3、然后点击左上角的“提交”图标。
4、出现执行窗口后,点击“执行”按钮,接下来可能会有D盘被占用的提示,点击”重试“。
5、然后分区助手就自动帮助你分配空间了,只需慢慢等待。
6、等到分区助手提示完成,那么就可以了。
电脑内存不够怎么扩容
1、首先关闭C盘虚拟内存将节省至少5%C盘总空间大小的容量:右击“计算机”图标,从弹出的右键菜单中选择“属性”项。
2、从打开的“系统”窗口中点击“高级系统设置”按钮,并在弹出的窗口中切换到“高级”选项卡,点击“性能设置”按钮。
3、接着将打开“性能选项”窗口,切换到“高级”选项卡,点击“虚拟内存更改”按钮。
4、此时将打开“虚拟内存”窗口,清除勾选“自动管理所有驱动器的分页大小”项,选中“C盘”,勾选“无分页大小”,点击“设置”按钮进行应用操作。同时将“系统分页”分配给其它磁盘。最后重启一下电脑使设置生效。
5、将“回收站”清空,可以释放一些C盘空间。同时将桌面上的其它大文件转存到C盘以外的盘符,也可以释放一些C盘空间。
6、当然,更有效的方法是使用“360安全卫士”程序中的“C盘搬家”工具将C盘中的大文件转移到其它磁盘。“C盘搬家”工具将自动搜索C盘中的大文件,待选择文件转移的目录后,点击“一键搬资料”按钮即可实现C盘空间释放操作。
7、利用“硬盘分区工具”来调整扩大C盘容量。在此上编以“傲梅分区助手”为例进行讲解。从打开的“分区助手”界面中,点击“向导”栏目中的“扩展分区向导”按钮。
8、从打开的“扩展分区向导”界面中,勾选“选择您想扩展的分区”,并从分区列表中选择“C盘”或者想要扩展的分区,点击“下一步”按钮。
9、接下来选择“要从中获得空间容量”的分区,通过选择“D盘”,点击“下一步”按钮。
10、接着从打开的新界面中,通过拖动“滑块”即可调整C盘的容量,同时D盘的容量也发生相应的缩小。点击“下一步”按钮。
11、待所有操作完成后,点击“执行”按钮即可自动实现C盘的扩容操作。当然在执行此操作前,我们需要将“分区助手”安装到系统“C:\Programfile”目录下才行。
电脑扩容怎么扩
电脑内存不够扩容的解决方法是:
1、在键盘上同时按下快捷键“Win+R”打开运行窗口,输入“compmgmt.msc”并确定,调出“计算机管理”界面,点击磁盘管理,在右侧窗口可以看到C盘为系统分区,D盘和E盘为逻辑分区。
2、右键点击D盘,在菜单列表中点击“删除卷”,在删除之前请记得备份好这个分区的数据。另外,E盘也重复该步骤进行删除卷操作。备注:由于系统盘要扩容,需要用相邻的分区来支配空间。而看到的d盘分区类型为逻辑分区,需要将d盘的分区类型更改成未分配空间即可分配给c盘。而e盘是d盘的“邻居”,同理可得e盘也要更改为未分配空间才可以。
3、d盘和e盘已经做了删除卷操作,此时会变成合并在一起的可用空间,鼠标右键点击该可用空间,在弹出的菜单中选择删除分区选项。
4、之后可以看到刚刚可用空间变成了未分配空间,此时右键点击c盘就能看到扩展卷选项变成黑色可用状态,点击扩展卷。
5、弹出扩展卷向导窗口,只需点击下一步继续即可。在新窗口中,选择空间量就是指给c盘扩容的大小,设置好后点击下一步按钮,完成c盘扩容。
6、可用右键点击该未分配空间,选择“新建简单卷”,然后给磁盘分区分配驱动器号或驱动器路径。
7、接着提醒格式化分区,选择“按下列设置格式化这个卷(0)”选项,进行相应设置,点击下一步按钮,由此完成未分配空间变成可用分区的建立,这样就不会浪费其它空间了。
怎样增加电脑系统盘容量
C盘满了怎么办?导致电脑C盘空间越来越少,主要是由于硬盘本身容量太小或者装系统时,给C盘分配容量太小导致。而C盘作为电脑系统盘,安装程序和系统使用中产生的垃圾文件,都会不断占用C盘空间。那么C盘满了怎么办?以前为大家介绍的一些电脑技巧,主要是从C盘瘦身开始的,比如清理垃圾,将安装的程序转移到系统C盘等。今天为大家分享一种更为实用的方法——为C盘扩容。
C盘作为系统盘,属于主分区,并不能像电脑D、E盘等其他扩展盘符那样,借助Windows自带磁盘工具或者普通硬盘分区,轻松实现扩容。系统盘扩容需要用到一些更专业的分区工具,比如分区助手等,下面小编详细分享下,如何使用分区助手为系统C盘扩容。
一、首先需要在电脑中下载安装“分区助手”,该工具属于免费硬盘工具,大家可以网上搜索下载;
二、下载安装分区助手工具后,打开运行。在打开界面左侧向导下,点击“扩展分区向导”
三、在弹出的扩展分区向导中,选择“扩展系统分区”,选择后,再点击底部的“下一步”
四、接下来硬盘分区工具会提示用户,只有硬盘分区为NTFS格式,才可以为C盘扩容。如果您的电脑硬盘以前分区的都是NTFS格式,就可以点底部的“下一步”继续操作了
注:如果电脑分区是FATA32格式,则无法通过分区助手扩展C盘。
五、接下来是选择将哪个盘的空间腾出一些来,扩展给C盘,这里主要是从D、E、F等非C盘中腾出空间,扩展给C盘,大家可以看看哪个磁盘的剩余空间多,就选择哪个,下面以将D盘的空间,扩展给C盘一些为例。选择D盘,然后点击底部的“下一步”
六、然后是重新选择C分区大小,比如以前的系统C盘是50GB容量,现在可以拖动扩容到80GB,增加的30GB是从上面选择的D盘中扩展出来的(完成本次扩容后,最后D盘容量会减少3OGB),调整C盘大小后,继续点击底部的“下一步”
注:上面小编将C盘扩大到30GB,当然也可以更大,至于可以扩多大,主要由上面选择的D盘剩余空间决定。
七、接下来分区工具会提示扩容后C盘后,D盘容量减少了,如果确认无误后,点击底部的执行开始为系统盘扩容
八、点击执行后,分区助手会弹出一个提示框,大致意思是提示完成C盘扩容需要的大致时间,并且在工具扩容中,请不要操作电脑,确认C盘扩容,则点击底部的是
分区助手扩容C盘期间请不要操作电脑,强制结束操作会导致扩展失败,并可能出现数据丢失,电脑蓝屏等故障,建议耐心等待工具自动完成即可。
以上就是分区助手为系统C盘扩容详细教程,需要注意的是,借助分区助手给C盘扩容,需要电脑硬盘是NTFS格式分区,如果非这种格式分区,则无法通过这种方法扩容,需要转换硬盘分区格式或者重新硬盘分区解决,当然也可以不扩容C盘,采取清理系统垃圾,转移安装程序到其他盘等瘦身策略。
C盘空间不足 怎么扩大c盘空间
可以利用扩容软件,如利用"分区助手"
1、百度搜索“分区助手”,下载后直接双击安装包,根据提示逐步选择安装即可。
2、对磁盘进行空间"调整/移动分区"。
3、双击运行"分区助手" → 选中D盘 → 右击D:软件 → 点击"调整/移动分区" → 弹出"调整并移动分区"对话框。
注:选D盘是因为D盘在逻辑上和实际硬盘分区上都与C盘是临近关系。
4、合并分区。选中C盘 → 点击"合并分区" → 弹出"合并分区"对话框。
5、确认合并分区。在"合并分区"的对话框中勾选"未分配空间"(C盘默认被勾选) → "确定" → 提醒对话框点击"是"。
6、对分区操作进行"提交"。查看C盘显示为扩容后容量 → 点击"提交" → "等待执行的操作"对话框点击"执行" → "信息"对话框点击"重启电脑"。
1、运用磁盘清理软件清理C盘,大约可为C盘释放50M-800M空间。
2、关闭休眠功能,在开始菜单的运行里输入?powercfg -h off 指令,关闭休眠,此文件实际大小和物理内存是一样的,大约可以为C盘释放1-3G的空间。
3、设置虚拟内存: 计算机属性>高级系统设置>设置(性能)>高级选项卡>更改(虚拟内存),将C盘设置为无分页文件,然后把D盘设置成系统管理的大小即可,更改后只有按“设置”按钮才能生效,最后重启便完成了设置,此文件默认为物理内存的1.5倍,大约可为C盘释放2-4G的空间。
4、在电脑管家主界面上点击“清理垃圾”,确认相关垃圾类型被勾选后,点击“开始扫描”,然后点击“立即清理”如果有需要确认才能清理的垃圾,会您确认后再进行深度清理,以实现快速、安全地清理掉电脑中的垃圾文件。
声明:本站所有文章资源内容,如无特殊说明或标注,均为采集网络资源。如若本站内容侵犯了原著者的合法权益,可联系本站删除。