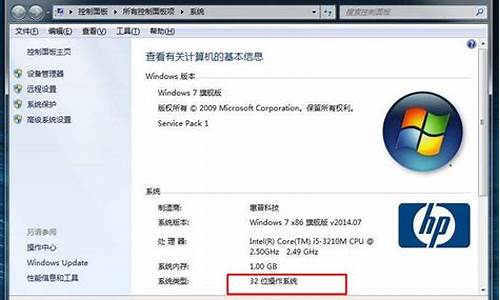系统服务需要关什么,电脑系统服务需要开启
1.我的电脑每次“开机”的时候都要打开“管理”运行里面的“服务和应用程序”中的选项
2.计算机服务怎么打开
3.怎么打开Windows 的系统服务
4.winXP里那些服务是必须要启动的?

准备工具/材料:装有windows 10的电脑一台。
电脑windows系统服务进程打开的办法如下:
1、打开电脑,右击我的电脑,选择“管理”,如图所示。
2、进入之后,点击图示位置按键,打开下拉菜单。
3、打开之后,选择“服务”,进入下一页面。
4、打开之后,即可看到电脑的服务选项。
我的电脑每次“开机”的时候都要打开“管理”运行里面的“服务和应用程序”中的选项
双机互连指导
第一步:准备好两台电脑;
第二步:分别给两台电脑安装好网卡;(什么网络协议的先别去管他)
第三步:把两台电脑的网卡用直联双绞线连接起来;
直联双绞线的做法是:
一端为 绿白、绿、橙白、蓝、蓝白、橙、棕白、棕 ;
一端为 橙白、橙、绿白、蓝、蓝白、绿、棕白、棕 ;
第四步:开始给两台电脑设置网络协议,配置协议前请保证你的系统安装盘已经准备好了,不然如果安装好后,需要提供安装盘的时候,你没有而取消的话,下次启动时就会提示一些VXD文件丢失,你会很烦的;
保证两台电脑的网络属性中都有如下设备和协议:
微软网络用户
拨号网络适配器
你的网卡名称
TCP/IP协议 --> 拨号网络适配器
TCP/IP协议 --> 你的网卡名称
IPX/SPX --> 你的网卡名称 (注意:这个协议安装后会给你的拨号网络适配器也绑定一个,如果你需要上网的话,请务必删掉“IPX/SPX --> 拨号网络适配器”本来这个协议对网卡绑定的也可以不要,但是考虑到有人需要玩游戏,并且在网吧中使用的网管软件需要使用IPX协议,所以就保留了,如果你只是共享上网的话,就删掉吧)
安装完上面的协议后,对TCP/IP协议进行配置,设置IP地址为:192.168.0.X,子网掩码为:255.255.255.0 ;
然后,在打印和文件共享里选中“允许别人访问我的文件”就可以让别的电脑访问你的共享文件夹了,如果你的机器安装有打印机,并且你允许别人使用的话,把“允许别人使用我的计算机”也选上,按确定后,网络打印及共享就安装设置好了
然后,察看网络属性里的网络标示一项,为每台机器设定一个在网络中用户名,记住工作组的名称必须一样,并且如果是Win me的话,请注意修改默认的那个“Default_XX”的工作组名称,因为用这个名称的工作组是怎么也没办法访问的(我试过很多遍了),设定完成,点确定,系统会进行网络设置的更新,有时会提示你插入系统安装盘,安装完成后,重新启动就好了(如果你发现你的WinMe启动后没有出现一个微软用户登陆的窗口让你登陆,而你的网络属性里选择的又是微软网络用户的登陆方式的话,那八成是你的网络有问题),点击确定登陆到网络,就可以了!
教你如何双机互连组成小局域网
随着时代的发展,电脑在现在的家庭中的普及程度越来越高,而且已经有很多的家庭拥有了两台甚至两台以上的电脑。对于这些用户来说,如何把两台电脑连接在一起,组成一个最小规模的局域网,用来共享文 件,联机玩游戏,共享打印机等外设,甚至共享MODEM上网就成为应用中的一个焦点,这就是我们这里所说的“双机互联”。
双机互联方法很多,你可以使用两块以太网卡,通过非屏蔽双纹线(UTP)连接;也可以通过串口或并口直接连接,或使用USB接口连接,还可以利用计算机的红外线接口无线连接以及通过两台MODEM通过拨号实现远程共享等等。在这些方法中,用两块网卡通过双绞线连接是最简单方便同样也是最常用的一种连接方式,下面我们就着重介绍通过这种方式来实现双机互联。
一、通过网卡互联
1、网线的制作
在连接网络之前,我们首先应该考虑的是网线的制作。一般若使用双绞线组建网络,需要一个集线器(HUB),通过集线器联网时,双绞线的夹线方法非常容易,只需把两头的网线一一对应的夹好就可以了, 夹线顺序是两边一致,统一都是:1、白橙、2、橙、3、白绿、4、蓝、5、白蓝、6、绿、7、白棕、8、棕。注意两端都是同样的线序且一一对应。这就是100M网线的做线标准,即568B标准,也就是我们平常所说的正线或标准线。
可是作为只有两台机器的小网络,买一台几百元的集线器有点太浪费了,事实上我们可以不用集线器而用网线直接把两台电脑连接起来,不过这时候网线的做法就要有一些小小的改变,通过改变网线的顺序来实现不用集线器的双机互联。具体的做法是:一端采用上述的568B做线标准不变,另一端在这个基础上将这八根线中的1,3号线和2,6号线互换一下位置,这时网线的线序就变成了:1、白绿、2、绿、3、白橙、4、蓝、5、白蓝、6、橙、7、白棕、8、棕。 这就是100M网线的568A标准,也就是我们平常所说的反线或交叉线。按照一端568B,一端568A的标准排列好线序并夹好后,一根适用于两台电脑直接连接的网线就做好了。
2、网卡的安装
网线做好后,下一步需要做的是安装网卡。这里我们以TP-LINK TF-3239V网卡(10M/100M双速自适应网卡,采用REALTEK8139主芯片)在WIN98下的安装过程为例做一个简单介绍。
首先关闭主机电源,将TF-3239V网卡插在主板一个空闲的PCI插槽中,插好后固定,然后启动WIN98,进入WIN98后系统将提示找到新硬件,进入硬件安装向导,开始搜索驱动程序,我们选择“指定一个位置”,然后找到网卡驱动程序所在的路径(如a:\win98),选定后点击确定,此时系统将开始拷贝所需文件,完成后系统将提示是否重启动,点击确定后系统重启,这时网卡的安装过程就顺利完成了。在WIN2000等其他操作系统下的网卡安装过程与之类似,这里不再重复。
3、网络的设置
网卡安装好后,下面是双机互联的最后一步同样也是最难的一步:网络设置。这里我同样以WIN98下的网络设置为例。 首先我们要检查系统的网络组件是否已安装完全:在桌面上选定“网上邻居”,点右键打开其属性,在配置列表中是否有如下几项:REALTEK8139 NETWORK ADAPTER (网卡),MICROSOFT网络客户(服务),TCP/IP协议(协议),MICROSOFT网络上的文件与打印机共享服务(服务)。要连接一个局域网并共享资源,以上组件是必不可少的,如果没有可在此处直接添加。 然后是设置IP地址,选择“TCP/IP-à REALTEK8139 NETWORK ADAPTER”(即网卡的TCP/IP协议设置),打开其属性,在IP地址栏中输入“192,168,0,1”,子网掩码为“255,255,255,0”,然后点击“确定”,回到“网络”主画面(另外一台电脑的IP地址为“192,168,0,2”,子网掩码一样),在标识项中,你应该为两台计算机输入各自不同的名称,但其工作组应相同,在访问控制项中选取共享级,点击“确定”,再根据提示重新启动计算机。 待重新启动电脑时要注意进行网络登录。电脑完成启动进入Win98界面,在“我的电脑”中用鼠标右键选中需要共享的驱动器或文件夹,单击快捷菜单中的“共享”,在对话框中输入共享名,按需要设置共享类型和访问口令。这时,驱动器或文件夹会出现一个手掌,表示已经共享。现在我们就可以通过网上邻居象使用本机资源一样访问另外一台计算机了。
二、直接电缆连接
采用直接电缆通过计算机的串口或并口进行连接也是实现双机直联的一种常用解决方案。相对于使用网卡连接而言,这种方案对于联网质量要求不是很高的用户比较实用,其优点主要是连接方便和费用低廉,当然,它的不足之处很明显:
1.连接距离相对较短:
采用“直接电缆连接”的并口电缆线长度最好不要超过3米,在这个距离范围之内才能保证我们在进行数据传输时的稳定和完整。这种方式对于两台距离很近的电脑连接比较适用。如果你想连接更远距离的电脑,这种连接方式肯定是不行的;
2.采用串口电缆相连时:
传输数据的速度可能较慢,所以你如果连接两台电脑主要是用于玩游戏,这种方式一般是不适宜的。但总的来说,直接电缆连接在你只有两台电脑时,是一种既省钱又简便的组网好方法。
要实现双机直接电缆连接,通讯电缆是必不可少的配件,建议到当地的电脑商店或网络公司直接购买。它主要分为串口电缆和并口电缆两种。需要留意的是,要选择用于电脑和电脑相连的通讯电缆,不要选电脑与打印机等外设相连的通讯电缆。这两种电缆线在一般情况下是不能互换使用的。 买好电缆线后,用它把两台电脑连接起来。然后启动计算机,进入Win98系统。选择“开始”→“程序”→“附件”→“通讯”→“直接电缆连接”(如没有,添加方法是“控制面板”→“添加/删除程序”→“Windows安装程序”→“通讯”→“直接电缆连接”。并在“网络”中设置好“协议”、“标识”与“共享”等,与前所述用网卡连接的网络设置一样),根据提示设置好端口,并将其中一台设为服务器,另一台设为客户机。在“直接电缆连接”的选项中主机选“侦听”,客户机选“连接”,然后输入你的用户名和口令等即可成功连接,实现双机互联。这时客户机就可使用主机上包括网络资源在内的各种资源,你再也不会为家里或办公室内的电脑间交换数据时,需要将硬盘取来取去的事情而烦恼了。
以上是实现双机互联最简单同时也是最常用的两种方法,其他如用红外线端口连接,通过MODEM远程共享等方法还有很多,有兴趣的朋友可以上网找些相关文章参考,这里限于篇幅就不一一介绍了。
计算机服务怎么打开
你将这几个服务都设置成开机启动就行了。
手动设置的方法:
你打开服务与应用程序界面,然后选中服务,如DHCP Client服务,然后双击,进去将启动类型设置为自动即可,其他所需要自启动的服务也是可以这样设置,设置好了之后开机就会自动开启这个服务了,不需要你每次手动开启。
命令设置的方法:
开始→运行或使用win+R组合键→CMD→输入 sc config dhcp start= Auto 就能将DHCP服务设置为自启动了。
怎么打开Windows 的系统服务
问题一:电脑的系统服务管理怎么进入 一、打开电脑的系统服务界面方法:
1、点击开始菜单点击运行(或在键盘上按WIN+R快捷键),打开运行界面,输入services.msc指令,按确定。
2、直接在我的电脑图标上右键在弹出的菜单中选择管理,弹出的计算机管理界面,点击服务和应用程序,就能看到服务选项,双击即可打开服务界面。
3、点击开始菜单,选择控制面板,在管理工具界面,找到服务并双击,即可打开服务界面。
二、启动系统服务
第1步:使用本文中的任何一种方法打开系统服务程序。
第2步:在系统服务窗口中找盯自己需要启动的系统服务,并双击此服务。如打开(DHCP Client)系统服务。
第3步:在打开的系统服务窗口中,单击“启动”按扭即可启动相关的系统服务了。
问题二:怎么打开Windows 的系统服务 右击我的电脑--管理--服务和应用程序--服务--找到要开启的服务--右键属性--启动
问题三:电脑怎么打开windows服务管理工具 楼主你好那你就打开控制面板然后打开管理工具文件夹右键空白处新建快捷方式然后按浏览我的电脑,C盘,windos文件夹,system32文件夹在那里找到services.msc确定下一步你就输入服务按完成ok
问题四:怎么进入电脑的服务 进入电脑服务的步骤如下:
1打开开始菜单,在搜索框输入 msconfig
2按回车键就能看到
问题五:如何启动“计算机浏览器”服务 有局域网扫描工具,下载个试一试
问题六:如何查看自己的电脑都开启了哪些服务 在开始里面 点下运行 输入“Services.msc”户 可以看到你开了那些服务` `以及开启个关闭服务
问题七:怎么打开计算机=>管理=>服务与应用程序=>服务 XP在“我的电脑”图标上点右键 有个 管理 菜单,打开就看到了WIN7不是很熟悉界面 但是就在开始菜单里应该能找出来
电脑就是要多摸索 每个菜单都看一遍 用多了就会用了
问题八:怎样打开电脑的服务菜单 什么服务菜单?
右键 计算机 管理 服务与应用程序 服务!!那个!
问题九:电脑怎样启用打印服务 开始菜单-运行-输入“services.msc”-找到“Print Spooler”,双击,启动类型改为“自动础,下面点”启动“
winXP里那些服务是必须要启动的?
1、右键点击桌面左下角的开始按钮,在弹出的菜单中选择运行菜单项;
2、在打开的运行窗口中,输入命令services.msc,然后点击确定按钮;
3、这时就可以打开服务窗口了。
在XP系统中,有近90个服务,默认开启了30多个服务,而真正用得上的并不多。因此停止不必要的服务可以为你的PC节省N多的内存和大量系统资源。以下列出些个人认为没用的服务,供大家参考。
-Alerter——自动提醒用户与电脑有关的系统级警报。
-Application layer gateway service——给与第三者网络共享/防火墙支持的服务。(即我们通常见的alg.exe)
-Application management——用于设定,发布和删除软件服务。
-Background Intelligent Transfer Service——自动更新需要的,可设为手动。
-Clipbook——用与局域网电脑来共享 粘贴/剪贴的内容。如果不使用Windows XP的远程桌面功能,应禁用此服务。
-Com+Event system—— 一些 COM+ 软件需要。
-COM+Event system application——同上。
-COmputer browser——浏览网络上的其他电脑,并定时重新整理列表资料。
-Distributed link tracking client——在电脑内的NTFS文件之间保持链接或在网络域中的电脑之间保持链接。这样,当在网络中移动NTFS文件时,将向用户发出提示信息。
-Distributed Transaction coordinator——协调跨多个数据库(Database)、消息队列(Message Queus)、文件系统等资源管理器的事务。
-Error reporting service——错误报告器,把windows中错误报告给微软。自找麻烦~~~
-Fast user switching compatibility——多用户快速切换服务。
-Help and support——启用帮助和支持信息。
-Human interface device access——支持"弱智“电脑配件的。比如键盘上调音量的按钮等等。
-IMAPI CD-burning COM service——XP刻牒服务。
-Indexing service——提供本机与远程电脑上列出文件及存取的功能。让xp减速的东西。
-Internet Connection Firewall (ICF) / Internet Connection Sharing (ICS)——xp自带防火墙。不用就关。
-Logical Disk manager——磁盘管理工具的Admin程序。需要时它会通知你。
-Logical Disk manager administrative service——同上。
-Messenger——信使服务。不是msn,不想被骚扰的话就关。
-MS software shadow copy provider——管理卷影复制服务拍摄的软件卷影复制。据说是备份用的。
-Net Logon——允许网络上其他用户以pass-throught验证方法登录。
-Netmeeting remote desktop sharing——用Netmeeting实现电脑共享。
-Network DDE——为在同一台电脑或不同电脑上运行的程序提供动态数据交换 (DDE) 的网络传输和安全。和clipbook一起用的。
-Network DDE DSDM——同上
-Network Location Awareness——收集并保存网络设置和位置资料。如有网络共享或ICS/ICF可能需要。
-NT LM Security support provider——提供远程过程调用(RPC)的安全保护。Telnet服务用的东西。
-NVIDIA Driver Helper service——nvidia 显卡帮助。
-PerFORMance logs and alerts——记录机器运行状况而且定时写入日志或发警告。关不关这个自己决定。
-Portable media serial number——收集其他移动音乐播放器的序列号。我有点郁闷~~!~~
-Print Spooler ——打印机用的。
-QoS RSVP ——为依赖质量服务(QoS)的程序和控制应用程序提供网络信号和本地通信控制安装功能。
-Remote desktop help session manager——远程帮助服务。
-Remote Procedure Call LOCATOR——这个倒没什么用,管理RPC数据库服务,占用1兆内存。
-Remote registry ——允许从远端修改此电脑的注册表设置。必关!
-Removable storage—— 一般情况下不用,磁盘备份用的。
-Routing and remote access——在局域网以及广域网环境中为企业提供路由服务。
-Server——支持此电脑通过网络的文件、打印、和命名管道共享。
-Smart card——管理电脑对智能卡的读取访问功能。
-Smart card helper——同上。
-SSDP Discovery service——在家用网络上支持即插即用设备搜寻功能。
-System restore service ——系统还原服务,占蛮大内存。虽然有时用得到,自己决定。
-Task scheduler——windows 计划服务。
-TCP/IP NetBIOS Helper——对“TCP/IP中NetBIOS”的帮助支持。
-Telnet——允许其他远程用户利用 Telnet登录到此电脑并运行程序。大漏洞!
-Terminal services——实现远程登录本地电脑,快速用户切换和远程桌面功能需要,不用这些功能就关了吧
-Uninterruptible power supply——UPS
-Universal plug and play device host——为通用型即插即用设备提供支持。同SSDP Discovery Service。
-Volume shadow copy——管理用来备份及其他功能的磁盘区卷影复制功能。
同MS Software Shadow Copy Provider。
-Windows Installer——windows的MSI安装服务,建议设成手动。
-Windows image acquisition (WIA) ——为数字相机和扫描器提供图像捕获功能。有些数码相机和扫描仪用到。
-Wireless Zero Configuration——无线网络。
-WMI Performance Adapter——显示WMI HiPerf内数据库资料。
声明:本站所有文章资源内容,如无特殊说明或标注,均为采集网络资源。如若本站内容侵犯了原著者的合法权益,可联系本站删除。