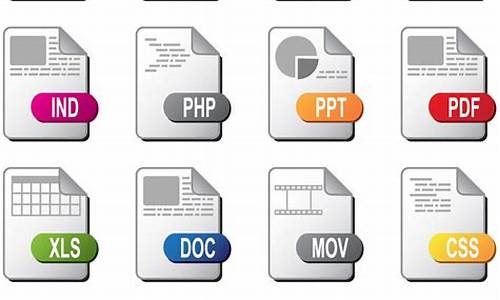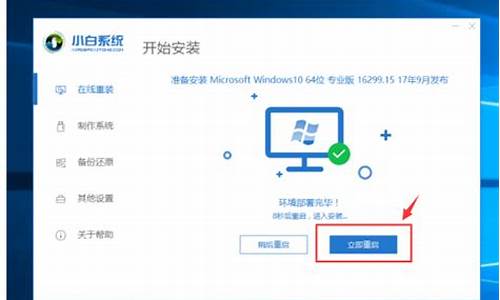电脑系统目录设置-电脑系统目录设置在哪里
1.如何设置电脑某个文件夹目录下面所有子目录及文件按列表格式显示?
2.电脑目录............怎么打
3.电脑启动时选择操作系统列表,怎么删除一个
4.电脑目录是什么?
5.怎么设置计算机的虚拟目录和虚拟端口
如何设置电脑某个文件夹目录下面所有子目录及文件按列表格式显示?

1、资源管理器中的文件视图样式改变,不会改动硬盘中文件的保存位置。视图样式,可以随意选择五种显示方式之一,任意时刻都可切换。且切换后,会记住并保持最后一次选择样式。
2、题中假想的“对某个指定文件夹目录下面的所有文件夹和文件显示为列表,而其他上一级文件夹和文件保持原有缩略图显示”,不能实现。因XP资源管理器没有这个“分身”功能,也没有那种“自定义”功能,而是统一的视图显示模式;
3、设置操作很简单,打开资源管理器窗口如下 ,点选菜单栏上“查看”,弹出下拉菜单中选“列表”项;
4、窗口右侧文件图标显示方式,立即变换为列表方式如下,
5、其下拉小菜单中的“详细信息”,可显示文件更详细的信息。方便了解文件的类型、大小、建立日期时间 、属性等相关信息。用户还可鼠标右键点列表项目栏,会弹出更多可显示的小项供选择。
电脑目录............怎么打
电脑目录............的打法如下:
工具:联想笔记本电脑e460、Windows10系统、WPSoffice13.0.18。
1、在word页面中,将光标置于页码的前面。
2、鼠标右击点击段落。
3、在段落窗口处,点击制表位。
4、在制表位窗口设置制表位的位置、对齐方式和前导符,点击确定。
5、敲Tab键即可快速填充……且目录对齐。
电脑启动时选择操作系统列表,怎么删除一个
删除一个电脑开机操作系统选项的方法如下:
第一种方法:
在计算机图标上点右键,在弹出的菜单上选择属性,在打开的窗口里选择高级系统设置,点击下方启动与故障恢复栏目里的设置,将“显示操作系统列表的时间”前面的勾去掉,就可以把列表隐藏了。
第二种方法:
可以修改BOOT.INI文件,删除多余的操作系统列表;
在运行里输入命令attrib c:\boot.ini -r -a -h -s,打开我的电脑——C盘,右键打开BOOT.INI,可以看到如下所示内容:
[boot loader]
timeout=5
default=multi(0)disk(0)rdisk(0)partition(1)WINDOWS
[operating systems]
multi(0)disk(0)rdisk(0)partition(1)WINDOWS="Microsoft Windows" /noexecute=optin /fastdetect。
其中“[operating systems]”下面的内容就是操作系统列表内容,每一行是一个操作系统,找到多余的一行,删除,再把文件保存,重启后就可以后到修改完的操作系统列表了。
电脑目录是什么?
问题一:在电脑里面目录是什么意思 目录就是文件夹的意思,目录是liunx系统用的
问题二:电脑中说的文件所在目录名是啥 目录名,就是一个文件夹的名字.
问题三:电脑的目录是什么 系统、驱动、软件及相关文件存放的位置。
问题四:我的电脑路径是什么 这个图标在这里C:\WINDOWS\Explorer.exe
你可以这样看到
右击桌面空白处--属性--桌面-自定义桌面--更改图标,就会看到图标的路径了。
问题五:电脑主目录指什么 就是安装的游戏的文件夹,比如你装一个CS游戏到DP,那N你到DP看到CS这个文件夹,然後进去,那N他的路径(或者说进去你看到的空间)就是主目录
问题六:电脑系统目录在什么地方 C:/WIDOWS只针对windows系统的
问题七:电脑中的路径是什么意思? 就是它存放的位置\地址!!!!就像是浙江省XXX市XXX街XXX号就可以找到了!
问题八:电脑的盘有根目录是什么?在哪? 在DOS下为c:\ D:\等等
在windwos下你打开我的电脑可以看到本地磁盘C 本地磁盘D等这些,你双击进去,这个时候就为根目录。
意思为每个盘的第一个目录。
问题九:我的电脑中的windows目录下的文件夹都是干啥的 ├WINDOWS
│ ├-system32(存放Windows的系统文件和硬件驱动程序)
│ │ ├-config(用户配置信息和密码信息)
│ │ │ └-systemprofile(系统配置信息,用于恢复系统)
│ │ ├-drivers(用来存放硬件驱动文件)
│ │ ├-spool(用来存放系统打印文件。包括打印的色彩、打印预存等)
│ │ ├-wbem(存放WMI测试程序,用于查看和更改公共信息模型类、实例和方法等)
│ │ ├-IME(用来存放系统输入法文件,类似WINDOWS下的IME文件夹)
│ │ ├-CatRoot(计算机启动测试信息目录,包括了计算机启动时检测的硬软件信息)
│ │ ├-(用来存放组件服务文件)
│ │ ├-ReinstallBackups(电脑中硬件的驱动程序备份)
│ │ ├-DllCache(用来存放系统缓存文件。当系统文件被替换时,文件保护机制会复制这个文件夹下的文件去覆盖非系统文件)
│ │ ├-GroupPolicy(组策略文件夹)
│ │
│ ├-system(系统文件夹,用来存放系统虚拟设备文件)
│ ├-$NtUninstall$(系统每打一个补丁,就会自动创建这样的一个目录)
│ ├-security(系统安全文件夹,用来存放系统重要的数据文件)
│ ├-srchasst(搜索助手文件夹,用来存放系统搜索助手文件,与msagent文件夹类似)
│ ├-repair(系统修复文件夹,用来存放修复系统时所需的配置文件)
│ ├-Downloaded Program Files(下载程序文件夹,用来存放扩展IE功能的ActiveX等插件)
│ ├-inf(用来存放INF文件,INF文件最常见的应用是为硬件设备提供驱动程序服务)
│ ├-Help(Windows帮助文件)
│ ├-Config(系统配置文件夹,用来存放系统的一些临时配置的文件)
│ ├-msagent(微软助手文件夹,存放动态的卡通形象,协助更好地使用系统)
│ ├-Cursors(鼠标指针文件夹)
│ ├-Media(声音文件夹,开关机等wav文件存放于此)
│ ├-Mui(多语言包文件夹,用来存放多国语言文件。简体中文系统中这个文件夹默认是空的)
│ ├-java(存放Java运行的组件及其程序文件。)
│ ├-Web
│ │ ├-Wall*****(存放桌面壁纸的文件夹)
│ │
│ ├-addins(系统附加文件夹,用来存放系统附加功能的文件)
│ ├-Connection Wizard(连接向导文件夹,用来存放“Internet连接向导”的相关文件)
│ ├-Driver Cache(驱动缓存文件夹,用来存放系统已知硬件的驱动文件)
│ │ └-i386(Windows操作系统自带的已知硬件驱动文件
│ ├-TEMP(系统临时文件夹)
│ ├-twain_32(扫描仪相关)
│ ├-AppPatch(应用程序修补备份文件夹,用来存放应用程序的修补文件)
│ ├-Debug(系统调试文件夹,用来存放系统运行过程中调试模块的日志文件)
│ ├-Resources(系统资源文件夹,存放系统SHELL资源文件,即桌面主题)
│ │ └-Themes(桌面主题都存放于此)
│ ├-WinSxS(存储各个版本的Windows XP组件,减少因为DLL文件而引起的配置问......>>
问题十:什么叫电脑皮肤目录 就是一个目录,里面放的皮肤文件。皮肤文件是给你的电脑设置一些诸如 操作界面 窗口样式等的文件。
你不理功应该没问题的吧,应该有个默认的皮肤的。
怎么设置计算机的虚拟目录和虚拟端口
开始->控制板面->系统->高级->选择性能->设置->高级->虚拟内存->更改,就能设置了,建议最好不要将虚拟内存放在Window系统盘(C盘)。
当系统运行时,先要将所需的指令和数据从外部存储器(如硬盘、软盘、光盘等)调入内存中,CPU
再从内存中读取指令或数据进行运算,并将运算结果存入内存中,内存所起的作用就像一个“二传手”的
作用。当运行一个程序需要大量数据、占用大量内存时,内存这个仓库就会被“塞满”,而在这个“仓库
”中总有一部分暂时不用的数据占据着有限的空间,所以要将这部分“惰性”的数据“请”出去,以腾出
地方给“活性”数据使用。这时就需要新建另一个后备“仓库”去存放“惰性”数据。由于硬盘的空间很
大,所以微软Windows操作系统就将后备“仓库”的地址选在硬盘上,这个后备“仓库”就是虚拟内存。
在默认情况下,虚拟内存是以名为Pagefile.sys的交换文件保存在硬盘的系统分区中。
手动设置虚拟内存
在默认状态下,是让系统管理虚拟内存的,但是系统默认设置的管理方式通常比较保守,在自动调节
时会造成页面文件不连续,而降低读写效率,工作效率就显得不高,于是经常会出现“内存不足”这样的
提示,下面就让我们自已动手来设置它吧。
①用右键点击桌面上的“我的电脑”图标,在出现的右键菜单中选择“属性”选项打开“系统属性”
窗口。在窗口中点击“高级”选项卡,出现高级设置的对话框;
②点击“性能”区域的“设置”按钮,在出现的“性能选项”窗口中选择“高级”选项卡,打开其对
话框。
③在该对话框中可看到关于虚拟内存的区域,点击“更改”按钮进入“虚拟内存”的设置窗口。选择
一个有较大空闲容量的分区,勾选“自定义大小”前的复选框,将具体数值填入“初始大小”、“最大值
”栏中,而后依次点击“设置→确定”按钮即可,最后重新启动计算机使虚拟内存设置生效。
以上是Windows XP操作系统中虚拟内存的设置方法,笔者在此也简单提一下在Windows 98操作系统中
的设置:
在Windows 98系统中依次进入“开始→设置→控制面板→系统→性能→虚拟内存”,在弹出的对话框
中选中“用户自己指定虚拟内存设置”选项,将虚拟内存的位置设在合适的分区中,并设定好虚拟内存的
最小值与最大值,最后点击“确定”按钮完成。
建议:可以划分出一个小分区专门提供给虚拟内存、IE临时文件存储等使用,以后可以对该分区定期
进行磁盘整理,从而能更好提高计算机的工作效率。
量身定制虚似内存
1.普通设置法
根据一般的设置方法,虚拟内存交换文件最小值、最大值同时都可设为内存容量的1.5倍,但如果内
存本身容量比较大,比如内存是512MB,那么它占用的空间也是很可观的。所以我们可以这样设定虚拟内
存的基本数值:内存容量在256MB以下,就设置为1.5倍;在512MB以上,设置为内存容量的一半;介于256 MB与512MB之间的设为与内存容量相同值。
2.精准设置法
由于每个人实际操作的应用程序不可能一样,比如有些人要运行3DMAX、Photoshop等这样的大型程序
,而有些人可能只是打打字、玩些小游戏,所以对虚拟内存的要求并不相同,于是我们就要因地制宜地精
确设置虚拟内存空间的数值。
①先将虚拟内存自定义的“初始大小”、“最大值”设为两个相同的数值,比如500MB;
②然后依次打开“控制面板→管理工具→性能”,在出现的“性能”对话框中,展开左侧栏目中的“
性能日志和警报”,选中其下的“计数器日志”,在右侧栏目中空白处点击右键,选择右键菜单中的“新
建日志设置”选项;
③在弹出的对话框“名称”一栏中填入任意名称,比如“虚拟内存测试”。在出现窗口中点击“添加
计数器”按钮进入下一个窗口;
④在该窗口中打开“性能对象”的下拉列表,选择其中的“Paging File”,勾选“从列表中选择计
数器”,并在下方的栏目中选择“%Usage Peak”;勾选“从列表中选择范例”,在下方的栏目中选择“_Total”,再依次点击“添加→关闭”结束 。
⑤为了能方便查看日志文件,可打开“日志文件”选项卡,将“日志文件类型”选择为“文本文件”
,最后点击“确定”按钮即可返回到“性能”主界面;
⑥在右侧栏目中可以发现多了一个“虚拟内存测试”项目,如果该项目为红色则说明还没有启动,
点击该项,选择右键菜单中的“启动”选项即可。 接下来运行自己常用的一些应用程序,运行一段时间后,进入日志文件所在的系统分区下默认目录“ PerfLogs”,找到“虚拟内存测试_000001.csv”并用记事本程序打开它,在该内容中,我们查看每一栏中倒数第二项数值,这个数值是虚拟内存的使用比率,找到这项数值的最大值,比如图中的“46”,用46 %乘以500MB(前面所设定的虚拟内存数值),得出数值为230MB。
用该数值可以将初始大小设为230MB,而最大值可以根据磁盘空间大小自由设定,一般建议将它设置
为最小值的2到3倍。这样我们就可以将虚拟内存打造得更精准,使自己的爱机运行得更加流畅、更具效率了。
声明:本站所有文章资源内容,如无特殊说明或标注,均为采集网络资源。如若本站内容侵犯了原著者的合法权益,可联系本站删除。