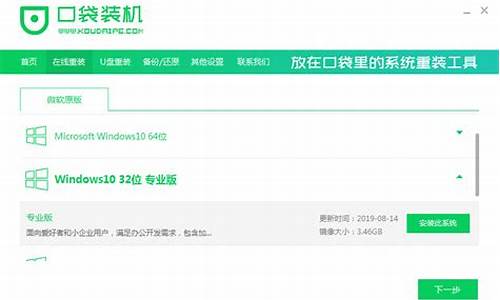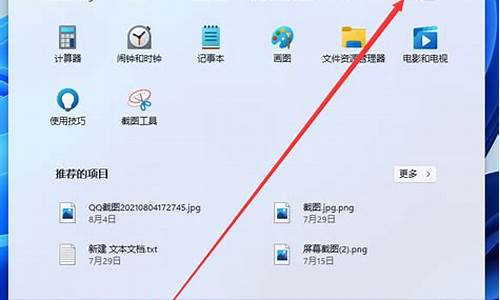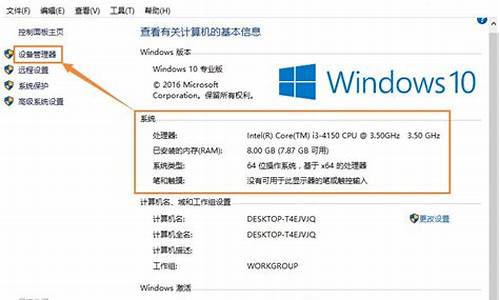怎样启动远程桌面,如何启动远程电脑系统
1.如何开启Windows远程桌面服务

Win7启动远程桌面服务的链接的具体步骤如下:1、首先打开桌面“计算机”图标,右键属性打开计算机属性菜单,如下图2、打开计算机属性(控制面板----系统和安全---系统选项)找到左侧的“远程设置”功能,如图3、 出现的“系统属性”菜单中,找到“远程‘选项卡,其中下方的“远程桌面”选项,选择其中一个(注意 远程协助和远程桌面是不同的功能哈)4、选择允许其他计算机远程到此电脑之后,点击“选择用户”---添加一个可以远程到本计算机的用户(建议选择管理员用户,这样远程操作进去权限比较多)5、 添加好之后,再次点击打开“选择用户”可以查看当前添加到“远程桌面组”的用户成员(删除的话,同样选择其中的用户,点击下方的删除即可)6、远程桌面身份验证选择远程桌面下方有2个选项“允许允许任意版本远程桌面的计算机连接(较不安全)”选择这项,可以让低版本的windows如 windowsXP windows2000也可以连接这台电脑7、远程桌面开启失败如果远程桌面开启失败,到服务控制台里面去找到“remote desktop services”依赖的几个服务,是不是被禁用了。都开启一下8、远程桌面连接 开启远程桌面之后,如果需要远程可以通过windows自带的远程桌面连接工具。 开始运行-输入 mstsc 或者到开始菜单---附件通信里面去打开 远程桌面工具。
如何开启Windows远程桌面服务
问:Win10怎么打开远程桌面连接?我之前使用过Win10的远程桌面连接,可以连接到其它电脑上进行操作,感觉非常好用。
但是有很长一段时间没有使用这个功能了,现在不知道怎么打开Win10的远程桌面连接了。请问Win10电脑上,如何才能打开远程桌面连接?
答:Win10电脑中打开远程桌面连接的方法比较多,下面小编介绍3种简单、好用的方法。
1、使用mstsc快捷命令打开
2、通过“搜索”程序打开
3、通过“开始”按钮打开
方法一、使用mstsc快捷命令打开
1、同时按下Win10电脑键盘上的“Win”+“R”组合按键,打开“运行”程序
温馨提示:“Win”按键,在键盘左下角ALT按键的旁边,按键上有微软的logo,大家注意查看。
2、在Win10的运行程序中,输入快捷命令:mstsc——>然后点击“确定”,或者按键盘上的“Enter”按键。
mstsc命令执行成功后,就能打开Win10的远程桌面连接了。
方法二、使用“搜索”程序打开
在Win10任务栏左侧的搜索框中,输入“远程桌面连接”,或者输入“mstsc”——>然后在上方“最佳匹配”中点击:远程桌面连。点击后,就能打开Win10电脑的远程桌面连接了。
通过Win10搜索程序,打开Win10远程桌面连接
重要说明:
如果你的Win10电脑上,没有搜索框或者搜索按钮图标,那么可以通过下面的方法来打开Win10的搜索程序。?
在Win10任务栏空白处,用鼠标右击并选择“搜索”——>然后选择“显示搜索图框”
不同的Windows版本,开启远程桌面服务的方法略有不同。
1、Win7/8系统(以Win7系统为例)具体操作如下:
在“计算机”上右键“属性”,在弹出的窗口中选择”远程设置“ ,勾选如下图所示中的两个选项的任意一个都可以实现远程访问。
2、Win10系统开启远程桌面服务的方法如下:
1、Win+E键,打开“文件资源管理器”,点击左侧的“此电脑”。
2、在右侧空白处,右键选择“属性”。
3、在弹出的窗口中,点击左侧的“远程连接”,在弹出的窗口中勾选“允许远程连接到此计算机”即可。
声明:本站所有文章资源内容,如无特殊说明或标注,均为采集网络资源。如若本站内容侵犯了原著者的合法权益,可联系本站删除。