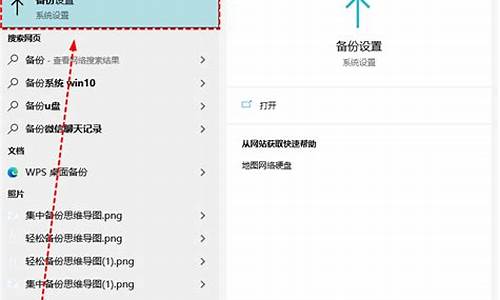电脑系统安装的一般流程,传统电脑系统安装方法
1.系统安装全攻略,让你轻松掌握装系统的方法!

电脑系统安装并不是一件复杂的事情。本文将为你详细介绍系统安装的步骤和注意事项,让你轻松成为电脑系统达人!
准备工具
在安装系统之前,你需要准备好启动U盘、操作系统、启动设置和分区教程等工具。这些工具将为你提供必要的支持。
安装步骤安装系统的步骤包括:插入U盘、启动U盘、分区、运行PE一键装机、等待系统解压和自动重启等。按照这些步骤操作,你就可以轻松完成系统安装。
注意事项在安装系统的过程中,你需要注意一些细节问题,比如选择正确的启动选项、设置分区大小、选择正确的安装位置等。这些问题都将影响到系统的安装效果。
系统安装全攻略,让你轻松掌握装系统的方法!
1、硬盘安装。适用于进行过系统备份的熟练用户。
2、U盘安装。如果没有一键还原,则使用系统U盘重装系统。
3、光盘安装。适用于电脑菜鸟用户且安装有光驱。
光盘安装系统方法:
1、在电脑的光驱上放入系统光盘,重启后不停按F12启动热键,在弹出的启动菜单中选择DVD选项,按下回车键。
2、
如果电脑显示Press any key to boot from CD...,直接按回车,从光盘启动进入这个安装菜单,按数字2或点击选项2运行Windows PE微型系统。
3、进入PE系统之后,无需分区直接第5步,如果需要全盘分区,双击桌面上分区工具DiskGenius,然后点击硬盘—快速分区。
4、弹出这个窗口,设置分区数目和大小,系统盘一般35G以上,建议50G,点击确定执行分区操作。
5、完成分区后,双击自动恢复win7到C盘,弹出这个提示框,直接点击确定执行系统重装操作。
6、进入到这个界面,执行系统重装到C盘的操作,这个过程需要5分钟左右。
7、完成解压后,电脑会自动重启,这时可以取出系统光盘,重启后执行安装系统组件和系统配置过程。
8、大概5-8分钟即可安装完成,重启进入全新系统桌面,电脑光盘重装系统过程结束。
想要给自己的电脑换个新系统吗?别担心,我们为你提供了三种方法,让你轻松搞定
本机装系统本机装系统是最常见的安装方式之一。只需下载并解压所需驱动,然后双击 setup.exe 文件即可开始安装。
本机装系统(进阶版)本机装系统(进阶版)需要进入安全模式,然后下载iso格式的系统镜像。解压至非C盘的任意盘符,然后运行 setup.exe 安装程序即可。
U盘安装系统U盘安装系统是一种更加便捷的安装方式。只需使用老毛桃U盘制作软件制作启动U盘,下载你心仪的系统,解压至U盘,然后开机进入BIOS,设置从USB启动,按提示安装系统即可。分区硬盘时,可以使用老毛桃WINPE经典版工具进行分区和系统安装。
声明:本站所有文章资源内容,如无特殊说明或标注,均为采集网络资源。如若本站内容侵犯了原著者的合法权益,可联系本站删除。