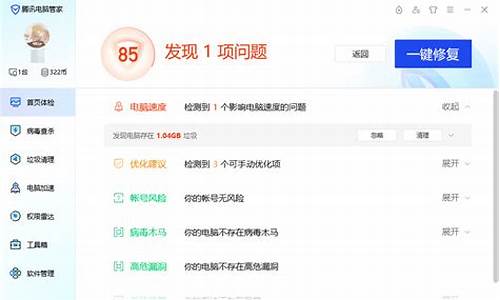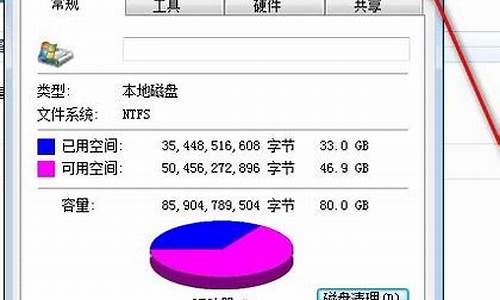怎样设置电脑bosi_电脑系统bos设置
1.如何使用VirtualBox安装win7虚拟系统
2.如何设置VirtualBox虚拟机远程访问模式
3.Virtualbox网络桥接模式怎么设置
4.华为视频会议终端box610抗丢包在哪设置
5.win7虚拟机安装步骤

使用VirtualBox虚拟机安装Windows 8系统
工具包含,VirtualBox4.3.2,windows2008r2.iso镜像
安装步骤如下
1、新建一个虚拟系统
2、设定内存
3、设置虚拟硬盘
4、设置虚拟硬盘类型,默认就好
5、虚拟硬盘设置动态分配
6、设置硬盘大小
7、设置系统镜像文件
8、选择win2008r2镜像
9、启动虚拟系统
10、启动过程,选择中文
11、启动过程
12、启动过程,选择系统版本
13、因为是新安装,所以选择自定义安装
14、设置硬盘分区,可选
15、开始安装系统文件,此步骤有点耗时 需要耐心等待
16、安装中
17、安装中,需要耐心等待
18、文件安装完成,需要重设administrator密码
19、设置密码完成,自动进入桌面
20、完成安装进入桌面
如何使用VirtualBox安装win7虚拟系统
网络问题、系统bug等。
1、网络问题:月光宝盒box的配置失败是由于网络问题导致的。当网络信号较弱或不畅时,加载配置文件可能会受到干扰,从而导致解析失败。为了解决这个问题,可以尝试切换到稳定的网络环境,并重新加载配置文件。
2、系统bug:另一个原因是系统bug引起的月光宝盒box配置失败。操作系统或相关软件存在错误或故障,在处理和解析配置信息时出现问题。针对这种情况,建议重新启动电脑以清除临时缓存和重置系统状态,尝试再次进行月光宝盒box的配置。
如何设置VirtualBox虚拟机远程访问模式
所需工具材料:VirtualBox
方法如下:
1、启动virtual Box软件,点击新建按钮,新建一个新的虚拟系统。
2、输入虚拟系统的名称,选择操作系统的版本,这里选择的是32位的win7系统。其他系统在下拉框中选择即可。
3、配置虚拟系统的内存,这里使用了默认的512MB,可根据自己的需求调节大小,最好不要超过自己物理内存一半的内存量。
4、选中创建新的虚拟硬盘,点击下一步。
5、进入创建虚拟磁盘向导,选中VDI,点击下一步。
6、分配虚拟磁盘的大小。这里默认使用动态分配即可。
7、选择虚拟系统文件存储的地方和配置虚拟磁盘大小。
8、启动前面新建的虚拟系统。
9、选择要安装的操作系统镜像文件。
10、启动系统,进行操作系统安装,之后的安装就和平时安装WIN7系统时一样,只要按照提示安装即可。
Virtualbox网络桥接模式怎么设置
VirtualBox远程显示使得虚拟机的访问更加随意和简单,但是该功能的初始安装就完全是另一种情况。
Oracle VM VirtualBox是免费的开源桌面虚拟化和服务器虚拟化软件。通过VirtualBox,可以支持三种虚拟机访问模式:通过VirtualBox软件自带界面;通过任意支持子虚拟机终端对话模式的界面(如VNC-Virtual Network Computing,RDS-Remote Desktop Service或任何其它协议)进行;通过远程显示系统进行。
远程显示系统是一个内置功能,功能强大但安装复杂。VirtualBox远程显示借助微软的RDP协议连接虚拟机,不仅Windows虚机,还包括所有安装了VirtualBox扩展包的子操作系统。让人沮丧的原因是在VirtualBox远程显示可以正常工作之前,需要经历一个异常繁琐的安装过程。
一旦它开始工作,您几乎可以在任何地方访问VirtualBox子虚拟机,而不受控制界面安装所在位置的限制。下面是关于如何安装Oracle VM VirtualBox远程访问的步骤:
增加VirtualBox远程显示扩展
首先,您需要安装可以启用VirtualBox远程显示系统的扩展包VirtualBox download页面中,可以找到Oracle VM VirtualBox Extension Pack,可以增加一系列的功能支持:USB2.0设备、因特尔网卡的PXE启动和VirtualBox远程显示系统。如果VirtualBox软件已经安装,所需的就是下载对应版本的扩展包。用于4.1.12和4.0.16版本的扩展包完全不同,所以您需要做出正确选择。
VirtualBox设置中显示的扩展包列表。在右侧位置可看到Add Package标签
在安装扩展包之前,需要关闭--注意不是挂起--所有运行中的虚拟机,并关闭整个VirtualBox系统。在Windows中,您只需双击扩展包或手动在File > Preferences > Extensions中点击Add Package图标找到正确的安装包列表。如果您是通过命令行操作的,通过VBoxManager extpack命令添加VirtualBox远程显示扩展包。
安装完成后,重启宿主机。简单地停止和重启VirtualBox软件是不可行的,但是VirtualBox并不会提示您重启。
设置虚拟机端口
现在您已经开始进入VirtualBox远程访问模式,但是还需要通过RDP单独地配置每台您需要访问的虚拟机端口。这一步需要注意:要为每台将建立RDP连接的子虚拟机分配端口号,但是连接所使用的是宿主机的IP地址,而不是子机。每台子机的端口号要不同以避免冲突。
为每台子虚拟机选择端口号。每台虚拟机必须拥有唯一的RDP访问端口
例如,我在VirtualBox中有两台虚拟机希望通过RDP访问--一台运行Windows而另一台运行测试版Haiku OS.Windows
VM分配5001端口,而Haiku分配5002端口。两台机器都通过宿主机IP地址加上子虚拟机的端口访问:输入192.168.0.30:5001访问Windows,192.168.0.30:5002访问Haiku.
要设置指定虚拟机的端口,登录到Settings页面,选择Display > Remote Display.Check Enable
Server,选择服务器端口。您可以在虚拟机运行或停止状态时进行操作(暂停时不可以),而且不需要重启虚拟机启用配置。我不建议使用Windows
OS默认分配的3389端口,因为或许会跟已经在宿主机上的某台RDP服务器冲突。
接下来,在Authentication
Method下拉菜单中可以选择三种远程客户端连接VM的认证模式。Null模式如同字面理解:不需要认证,也就是任何知道该端口号的人都可以访问。External模式通过VirtualBox软件内置的证书库进行验证,防止用户使用宿主机或虚拟机XML设置文件中的证书登录。Guest模式是一种全新的模式,通过Guest
Addition可以防止子OS用户,这种模式没有测试过。
如果选择Null模式,您可以在任何时间连接到目标系统--即使它正在启动中。而且您不仅仅连接到运行OS的宿主机,同时连接到某台虚拟机。因此,首先要对连接模式的选择加以小心管理。
管理VirtualBox远程显示连接
最后,通过VirtualBox远程显示系统连接到虚拟机就变得简单了。需要做的就是通过一台支持微软RDP的终端访问,例如Windows的Remote
Desktop Connection终端,或Linux的rdesktop或krdc.
通过VirtualBox RDP访问一台Windows
7子机的实例。该显示大小经过了调整
通过远程设备连接所需的详细配置参数可能会差别很大。例如,在Windows Remote Desktop
Connection终端中,需要提前配置的是性能优化,可以在终端Experience页中的Options菜单配置。根据您使用的LAN或WAN环境,对参数进行修改。
如果您用的是VirtualBox Guest
Additions,显示画面会根据指定的RDP连接分辨率自动进行调整。但是如果您希望选择的分辨率跟虚拟机正在运行的不一致,那么VirtualBox远程显示的这个功能可能就无法实现。
最后一点,不是所有通过RDP连接的虚拟机表现都一样。采用了VirtualBox 子系统扩展包的OS可能在鼠标跟踪等方面要比其它终端更精确一些。
VirtualBox远程显示提供了单一的、统一机制的虚拟机远程访问模式。它开启了一种完全不同于本地控制台的管理方法。
华为视频会议终端box610抗丢包在哪设置
1.在Virtualbox 的全局模式下建立host-only网络,完成之后在网络邻居的属性中会出现本地连接和virtualbox host-only ethernet 连接
2.点击本地连接的属性,看是否出现virtualbox bridged networking dirver 选项,如果未出现,点击安装(应该在服务选项中),并且选中,点击确定;
3.virtualbox host-only ethernet 连接的设置和本地连接相同;
4.设置IP地址
本地连接的IP:192.168.1.110
virtualbox host-only ethernet的IP:192.168.1.10 这样使两个系统处于同一个网段;
5.在virtualbox的设置-》网络
在连接方式中选择桥接(bridged)
在名称选择你本地的实际网卡
6.启动虚拟系统,如果它和宿主操作系统无法通信,请为它设置一个IP地址,我的设置为:192.168.1.20
至此桥接模式设置完毕;
win7虚拟机安装步骤
根据查询华为官网得知。
1、首先,准备视频会议配置文件,配置文件将用来配置HuaweiBox610。
2、找到Box610的设置界面,登录界面,使用超级用户权限登录。
3、在菜单项中,选择“网络设置”,在该菜单下,设置Box610的IP地址,掩码,网关,DNS服务器,设置完成后,保存设置,重启设备。
4、选择“系统设置”,在该菜单中,将视频会议配置文件导入设备。
5、查看配置文件,点击设置抗丢包即可。
本文将介绍win7虚拟机的安装步骤,包括安装方式、安装镜像、系统名称、虚拟硬盘大小、分区等。
选择典型安装模式
在安装方式面板上选择典型安装模式。
选择安装镜像选择安装镜像,直接定位到下载存放win7安装镜像所在位置。
选择win7系统选择安装的系统名称为win7,安装的是32位的win7系统。然后下一步。
设置虚拟硬盘大小为win7系统设置虚拟硬盘大小,因为win7系统本身比较大,按系统默认的使用60G就可以了,如果硬盘空间不足的话也可以30G以上就可以。
完成安装前准备工具点击Finish完成安装前准备工具。
开启虚拟机电源开启虚拟机电源,打开虚拟机,这时候的操作基本同电脑按钮,可以按ctrl+alt+回车,将虚拟机最大化,然后操作。
对硬盘进行分区选择对硬盘进行分区,因为硬盘是60G,如果不分区,默认安装好后只有一个c盘,硬盘进行分区,这个分区是在虚拟机里进行的,所以不会对本机系统有影响。
克隆镜像安装开始克隆镜像安装。
重新启动虚拟系统系统克隆完毕,然后自动重新启动。
声明:本站所有文章资源内容,如无特殊说明或标注,均为采集网络资源。如若本站内容侵犯了原著者的合法权益,可联系本站删除。