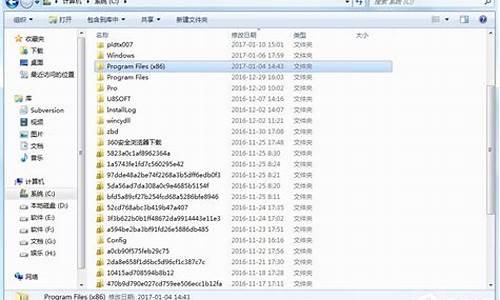电脑系统分区需要多久完成,系统分盘要多久
1.电脑硬盘安装系统步骤
2.装个系统要多久
3.电脑重装系统要多久时间
4.U盘PE备份数据,重新分区,安装系统
5.电脑系统重装攻略来啦!

方法/步骤
1
首先,用U盘启动,选择进入PE系统。
2
在“我的电脑”点右键,选择管理,在弹出的“计算机管理”对话框中,找开磁盘管理。
3
然后在新硬盘上新建分区。
4
在打开的向导,直接下一步。
5
选择“主磁盘分区”,必须是这个才能启动系统的。
6
C盘先分5G吧。
7
指派驱动器,默认就行,然后下一步。
8
一般来说是选择NTFS分区格式,并执行快速格式化。
9
最后,点击完成。这样就创建完成了第一个分区。
用同样方法把余下的空间分到第二分区。
10
重要的一步来了。就是将第一分区设置为活动,如图,如果没做这一步的话,肯定是不能启动的。结果我做了这一步,也是没法启动。呵呵,
11
分完区后,那接下来就是GHOST系统了。运行桌面的安装光盘GHO镜像到C盘,再点击确定。
12
确认安装。
然后就开始GHOST了,看,开始进度条了,如果你有兴趣的话,可以看一下里面的信息。
最后,GHOS完成就重启电脑了,可是,光标一直在左上角处一闪一闪的。开始时以为是GHOST镜像有问题或者是新电脑的硬件兼容不好,可以重新GHOST别的镜像,问题依然存在。
按经验分析,应该是分区有问题了。
于是再启动PE,用分区表医生看看,果然一打开就提示有错误了,但是修复引导并不能解决,最后是重建分区表就好了。看操作吧
首先点到系统盘,再点击“重建”来重建分区表。
然后让系统默认的自带(即自动)来重建吧。
以下是重建过程……约一分钟。
然后提示重建完成,
这时,可不要忘记了保存哦,不然一番功夫白费了。呵呵,其实不会的啦,就算你没点保存,你在退出分区表医生时也会提示你保存的。
确认保存
最后提示重启,点是重启后,正常进入系统了。
电脑硬盘安装系统步骤
电脑C盘格式化后需要准备的工具,U盘启动盘。
电脑C盘格式化后需要安装操作系统的详细步骤:
(1)将U盘启动盘插入电脑USB接口;
(2)启动电脑,启动后不停按F12快捷键调出启动菜单(注:品牌不同快键键不一样),选择U盘选项回车;
(3)进入到这个菜单,通过方向键选择启动系统,这里选择02;
(4)进入pe系统pe装机工具会自动开启并识别u盘中所准备的 win7 系统镜像(参照下图的方式选择磁盘安装分区等信息),点击“确定”即可;
(5)此时弹出的确认提示窗口中点击“确定”开始执行操作;
(6)系统开始重装,100%完成重装,此过程大约需要3-5分钟的时间,静待过程结束后自动重启电脑即可;
(7)操作完成后电脑会自动重启,重新启动进入这个界面(根据PE系统不同,页面也不相同),继续进行安装系统组件、驱动和配置过程;
(8)装系统过程会重启多次,在启动进入全新系统桌面后,C盘格式化装系统过程结束。
装个系统要多久
你的步骤应该是对的,我在仔细罗列一下(并添加几步),其中第3、4、6步是关键
挂载硬盘在“另一台电脑上”单独挂要摘走的硬盘,光盘放入光驱。
重启进入bios重启进入bios,将第一启动设备(first boot device)设为光驱,其他关闭。
检修硬盘启动ghost光盘(例如雨林木风),用主菜单的“效率源”或MHDD检修一下这块硬盘的可能的逻辑坏道。
分区建立重启,运行pq等分区工具对硬盘进行分区建立操作,并激活要安装系统的主要分区(第一分区)。最好此时格式化一下第一主要分区。注:若硬盘原已分好区格式化好可不做此步。
手动运行ghost重启光盘,在菜单上选“手动运行ghost”
释放ghost系统释放ghost系统到硬盘可引导(激活)的第一主要分区,当释放完毕后(100%),重启的时侯,立即长按机箱开机按钮关闭电脑电源。(不能让硬盘引导)。
安装硬盘摘下此硬盘,安装到原来的旧电脑上,设置第一启动设备为此硬盘,启动机器,等待系统自动安装完毕。
电脑重装系统要多久时间
问题一:装一个电脑系统要多久时间啊 装系统看要用哪种装法,如果装正版,要30分种左右,如果用GHOST版.10来分钟.当然.这一切都不能定死的,装机要看熟练程度,各种操作系统也各有差异,再说硬件兼容问题有时也有困扰,再有就是各类软件各个需求不同,安装的软件数量与时间也就不好说了。
问题二:电脑装个系统要多少时间 看电脑的速度,一般来说XP是15分钟左右,win7要20到1小时。
重装系统可以使用白云一键重装系统软件,一键操作,很简单。
使用步骤:
1、到白云一键重装系统官网(baiyunxitong)下载软件;
2、打开软件;
3、选择你需要的系统,并且点击下载安装。
问题三:电脑重装系统大概需要多少时间? xp五分钟,win7 25分钟
问题四:重装系统一般要多少时间 目前流行三种安装方法:一是传统典型安装,二是网上下载安装,三是Ghost克隆安装。
典型安装成功率高,但相当费时,网上下载安装,受文件源和其它因素影响,失败机率高;Ghost克隆安装操作间单,用时短,为一般人所喜爱,但这类光盘在市场上很少买到,一般都要是高手自做厂用。
能买到或借到Ghost克隆盘最好,只要设置为光驱启动,打开后,选将系统恢复到C盘,几分钟就装完了;普通安装盘,安装时间看你的电脑硬件性能高低,一般要在一个小时左右。
问题五:用U盘装WIN7系统需要多长时间? 有以下几个步骤:
一、插好U盘启动进入PE系统,(大约5分钟)
二、对磁盘进行分区,分区后将GHO文件复制到C盘。(大约6分钟)
三、重启后自动安装。(大约8分钟)
以上综合大约19分钟左右。希望这样的回答你能满意。
问题六:win7系统要装多久时间 win7自带驱动安装的时候会自行安装适合的驱动,如果驱动不匹配在装好系统后可以安装驱动大师来更新查找适合的驱动。至于系统装多久这不一定,大概15分钟之内应该可以装完!
问题七:操作系统一般要过多少时间重新安装一次? 个人观点:系统不要老装的.除非没办法了.装系统其实对硬盘还是光驱都不利的.你要求的是系统只要速度快就行了.我也有同感.学会优化系统:
一、瘦身行动。
1、在各种软硬件安装妥当之后,其实XP需要更新文件的时候就很少了。删除系统备份文件吧:开始→运行→sfc.exe /purgecache 近3xxM。
2、删除驱动备份: %windows%\driver cache\i386目录下的driver.cab文件,通常这个文件是76M。
3、偶没有看help的习惯,所以保留着%windows%\help目录下的东西对我来说是一种伤害,呵呵。。。都干掉,近4xM。
4、一会在升级完成后你还会发现%windows%\多了许多类似$NtUninstallQ311889$这些目录,都干掉吧,1x-3xM。
5、正好硬盘中还有win2000/server等,所以顺便把pagefile.sys文件都指向一个地方:控制面板→系统→性能―高级→虚拟内存→更改,注意要点“设置”才会生效。
6、卸载不常用组件:用记事本修改\%windows%\inf\sysoc.inf,用查找/替换功能,在查找框中输入,hide,全部替换为空。这样,就把所有的,hide都去掉了,存盘退出后再运行“添加-删除程序”,就会看见“添加/删除 Windows 组件”中多出不少选项;删除掉游戏啊,码表啊等不用的东西。
7、删除\windows\ime下不用的输入法,8xM。我重新安装了自己用的zrm输入法,呵呵!。
8、如果实在空间紧张,启用NTFS的压缩功能,这样还会少用2x% 的空间,不过我没作。
9、关了系统还原,这破功能对我这样常下载、测试软件的人来说简直是灾难,用鼠标右健单击桌面上的“我的电脑”,选择“属性”,找到“系统还原”,选择“在所有驱动器上关闭系统还原”呵呵,又可以省空间了。
10、还有几个文件,挺大的,也没什么用。。。。忘了名字 :( 刚安装的系统可以用查找功能查找大于50M的文件来看看,应该能找到的。
二、加速计划。
WinXP的启动会有许多影响速度的功能,尽管ms说已经作最优化处理过,但对我们来说还是有许多可定制之处。我一般是这样来做的。
1、修改注册表的run键,取消那几个不常用的东西,比如Windows Messenger 。启用注册表管理器:开始→运行→Regedit→找到“HKEY_CURRENT_USER\Software\Microsoft\Windows\CurrentVersion\Run\MSMSGS” /BACKGROUND 这个键值,右键→删除,世界清静多了,顺便把那几个什么cfmon的都干掉吧。
2、修改注册表来减少预读取,减少进度条等待时间,效果是进度条跑一圈就进入登录画面了,开始→运行→regedit启动注册表编辑器,找HKEY_LOCAL_MACHINE\SYSTEM\CurrentControlSet\Control\Session Manager\Memory Management\PrefetchParameters, 有一个键EnablePrefetcher把它的数值改为“1”就可以了。另外不常更换硬件的朋友可以在系统属性中把总线设备上面的设备类型设置为none(无)。
3、关闭系统属性中的特效,这可是简单有效的提速良方。点击开始→控制面板→系统→高级→性能→设置→在视觉效果中,设置为调整为最佳性能→确定即可。这样桌面就会和win2000很相似......>>
问题八:电脑重装系统一般要多久呀 重装系统当时就是重做系统咯。时间的话
1.winxp安装版,单单讲安装系统的时间大概40分钟,不包括安装系统及其他常用软件的时间。
2.ghost版的winxp,如果找的ghost系统驱动封装的比较全的话,15分钟搞定。
3.安装版的win7大概也就40分钟左右。
4.ghost版的win7,10几分钟吧。
问题九:win7一般重装系统要多久 参照教程jingyan.baidu/...1重装系统,一般只用半个小时到四十分钟左右就可以完成。
问题十:360系统重装一般需要多长时间 看装什么系统 xp的话一般半个多小时 windows7的话 一个小时左右
U盘PE备份数据,重新分区,安装系统
如果您的主机标配光盘可以自行安装。
大概用时30-60分钟。
联想原装光盘安装步骤如下:
1,将光盘放入光驱内,重新启动电脑。
2,在出现Lenovo界面时按F12键。
3,弹出的界面会有一个DVD字样的选项,选择此选项。
4,然后屏幕会出现白条状0%-100%。
5,然后会出现正版协助,选择同意一直下一步。
6,等先出要分区的界面,选择高级选项,选择格式化C盘,然后确认,点击下一步。
其实联想电脑与其它电脑一样,装系统都三个前期准备工作。
一是用什么方式安装,在这里,我们选择U盘方式,也是如今最流行的装机方式。
二是怎样进入U盘,当然先要把U盘做成启动U盘,在这里用大白菜来装,装完大白菜U盘后,怎样进入大白菜启动U盘,下面会介绍。
三是装什么系统,这里以GhostWin7映像系统为例,映像系统可以到“系统之家”去下载,也可以自已百度搜寻。
有了以上三项准备后,就可以着手为联想电脑安装系统了。
第一步:制作大白菜U盘步骤:
1,先安装并运行大白菜软件,在主界面中提示你插入要制作的U盘。
2,其它选项一般默认,如模式为HDD-FAT32,默认模式(隐藏启动),分配500MB容量。按左下角的“一键制作U盘”,弹出警示框,如果U盘中已经没有重要文件了,按“是”即可。
3,经过几分钟,就会完成制作,提示是否测试U盘成功与否,可以测试,也可以不测试,建议进去看一下,马上出来,在里面不要动任何功能选项。
大白菜启动U盘就制作成功了,下面将进入U盘启动设置。
第二步:进入大白菜启动U盘设置步骤:
一:采用F12快捷启动项进入U盘:
4,先把大白菜启动U盘插在电脑上,然后开机,进入Logon画面时,按F12键,便会弹出快捷菜单项,选择其中的U盘“USB-HDD: Kingston DataTraceler 3.0”这一项,然后按Enter确定,即可进入大白菜启动U盘。
二:在传统模式BIOS中设置U盘启动:
5,插上启动U盘,打开电脑,按Del进入BIOS,有的联想电脑可能是F10或者为F2进入BOIS。
进入BIOS后,选择Security这一项,然后在其项下选择“Secure Boot”,将这一项设置为Disabled,意思是关闭此项。
6,然后再到Startup这一项,有的电脑可能为Boot。
在其下面将UEFI/Legacy Boot这一项设置为Both。
然后在UEFI/Legac Boot Priority这一项,设置为Legacy First(传统为先)。
7,然后再在Boot项下:
选择Boot项或者有的电脑为Boot Priority Order项。进入其子菜单中。
将U盘“USB-HDD SanDisk Cruzer Edge”移到最上面,用+或-去移动,U盘就成为了第一启动。
然后按F10进行保存并退出,重启电脑,即自动进入U盘,就可以装系统了。
第三步:安装GhostWin7系统步骤:
8,进入U盘后,选择U盘菜单中第二项,用PE方式来安装GhostWin7系统。
9,进入PE桌面后,
一,打开“大白菜PE一键装机”,
二,在出现的窗口中,先选择“还原分区”,
三,然后加载U盘中的Win7映像文件,一般会默认加载,如果没有加载,可以手动按“更多”进行加载,
四,然后选择要安装系统的磁盘分区,一般也会默认为C盘,此时要谨慎操作,要是弄错了,那就惨了,最好以磁盘的大小来判断哪个为C盘,
五,最后按“开始”装机,
注意:先在U盘根目录中创建一个名为GHO文件夹,然后将GhostWin7映像文件解压后,将其中后缀名为gho(GHO)的文件复制到U盘的GHO文件夹中,这个gho文件在3G以上,是映像文件中最大的一个,
建议最好这样做,否则不一定能找到GhostWin7映像文件。
10,弹出装机前最后一个警告提示框,先勾选“完成后重启”项,如果C盘已没有重要文件,按“是”即可。
11,还原映像文件到系统盘,大约需要几分钟,等恢复完成后,重启电脑,将进入第二阶段安装。
12,重启电脑后,拔出U盘,
如果之前是用F12快捷菜单启动方法,这时会自动从硬盘启动。
如果之前是在BIOS中设置从U盘启动,这时就要再次进入BIOS,把从U盘启动修改为从硬盘启动,按F10保存后,重启就会从硬盘启动,进行第二阶段系统安装。
13,在这里,将进行第二阶段安装,包括收集信息,Windows安装,注册组件,配置文件等等,最后为硬件安装驱动程序,这些都是自动安装过程,所以不再描述,这个过程大约需要一二十分钟,可以泡杯咖啡,慢慢等着就可以了。
14,等所有安装过程结束后,进入Windows7系统桌面,整个安装GhostWin7过程就结束了。
注意事项
进入BIOS是个比较难掌握的地方,必须在安装系统之前要有对BIOS有充分的了解。
在进入PE加载映像文件时要非常注意,一但选错,就会造成其它盘的文件丢失,所以在安装系统前,了解磁盘大小的情况是必要的工作,这样便于安装时的判断。
电脑系统重装攻略来啦!
建议使用U盘PE备份数据,之后给硬盘重新分区,再做系统。
制作U盘PE在别的机器上制作一个U盘PE,可以试试U大师,百度U大师,去官网下载二合一版,安装后插入U盘制作。下载一个系统镜像,例如win764位系统,可以去秋叶系统看看,下载后复制到U盘里。
进入PE系统U盘插在这台电脑上,开机进入BIOS,设置为U盘启动,进入第二项PE系统。
备份数据,重新分区备份您硬盘上所需要的数据,之后打开分区软件,重新给硬盘分区(也可以不分区,直接格式化C盘),再把系统装在C盘。
安装系统
重启电脑,拔掉U盘,等待系统安装完成。安装好系统后,马上安装杀毒软件查杀病毒。
电脑系统重装是一项常见的操作,但对于不熟悉的人来说,可能会有些困难。本文将为大家介绍一种简单易行的电脑系统重装攻略,帮助大家轻松完成重装操作。
U盘PE制作首先,在别的电脑上用U大师制作U盘PE。下载win7 64位系统镜像,比如“秋叶系统”,复制到U盘里。这样,我们就可以轻松地进行下一步操作。
U盘启动设置将U盘插入需要重装系统的电脑。开机时进入BIOS设置,选择U盘作为启动盘。顺利进入PE系统,一切准备就绪!
数据备份与硬盘分区别忘了备份硬盘上的重要数据哦!然后打开分区软件,给硬盘重新分区(或直接格式化C盘)。接着,将系统安装在C盘。
系统安装与杀毒重启电脑,拔掉U盘,静静等待系统安装完成。安装完毕后,记得第一时间安装杀毒软件,全面查杀病毒,确保系统安全!
声明:本站所有文章资源内容,如无特殊说明或标注,均为采集网络资源。如若本站内容侵犯了原著者的合法权益,可联系本站删除。