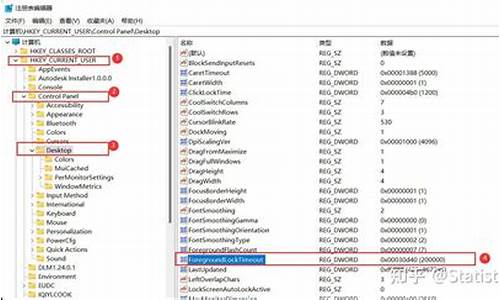电脑系统vm的替换_vm怎么切换用户
1.Linux虚拟运行环境:WSL、VMware对比及维护
2.虚拟机镜像和普通安装系统用的镜像一样吗?
3.VM虚拟机装什么系统最好?
4.虚拟机VM安装系统是报错,大神们如何处理?
5.虚拟化技术的迁移技术
6.如何使用VirtualBox安装win7虚拟系统

如今ghostxp系统版本众多,但是一台电脑不能同时安装过多的系统,这时候使用VMware虚拟机就能同时安装多个系统,那么在VMware中怎么装ghostxp虚拟机呢?下面小编就教大家在VM虚拟机中安装ghost版xp系统方法步骤。
一、安装准备:
1、虚拟机:VMwareWorkstation12下载安装与激活
2、操作系统:ghostxpsp3系统下载
二、VM虚拟机装ghostxp步骤
1、创建一个系统版本为Windowsxp的虚拟机,创建虚拟机步骤;
2、左侧窗口选择xp虚拟机,点击“CD/DVD”选项;
3、选择“使用ISO映像文件”,点击浏览选择ghostxp系统镜像,确定;
4、返回主页,直接点击“开启虚拟机”,出现安装主界面;
5、新虚拟机需对硬盘分区,选择6运行DiskGenius分区,或者使用PQ图形分区工具;
6、右键选择硬盘,点击“快速分区”,选择分区数目并设置分区大小,勾选“主分区”,确定;
7、重启虚拟机按F2进入BIOS,或者关闭虚拟机,在左侧选择xp虚拟机—电源—打开电源时进入固件;
8、切换到Boot,选择CD-ROMDrive选项,按Shift和+号将CD-ROMDrive移动到第一位,按F10保存重启;
9、在系统安装主界面,按数字1“将系统安装到第一分区”,进入如下的安装界面;
10、安装结束后进入xp系统界面。
以上就是使用VM虚拟机安装ghostxp系统的方法了,还不会安装的朋友赶紧动手试试吧!
相关内容:
vm虚拟机专用xp系统|最新虚拟机专用的xp系统下载
2016年十大最新虚拟机XP系统下载地址汇总
Linux虚拟运行环境:WSL、VMware对比及维护
1、虚拟机的VMDK文件是VM虚拟机的专用文件,如果要转为IOS,需要先进入该VM系统,然后在系统内进行GHOST镜像,做不了ISO的。
2、步骤:进入该VM系统,使用GHOST软件进行全盘GHOST
然后将GHO文件传送到本地真实电脑,这样,GHO文件可以用GHOST文件编辑器打开编辑修改,也可以恢复到真实电脑使用!
3、如果仅仅是需要该VM虚拟机内的某个文件,可以直接从虚拟机提取出来或者是GHO文件提取!
虚拟机镜像和普通安装系统用的镜像一样吗?
Linux虚拟运行环境:WSL、VMware对比及维护的内容如下:
对于程序员来说,这是一个非常核心而且迫切的痛点:如何在和办公的windows环境与编程环境Linux间达到平衡。
当然了,最完美的解决方案是有两台机器,但那部分人应该刷不到这篇文章。
许久之前我也折腾过双系统,虽然系统与硬件之间达到了完美的结合,但是假如切换频率较高,人的效率其实是大大降低的,而且环境崩溃带来的代价太大,这个被我及大多数同事都抛弃了。
大家基本集中在这两种方案上:WSL、WSL2和VMware虚拟机。
WSL和WSL2的相同点和区别
WSL和WSL2的相同之处如下:
支持的发行版:WSL和WSL2都可以支持多种流行的Linux发行版,比如Ubuntu、Debian、Fedora等。这使得开发者可以使用他们最喜欢的Linux发行版来进行开发作业。
文件系统:WSL和WSL2都支持在Windows文件系统和Linux文件系统之间进行快速和简单的切换。这意味着用户可以轻松访问Windows文件系统中的数据,同时也可以在Linux文件系统中安装和运行任何软件。
命令行界面:WSL和WSL2都提供了一个命令行界面,用户可以在此界面中键入各种命令来完成各种任务。用户还可以通过安装适当的GUI组件使其变为图形界面。
WSL和WSL2的区别如下:
架构:WSL使用的是“假Linux内核”(pico processes),这种架构可以充分利用Windows的调度系统,同时可以更好地支持Windows的文件系统和安全性。WSL2则是一个真正的Linux内核,这种架构可以更好地支持Linux的多个功能,并对传统的WSL体验进行了升级。
性能:WSL2比WSL更快,可以在文件I/O、网络和Docker上获得更好的性能。这是因为,WSL2是一个真正的Linux内核,而WSL则是基于一个假Linux内核的虚拟机(VM)。
内存使用和磁盘占用:WSL2使用更少的内存和更小的磁盘空间,这是因为它只需要启动一个虚拟机来执行Linux内核,而不是一个完整的Linux系统。相比之下,WSL需要启动一个虚拟机来运行用户空间应用程序。
WSL2和vmware性能对比
WSL(Windows Subsystem for Linux)是Windows上的Linux子系统,可以让Windows用户在本地直接使用Linux命令行工具。WSL2是WSL的第二代产品,它使用虚拟机技术来实现Linux环境,因此能够更好的支持Linux应用程序和文件系统。而VMware则是一款虚拟机软件,可以在Windows上运行多个虚拟机,每个虚拟机都可以运行不同的操作系统。
WSL2的性能
WSL2是基于Hyper-V虚拟化技术的,可以在Windows上运行一个完整的Linux内核。WSL2使用了特殊优化技术,使得Linux系统和Windows系统之间的性能大幅提升,可以运行大部分的Linux命令行工具和应用程序。
从性能角度考虑,WSL2的优势在于它可以更好的利用计算机的硬件资源,尤其是多核CPU和大量内存。因此在进行一些需要大量计算和内存的任务时,WSL2可以比较优秀的发挥性能。
VMware的性能
VMware是一款虚拟机软件,可以在Windows上运行多个虚拟机,每个虚拟机都可以运行不同的操作系统。VMware也具有一定的虚拟化技术,可以让我们在一个计算机上同时运行多个操作系统,实现虚拟化部署。
以性能来说,虚拟机会在虚拟化软件之上运行,效率会有所降低。同时,多个虚拟机在同一个物理机上运行时,会抢占计算资源,导致性能不稳定。但是虚拟机可以提供更好的稳定性和隔离性,适合企业中需要部署多个操作系统的使用者。
WSL2和vmware的比较
虽然WSL2和vmware都可以在Windows上运行Linux环境,但它们有很大的不同。WSL2优劣性在于对计算机硬件资源的利用,可以更好的发挥性能。而vmware在实现虚拟化部署方面表现出更好的稳定性和隔离性。以下是WSL2和vmware的对比:
性能:WSL2>vmware
稳定性:vmware>WSL2
隔离性:vmware>WSL2
因此,在选择两者之前,需要考虑自己的具体需求。如果需要更好的性能,则使用WSL2更加合适;如果需要更好的稳定性和隔离性,则选择VMware会更好。
另外,无论是WSL、WSL2还是vmware,在使用时都需要考虑到自己的计算资源配置情况,包括CPU、内存、硬盘空间等,否则会影响到应用程序的运行。同时,虚拟化技术会消耗一定的计算资源,因此需要平衡虚拟机数量和计算资源的使用。
结论
WSL、WSL2和vmware都是在Windows上运行Linux环境的常用方式。它们在性能、稳定性和隔离性方面都有各自的优缺点,可以根据实际需求选择使用。在使用时需要注意计算资源的配置和虚拟化技术的消耗,避免影响到应用程序的运行。
VMware虚拟机初始化(个人配置)
以上为网络资料,结合我个人的需求,我一般会选择ubuntu的虚拟机,然后与windows进行文件共享,编译测试在Linux下,看代码在Windows下。也可以通过vscode与虚拟机相连,但是走的是IP网络寻址,不如WSL的vscode连接性能好。
个人一般首先将镜像源进行替换,根据个人情况替换为tuna或者其它。
接下来就配置共享文件夹,这样很多情况下就可以避免跨虚拟机传输数据了。共享文件夹我一般默认在windows下建个Linux_share,在虚拟机中建个share,然后挂载进来。
共享文件夹在虚拟机设置/选项中进行设置。
VM虚拟机装什么系统最好?
一样,虚拟机就是模拟正常电脑运行的,一般正常电脑上可以用的东西,在虚拟机上一样可以用,有些人在网上下载了新的镜像或者软件,都会先拿到虚拟机上试试,确定镜像正常和程序没病毒了,才刻成系统盘到正常电脑上安装系统,在你把虚拟机的虚拟硬件配置,设置成和你真的电脑硬件配置一样的前提下,虚拟机和你电脑唯一的区别,就是虚拟机出问题可以随时删掉重建,而你的电脑不行,中病毒出问题只能杀毒干掉病毒或者直接重装,所以虚拟机就是你电脑的翻版,你的电脑可以用的东西,虚拟机就可以用
虚拟机VM安装系统是报错,大神们如何处理?
一、虚拟机可以随意在虚拟机内试用各种软件,上任意网站,运行任意病毒包括调试病毒,随意更改系统比如安装ios系统体验苹果的感觉,安装linuxUnix等等。然后只需要关闭虚拟机,所有的一切都恢复原样。而且按照现在主机的配置,运行虚拟机一点都不卡,非常流畅。
二、既然都是虚拟出来的系统。那么就没有最好的说法,哪个适合现在学习使用,就安装那个,以后熟练了可以随时删除更换。
三、推荐安装linux或者ios系统。体验下与win不同的感觉。
虚拟化技术的迁移技术
虚拟机VM安装系统是报错可通过以下步骤进行排障解决:
1、在电脑BIOS主板上开启虚拟化功能,虚拟化功能需要CPU支持,要在BlOS CPU配置中开启,默认(Disabled)关闭的,更改为(Enable)开启,F10 保存并退出;
2、查看操作系统是否安装了杀毒软件,可能存在冲突;
3、查看workstation是否是绿色版或破解版,建议采用安装版本,找破解码输入;
4、查看系统本身的防火墙是否有屏蔽。
如何使用VirtualBox安装win7虚拟系统
虚拟机迁移技术为服务器虚拟化提供了便捷的方法。当前流行的虚拟化工具如 VMware,Xen,HyperV,KVM 都提供了各自的迁移组件。迁移服务器可以为用户节省管理资金、维护费用和升级费用。以前的 x86服务器,体积比较“庞大”;而一般的服务器,体积已经比以前小了许多,迁移技术使得用户可以用一台服务器来同时替代以前的许多台服务器,这样就节省了用户大量的机房空间。另外,虚拟机中的服务器有着统一的“虚拟硬件资源”,不像以前的服务器有着许多不同的硬件资源(如主板芯片组不同,网卡不同,硬盘,RAID 卡,显卡不同)。迁移后的服务器,不仅可以在一个统一的界面中进行管理,而且通过某些虚拟机软件,如 VMware 提供的高可用性工具,在这些服务器因为各种故障停机时,可以自动切换到网络中另外相同的虚拟服务器中,从而达到不中断业务的目的。总之,迁移的优势在于简化系统维护管理, 提高系统负载均衡,增强系统错误容忍度和优化系统电源管理。
V2P(虚拟机到物理机的迁移 Virtual-to-Physica )
V2P 指把一个操作系统、应用程序和数据从一个虚拟机中迁移到物理机的主硬盘上,是 P2V 的逆操作。它可以同时迁移虚拟机系统到一台或多台物理机上。尽管虚拟化的基本需求是整合物理机到虚拟机中,但这并不是虚拟化的唯一的应用。比如有时虚拟机上的应用程序的问题需要在物理机上验证,以排除虚拟环境带来的影响。另外,配置新的工作站是件令 IT 管理者头痛的事情,但虚拟化的应用可以帮助他解决这个难题。先配置好虚拟机,然后运用硬盘克隆工具复制数据至工作站硬件,比如赛门铁克的 Save & Restore (Ghost)。不过这种克隆方法有两个局限:一个镜像只能运用在同种硬件配置的机器上;要想保存配置的修改,只能重做新的镜像。
V2V (虚拟机到虚拟机的迁移Virtual-to-Virtual )
V2V 迁移是在虚拟机之间移动操作系统和数据,照顾主机级别的差异和处理不同的虚拟硬件。虚拟机从一个物理机上的 VMM 迁移到另一个物理机的 VMM,这两个 VMM 的类型可以相同,也可以不同。如 VMware 迁移到 KVM, KVM 迁移到 KVM。可以通过多种方式将虚拟机从一个 VM Host 系统移动到另一个 VM Host 系统。
P2V (物理机到虚拟机的迁移Physical-to-Virtua )
P2V 指迁移物理服务器上的操作系统及其上的应用软件和数据到 VMM(Virtual Machine Monitor)管理的虚拟服务器中。这种迁移方式,主要是使用各种工具软件,把物理服务器上的系统状态和数据“镜像”到 VMM 提供的虚拟机中,并且在虚拟机中“替换”物理服务器的存储硬件与网卡驱动程序。只要在虚拟服务器中安装好相应的驱动程序并且设置与原来服务器相同的地址(如 TCP/IP 地址等),在重启虚拟机服务器后,虚拟服务器即可以替代物理服务器进行工作。
使用VirtualBox安装win7虚拟系统,需要先下载VirtualBox安装;下载Win7 ISO镜像。
软件工具:Oracle VM VirtualBox 5.0.20、win7系统镜像。
1、在电脑上下载Oracle VM VirtualBox 5.0.20虚拟机安装。然后下载一个WIN7的系统镜像保存到电脑。打开VMbox,在菜单上点击新建。
2、在名称那里输入一个系统的名字,可以自定义修改。在类型中选择系统类型,选择windows。在版本中选择系统的版本,与下载使用的WIN7镜像一致。这里使用是64位的,就选择WIN7 64。最后在点击下一步。
3、设置内存大小。拉动1那个模块进行调节大小。内存不能超过实际物理内存。建议小于物理内存的一半。内存大小要与4对齐,也就是要大小要是4的倍数。然后点击下一步。
4、选择“现在创建虚拟硬盘”,然后点击“创建”。
5、选择VMDK格式,然后点击下一步。
6、选择固定大小,然后下一步。
7、在标1那里点击一个选择这个WIN7虚拟系统的保存位置。在标2那里输入这个系统的硬盘大小。建议是在25G以上。然后点击创建。
8、然后开始创建这个虚拟WIN7使用的硬件大小。需要一点时间,看进度条走完。
9、进度条走完后就返回VBOX窗口,点击启动。准备开始安装WIN7。
10、在选择启动盘中点击文件夹符号,需要选择ISO系统镜像。
11、在电脑上选择下载的WIN7系统镜像,然后点击打开。
12、选择好后,点击“启动”。
13、然后就开始进行虚拟机中安装系统了。这个跟平常的电脑安装系统一样。按默认的设置,然后点击下一步。然后点击开始安装。
14、点击接受许可条款,然后点击下一步。接下去选择自定义安装,然后就开始复制系统文件进行安装了。期间会多次重启,都不需要去操作的。直到出来设置Windwos,输入用户名,点击下一步。
15、输入密钥,如果有就输入,点击下一步。如果没有就点击跳过。后面在输入或者使用其他工具激活。
16、接下来都是下一步,按提示选择一些升级、网络这些,然后最后就进入到桌面了。
声明:本站所有文章资源内容,如无特殊说明或标注,均为采集网络资源。如若本站内容侵犯了原著者的合法权益,可联系本站删除。